Kiszolgálóinformációk bejegyzése
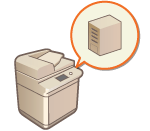
|
Ha kiegészítő hitelesítő eszközként Active Directory-/LDAP-/Microsoft Entra ID-kiszolgálót szeretne megadni, akkor be kell jegyeznie a hitelesítéshez használt kiszolgáló adatait. Szükség szerint tesztelje a kapcsolatot.
|
1
Indítsa el a Távoli felhasználói felületet. A Távvezérlés indítása
2
A portáloldalon kattintson a [Beállítás/Bejegyzés] lehetőségre. A Távvezérlés, RUI képernyője
3
Kattintson a [Felhasználókezelés]  [Hitelesítés-kezelés] gombra.
[Hitelesítés-kezelés] gombra.
 [Hitelesítés-kezelés] gombra.
[Hitelesítés-kezelés] gombra.4
Kattintson a [Kiszolgálóbeállítások]  [Szerkesztés...] gombra.
[Szerkesztés...] gombra.
 [Szerkesztés...] gombra.
[Szerkesztés...] gombra.5
Állítsa be a hitelesítési kiszolgálót és a tartományinformációkat.
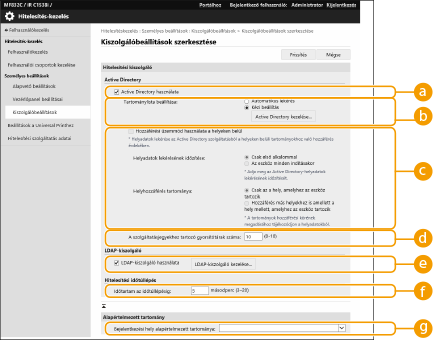
 [Active Directory használata]
[Active Directory használata]
Active Directory használata esetében jelölje be a jelölőnégyzetet.
 [Tartománylista beállítása:]
[Tartománylista beállítása:]
Azt választhatja ki, hogy a bejelentkezési rendeltetési hely Active Directory-információinak lekérése automatikusan történik-e, vagy kézzel kell őket beírni. A kézi beíráshoz válassza a [Kézi beállítás] lehetőséget, és az [Active Directory kezelése...] részben adja hozzá a bejelentkezési rendeltetési hely tartományát.
 [Hozzáférési üzemmód használata a helyeken belül]
[Hozzáférési üzemmód használata a helyeken belül]
Akkor jelölje be a jelölőnégyzetet, ha több Active Directory-kiszolgáló is van, és ahhoz az Active Directory-kiszolgálóhoz szeretne hozzáférési elsőbbséget rendelni, amelyik a készülékkel azonos helyen van. Szükség szerint változtassa meg a [Helyadatok lekérésének időzítése:] és [Helyhozzáférés tartománya:] beállításokat.

Amikor elinduláskor tartományvezérlői hozzáférést végez, a készülék akkor is hozzáférhet a saját helyén kívüli helyekhez, ha az [Csak az a hely, amelyhez az eszköz tartozik] van beállítva a [Helyhozzáférés tartománya:] részben. A készülékével azonos helyen lévő tartományvezérlőkhöz való hozzáférés azonban elsőbbséget élvez. Kivételt jelent az, amikor az azonos helyen lévő tartományvezérlőkhöz nem lehet hozzáférni, de a helyen kívüliekhez igen: ilyen esetben a helyen kívüli tartományvezérlőkhöz való hozzáférés kap elsőbbséget.
 [A szolgáltatásjegyekhez tartozó gyorsítótárak száma:]
[A szolgáltatásjegyekhez tartozó gyorsítótárak száma:]
A készülék által megtartható szolgáltatásjegyek számát adhatja meg. A szolgáltatásjegy az Active Directory funkciója, lényegében egy korábbi bejelentkezés feljegyzése, amelynek segítségével ugyanannak a felhasználónak a következő bejelentkezése rövidebb idő alatt lebonyolítható.
 [LDAP-kiszolgáló használata]
[LDAP-kiszolgáló használata]
LDAP-szerver használata esetében jelölje be a jelölőnégyzetet.
 [Microsoft Entra ID használata]
[Microsoft Entra ID használata]
Jelölje be ezt a jelölőnégyzetet a Microsoft Entra ID használatához.
 [Időtartam az időtúllépéshez]
[Időtartam az időtúllépéshez]
A hitelesítési kiszolgálóhoz való csatlakozás próbálkozási időkorlátját és a válaszra várakozás időkorlátját adhatja meg. Ha engedélyezve van a [Bejelentkezett felhasználókhoz tartozó hitelesítési adatok mentése], akkor, ha az itt megadott időkorláttal nem tud bejelentkezni, a készülék megkísérli a bejelentkezést a gyorsítótárban elmentett hitelesítési információkkal.
 [Bejelentkezési hely alapértelmezett tartománya:]
[Bejelentkezési hely alapértelmezett tartománya:]
A csatlakozási elsőbbséget élvező tartományt adhatja meg.
 Az Active Directory-tartomány kézi megadása
Az Active Directory-tartomány kézi megadása
|
1
|
Jelölje be a [Active Directory használata] lehetőség jelölőnégyzetét, és válassza a [Kézi beállítás] lehetőséget a [Tartománylista beállítása:] beállításnál.
|
|
2
|
Kattintson a [Active Directory kezelése...]
 [OK] gombra. [OK] gombra. |
|
3
|
Kattintson a [Tartomány hozzáadása...] lehetőségre.
|
|
4
|
Adja meg a szükséges információt.
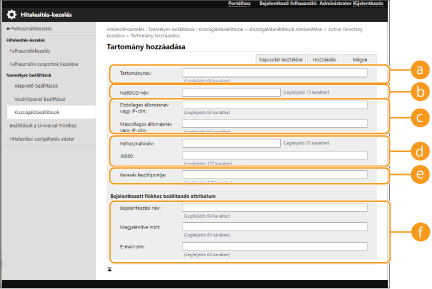
 [Tartománynév:] [Tartománynév:]
Írja be a bejelentkezési rendeltetési helyként használandó Active Directory tartománynevét (Példa: vallalat.tartomany.hu).
 [NetBIOS-név] [NetBIOS-név]
Írja be a NetBIOS tartománynevet (Példa: vallalat).
 [Elsődleges állomásnév:] / [Másodlagos állomásnév:] [Elsődleges állomásnév:] / [Másodlagos állomásnév:]
Írja be az Active Directory-kiszolgáló állomásnevét vagy az IPv4-címet. Ha másodlagos kiszolgálót is használ, ennek a nevét a [Másodlagos állomásnév:] mezőben adja meg.
Példa:
Állomásnév használata: ad-server1 IPv4-cím használata: 192.168.18.138  [Felhasználónév:] / [Jelszó:] [Felhasználónév:] / [Jelszó:]
Az Active Directory-kiszolgálóhoz való hozzáféréshez és az azon végzett kereséshez használandó felhasználónevet és jelszót írhatja be.
 [Keresés kezdőpontja:] [Keresés kezdőpontja:]
Adja meg a helyet (szintet), ahol a készülék az Active Directory kiszolgáló hitelesítése során felhasználói adatokat keressen.
 [Bejelentkezési név:] / [Megjelenítve mint] / [E-mail-cím] [Bejelentkezési név:] / [Megjelenítve mint] / [E-mail-cím]
Az Active Directory-kiszolgálón található egyes felhasználói fiókok bejelentkezési nevéhez, megjelenítési nevéhez és e-mail-címéhez tartozó adatmezőket (attribútumneveket) adhatja meg (Példa: sAMAccountName, cn, mail).
|
|
5
|
Annak jóváhagyásához, hogy a csatlakozás lehetséges, kattintson a [Kapcsolat tesztelése] lehetőségre, majd az [Hozzáadás] lehetőségre.

Kiszolgálói információk szerkesztése
Kattintson a szerkeszteni kívánt kiszolgálói információkhoz tartozó [Szerkeszt] lehetőségre, végezze el a szükséges változtatásokat, és kattintson az [Frissítés] lehetőségre.
|
 LDAP-kiszolgálóadatok bejegyzése
LDAP-kiszolgálóadatok bejegyzése
|
1
|
Jelölje be az [LDAP-kiszolgáló használata] lehetőség jelölőnégyzetét, és kattintson az [LDAP-kiszolgáló kezelése...]
 [OK] lehetőségre. [OK] lehetőségre. |
|
2
|
Kattintson a [Kiszolgáló hozzáadása...] lehetőségre.
|
|
3
|
Írja be az LDAP-szerverinformációkat.
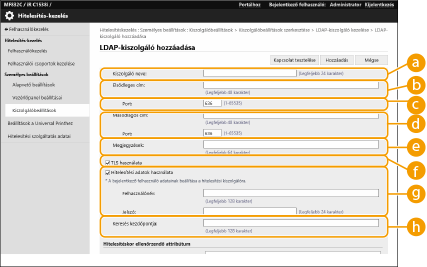
 [Szerver neve] [Szerver neve]
Az LDAP-szerver nevét írhatja be. A „localhost” név nem használható. A szerver nevében nem lehetnek szóközök.
 [Elsődleges cím] [Elsődleges cím]
Az LDAP-szerver IP-címét vagy állomásnevét írhatja be (Példa: ldap.example.com). A visszacsatolási cím (127.0.0.1) nem használható.
 [Port:] [Port:]
Adja meg az LDAP-szerverrel való kommunikációra használt portszámot. A szerveren megadottakkal megegyező beállításokat használjon. Ha nem ír be semmilyen számot, akkor a mező automatikus beállítása „636” lesz, ha a [TLS használata] jelölőnégyzete be van jelölve, illetve „389”, ha a jelölőnégyzet nincs bejelölve.
 [Másodlagos cím:] / [Port:] [Másodlagos cím:] / [Port:]
Ha a környezetben másodlagos kiszolgálót is használ, itt írhatja be az IP-címet és a port számát.
 [Megjegyzések] [Megjegyzések]
Szükség szerint írjon be egy leírást vagy megjegyzést.
 [TLS használata] [TLS használata]
Jelölje be a jelölőnégyzetet, ha az LDAP-szerverrel folytatott kommunikáció során TLS-titkosítást használ.
 [Hitelesítési adatok használata] [Hitelesítési adatok használata]
Az LDAP-szerverhez való névtelen hozzáférés engedélyezéséhez törölje a jelölőnégyzet bejelölését. Csak akkor érvényes, ha az LDAP-szerver is úgy van beállítva, hogy engedélyezze a névtelen hozzáférést. Ha a hitelesítéshez a felhasználónevet és a jelszót használja, jelölje be a jelölőnégyzetet, és írja be a [Felhasználónév:] és [Jelszó:] mezők értékeit.
 [Keresés kezdőpontja:] [Keresés kezdőpontja:]
A felhasználói információk keresési helyét (szintjét) adhatja meg LDAP-szerveres hitelesítéskor.
|
|
4
|
Adja meg az attribútumnevek és a tartománynév beállításának módját.
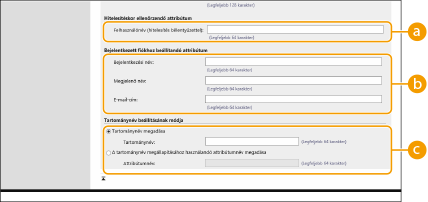
 [Felhasználónév (hitelesítés billentyűzettel):] [Felhasználónév (hitelesítés billentyűzettel):]
Az LDAP-szerveren a felhasználónévhez tartozó LDAP-adatmezőt (attribútumnevet) adhatja meg (Példa: uid).
 [Bejelentkezési név:] / [Megjelenő név] / [E-mail-cím] [Bejelentkezési név:] / [Megjelenő név] / [E-mail-cím]
Az LDAP-szerveren található egyes felhasználói fiókok bejelentkezési nevéhez, megjelenítési nevéhez és e-mail-címéhez tartozó LDAP-adatmezőket (attribútumneveket) adhatja meg (Példa: uid, cn, mail).
 [Tartománynév megadása] / [A tartománynév megállapításához használandó attribútumnév megadása] [Tartománynév megadása] / [A tartománynév megállapításához használandó attribútumnév megadása]
A bejelentkezési rendeltetési hely tartománynevének beállítási módját adhatja meg. A tartománynév közvetlen megadásához válassza a [Tartománynév megadása] lehetőséget, és írja be a tartománynevet. Olyan LDAP-adatmező (attribútumnév) megadásához, amelyből az LDAP-szerveren kiolvasható a tartománynév, válassza a [A tartománynév megállapításához használandó attribútumnév megadása] lehetőséget, és írja be az attribútumnevet (Példa: dc).
|
|
5
|
Annak jóváhagyásához, hogy a csatlakozás lehetséges, kattintson a [Kapcsolat tesztelése] lehetőségre, majd az [Hozzáadás] lehetőségre.
|

Kiszolgálói információk szerkesztése
Kattintson a szerkeszteni kívánt kiszolgálói információkhoz tartozó [Szerkeszt] lehetőségre, végezze el a szükséges változtatásokat, és kattintson az [Frissítés] lehetőségre.
 A Microsoft Entra ID adatok megadása
A Microsoft Entra ID adatok megadása
Ha Microsoft Entra ID-t használ hitelesítő kiszolgálóként, jegyezze be az alkalmazást a Microsoft Entra ID-ben.
|
1
|
Jelölje be a [Microsoft Entra ID használata] jelölőnégyzetet.
|
|
2
|
Kattintson a [Tartomány beállításai] lehetőségre.
Megjelenik a [Microsoft Entra ID tartománybeállítások] képernyő.
|
|
3
|
Adja meg a Microsoft Entra ID adatokat.
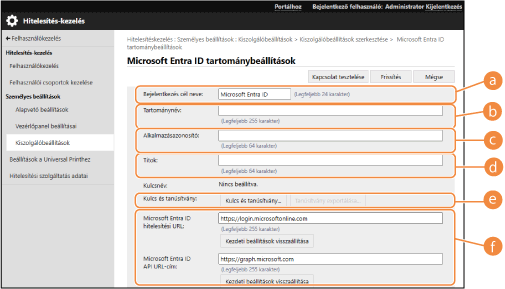
 [Bejelentkezés cél neve:] [Bejelentkezés cél neve:]
Adja meg bejelentkezési rendeltetési helyen megjelenítendő nevet.
* Vezérlőkarakterek és szóközök nem használhatók.
 [Tartománynév:] [Tartománynév:]
Adja meg a bejelentkezési rendeltetési helyként használandó Microsoft Entra ID tartománynevét.
 [Alkalmazásazonosító:] [Alkalmazásazonosító:]
Adja meg az alkalmazás (kliens) azonosítóját.
 [Titok:] [Titok:]
Adja meg a Microsoft Entra ID által generált titkot. A [Kulcs és tanúsítvány:] lehetőség használata esetén ezt nem szükséges megadni.
 [Kulcs és tanúsítvány:] [Kulcs és tanúsítvány:]
Kulcs és tanúsítvány használatakor válassza a [Kulcs és tanúsítvány] lehetőség. A [Tanúsítvány exportálása] lehetőséggel exportálhatja a Microsoft Entra ID-ba bejegyzett tanúsítványt. Adja meg a Microsoft Entra ID által kiállított titkot. A [Kulcs és tanúsítvány] lehetőség használata esetén nem szükséges megadni a titkot.
 [Microsoft Entra ID hitelesítési URL:] és [Microsoft Entra ID API URL-cím:] [Microsoft Entra ID hitelesítési URL:] és [Microsoft Entra ID API URL-cím:]
Adja meg az URL-címeket. A felhőkörnyezettől függően elképzelhető, hogy módosítani kell a beállításokat.
|
|
4
|
Adja meg az attribútumokat.
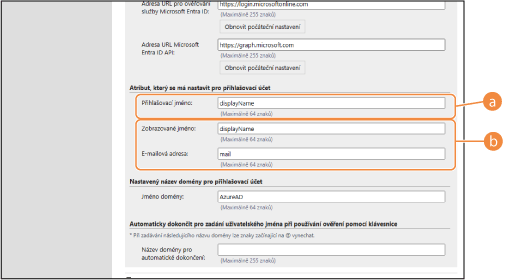
Adja meg az attribútumokat a kiszolgálón található egyes felhasználói fiókok bejelentkezési nevéhez, megjelenítési nevéhez és e-mail-címéhez.
 [Bejelentkezési név:] [Bejelentkezési név:]
Válassza ki a legördülő menüből a kívánt attribútumot a kiszolgálón található egyes felhasználói fiókok bejelentkezési nevéhez.
* A legördülő menüben nem megjelenő attribútum megadásához közvetlenül be is írhatja a kívánt attribútumot.
[WindowsLogonName]:
A displayName attribútumot a Microsoft Entra ID-ből kéri le a rendszer. A bejelentkezési név létrehozásához a displayName attribútum az alábbiak szerint módosul:
A szóközök és az alábbi karakterek törlésre kerülnek a displayName attribútumból: * + , . / : ; < > = ? \ [ ] |.
A „@” karakter és az azt követő karakterek törlésre kerülnek.
A 20 karaktert meghaladó karakterláncokat a rendszer 20 karakteres vagy rövidebb karakterlánccá rövidíti.
Példa:
Ha a displayName attribútum „user.001@example.com”, a bejelentkezési név „user001” lesz. [Név megjelenítés]:
A Microsoft Entra ID-ről lekért displayName attribútum lesz a bejelentkezési név.
[userPrincipalName]:
A Microsoft Entra ID-ről lekért userPrincipalName attribútum lesz a bejelentkezési név.
[userPrincipalName-Prefix]:
A Microsoft Entra ID-ről lekért userPrincipalName attribútum „@” előtti része lesz a bejelentkezési név.
Példa:
Ha a userPrincipalName attribútum „user.002@mail.test”, a bejelentkezési név „user.002” lesz.  [Megjelenő név:] / [E-mail-cím:] [Megjelenő név:] / [E-mail-cím:]
Adja meg az attribútumokat a kiszolgálón található egyes felhasználói fiókok megjelenítési nevéhez és e-mail-címéhez.
|
|
5
|
Adja meg a bejelentkezési rendeltetési hely tartománynevét a [Tartománynév:] mezőben a [Beállítandó tartománynév a bejelentkezési fiókhoz] részen.
|
|
6
|
Adja meg a beállításokat az [Automatikus kitöltés a felhasználónév megadásához billentyűzetes hitelesítés használatakor] részen a
[Tartománynév az automatikus kitöltéshez:] beállítás alatt. Adja meg annak a tartománynak a nevét, amelyhez a rendszer automatikus kitöltést végezzen. Normál esetben a [Tartománynév:] mezőben megadott nevet adja meg.
|
|
7
|
A kapcsolat ellenőrzéséhez kattintson a [Kapcsolat tesztelése] elemre.
|
|
8
|
Kattintson a [Frissítés] lehetőségre.
A kijelző visszatér a [Kiszolgálóbeállítások szerkesztése] képernyőre.
|
6
Írja be a felhasználói információkat, és állítsa be a jogosultságokat.
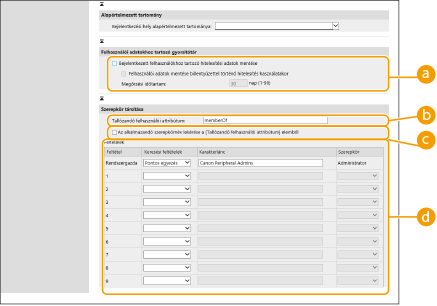
 [Bejelentkezett felhasználókhoz tartozó hitelesítési adatok mentése]
[Bejelentkezett felhasználókhoz tartozó hitelesítési adatok mentése]
A jelölőnégyzet bejelölésével elmentheti a vezérlőpanelen keresztül bejelentkező felhasználók hitelesítési információit. A [Felhasználói adatok mentése billentyűzettel történő hitelesítés használatakor] jelölőnégyzet bejelölésével a gyorsítótárba mentheti a billentyűzeten végzett hitelesítéssel bejelentkező felhasználók információit. A beállítások megadása után az elmentett hitelesítési információkat akkor is fel lehet használni a bejelentkezésekhez, ha a készülék nem tud csatlakozni a kiszolgálóhoz. Szükség szerint változtassa meg a [Megőrzési időtartam:] beállítást.
 [Tallózandó felhasználói attribútum:]
[Tallózandó felhasználói attribútum:]
Azt az adatmezőt (attribútumnevet) írhatja be, amelyik a hivatkozott kiszolgálón a felhasználói jogosultságok (szerepkörök) megállapítására szolgál. Általános esetben használhatja a „memberOf” előzetesen beállított értékét, amely azt a csoportot jelöli, amelyikhez a felhasználó tartozik.
 [Az alkalmazandó szerepkörnév lekérése a [Tallózandó felhasználói attribútum] elemből]
[Az alkalmazandó szerepkörnév lekérése a [Tallózandó felhasználói attribútum] elemből]
A jelölőnégyzet bejelölésével a kiszolgálón a [Tallózandó felhasználói attribútum:] részben megadott adatmezőben bejegyzett karakterláncot használhatja a szerepkör neveként. A beállítás megadása előtt ellenőrizze a készüléken kiválasztható szerepkörneveket, és jegyezze be őket a kiszolgálón.
 [Feltételek]
[Feltételek]
A felhasználói jogosultságokat meghatározó feltételeket állíthatja be. Az alábbi feltételek a felsorolásuk sorrendjében kerülnek alkalmazásra.
|
[Keresési feltételek]
|
A [Karakterlánc] elemhez tartozó keresési feltételeket választhatja ki.
|
|
[Karakterlánc]
|
A [Tallózandó felhasználói attribútum:] elemben megadott attribútumhoz bejegyzett karakterláncot írhatja be. Ha a jogosultságokat a felhasználó csoportja alapján akarja beállítani, írja be a csoport nevét.
|
|
[Szerepkör]
|
A feltételeknek megfelelő felhasználókra érvényes jogosultságokat választhatja ki.
|

[Conditions]-beállítások Active Directory-kiszolgálók használata esetében
Rendszergazda felhasználói csoportként előzetesen be van állítva a „Canon Peripheral Admins” érték. A kiszolgálón létrehozott egyéb csoportoknak különböző jogosultságokat adhat meg.
7
Kattintson a [Frissítés] lehetőségre.
8
Indítsa újra a készüléket. A gép újraindítása
Alkalmazás regisztrálása a Microsoft Entra ID szolgáltatásba
Egy alkalmazás Microsoft Entra ID-ba történő regisztrálásához kövesse az alábbi eljárást.
A regisztrációs folyamat frissítések után módosulhat. További információért látogasson el a Microsoft webhelyére.
A regisztrációs folyamat frissítések után módosulhat. További információért látogasson el a Microsoft webhelyére.
1
Jelentkezzen be a Microsoft Entra ID szolgáltatásba.
2
A navigációs menüben kattintson a [Microsoft Entra ID] elemre.
3
Regisztrálja az alkalmazást.
|
1
|
A navigációs menüben kattintson a [Alkalmazásregisztrációk]
 [Új regisztráció] elemre. [Új regisztráció] elemre. |
|
2
|
Adja meg az alkalmazás nevét.
Bármilyen név megadható.
Példa:
Canon <nyomtatónév> bejelentkezés |
|
3
|
Válassza ki a fiók típusát, majd kattintson a [Regisztráció] lehetőségre.
Ekkor a rendszer egy azonosítót generál az alkalmazáshoz (klienshez).
Jegyezze fel a generált jelszót. |
4
Hozzon létre titkos kódot vagy jegyezzen be egy tanúsítványt.
 Titkos kód létrehozása
Titkos kód létrehozása
|
1
|
A navigációs menüben kattintson a [Tanúsítványok és titkos kódok] elemre.
|
|
2
|
Kattintson az [Titkos ügyfélkódok]
 [Új titkos ügyfélkód] elemre. [Új titkos ügyfélkód] elemre. |
|
3
|
A [Titkos ügyfélkód hozzáadása] párbeszédablakban adja meg a leírást és a lejárati dátumot, majd kattintson a [Hozzáadás] lehetőségre.
A rendszer létrehoz egy titkos azonosítót és egy értéket.
Jegyezze fel a létrehozott titkos értéket. A titkos azonosítót nem Önnek kell létrehoznia. * A titkos érték csak egy alkalommal jelenik meg. Ha nem tudja feljegyezni az értéket, hozzon létre új ügyféltitkot. |
 Tanúsítvány bejegyzése
Tanúsítvány bejegyzése
A készülék tanúsítványát előre ki kell exportálnia. A tanúsítvány exportálása a Microsoft Entra ID információk konfigurálása során végezhető el. A Microsoft Entra ID adatok megadása
|
1
|
A navigációs menüben kattintson a [Tanúsítványok és titkos kódok] elemre.
|
|
2
|
Kattintson a [Tanúsítványok]
 [Tanúsítvány feltöltése] gombra. [Tanúsítvány feltöltése] gombra. |
|
3
|
Válassza ki a fájlt, és kattintson a [Hozzáadás] lehetőségre.
A tanúsítvány feltöltése után jegyezze fel az [Ujjlenyomat] értéket.
|
5
A navigációs menüben kattintson a [API-engedélyek] elemre.
6
Kattintson a [Engedély hozzáadása] lehetőségre.
7
Az [API-engedélyek kérése] részen válassza ki a [Microsoft Graph] lehetőséget.
8
A jogosultságok típusánál válassza ki a [Delegált engedélyek] lehetőséget, és állítsa be a jogosultságokat.
Állítsa be az alábbi jogosultságokat:
User.Read.All
Group.Read.All
GroupMember.Read.All
9
A jogosultságok típusánál válassza ki a [Alkalmazásengedélyek] lehetőséget, és állítsa be a jogosultságokat.
Állítsa be az alábbi jogosultságokat:
User.Read.All
Group.Read.All
GroupMember.Read.All
* Akkor használjon jogosultságokat, ha a többtényezős hitelesítés hibája miatt nem tud bejelentkezni a készülékre. A funkciótól és a környezettől függően erre nem feltétlenül van szükség.
10
Kattintson az [Adja meg a rendszergazda hozzájárulásának megerősítését], majd az [Igen] lehetőségre.
A kiválasztott jogosultságokhoz a rendszer rendszergazdai engedélyt ad.