A nyomtatási adatokat átmenetileg visszatarthatja a készülékben, és a vezérlőpanelről kinyomtathatja, amikor szüksége van arra.
Azt is beállíthatja, hogy a készülék mindig tartsa vissza a nyomtatási adatokat. A Védett nyomtatás funkció akkor is használható, ha a Kényszerített visszatartás ki van kapcsolva.
Készülékben visszatartott dokumentumok nyomtatása
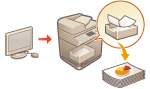
|

|
|
A visszatartott dokumentumok (a védett nyomtatással nyomtatandó dokumentumokat is beleértve) a készülék kikapcsolt állapotában is megőrződnek.
Ne feledje, hogy a dokumentumok egy bizonyos idő elteltével automatikusan törlődnek. Az időtartammal kapcsolatban forduljon rendszergazdájához.
|

|
|
Ahhoz, hogy a készülék visszatartsa a nyomtatási adatokat, előre konfigurálnia kell a beállításokat. A kényszerítetten tartott nyomtatás beállításainak megadása
A visszatartható feladatok számával és a maximális fájlmérettel kapcsolatos információkért lásd: Nyomtatófunkciók.
|
1
Nyomja meg az <Nyomtatás> gombot. <Főmenü> képernyő
2
Válasszon ki egy dokumentumot.
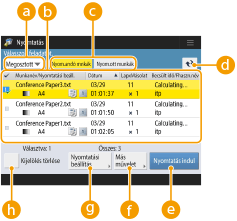
 <Személyes>/<Megosztott>/<Csoport>
<Személyes>/<Megosztott>/<Csoport>
<Személyes>: Megjeleníti a bejelentkezett felhasználó által küldött dokumentumokat.
<Megosztott>: Megjelennek a dokumentumok Kényszerített tartás beállítása szerinti tartására vonatkozó feltételek. Ezeket a dokumentumokat minden felhasználó megjelenítheti/nyomtathatja.
<Csoport>: Megjeleníti a bejelentkezett felhasználóéval azonos csoportinformációkkal rendelkező dokumentumokat. A csoportok azonosításához részlegazonosítókat használ.
 Dokumentumlista
Dokumentumlista
A  legördülő listából kiválasztott dokumentumtípusnak megfelelő dokumentumok és a hozzájuk kapcsolódó információk lista formájában jelennek meg.
legördülő listából kiválasztott dokumentumtípusnak megfelelő dokumentumok és a hozzájuk kapcsolódó információk lista formájában jelennek meg.
 legördülő listából kiválasztott dokumentumtípusnak megfelelő dokumentumok és a hozzájuk kapcsolódó információk lista formájában jelennek meg.
legördülő listából kiválasztott dokumentumtípusnak megfelelő dokumentumok és a hozzájuk kapcsolódó információk lista formájában jelennek meg.Egy dokumentum kiválasztásakor megjelenik a  „kiválasztva” jelzés. Több dokumentum kiválasztása esetén a
„kiválasztva” jelzés. Több dokumentum kiválasztása esetén a  közepén megjelenő számok (1, 2, 3 ...) jelzik a kiválasztás sorrendjét. Egy kiválasztott dokumentum megnyomásakor a kiválasztás megszűnik.
közepén megjelenő számok (1, 2, 3 ...) jelzik a kiválasztás sorrendjét. Egy kiválasztott dokumentum megnyomásakor a kiválasztás megszűnik.
A <Dátum/idő> kiválasztásával dátum/idő szerint, növekvő ( ) vagy csökkenő (
) vagy csökkenő ( ) sorrendben rendezheti a dokumentumokat.
) sorrendben rendezheti a dokumentumokat.
 ) vagy csökkenő (
) vagy csökkenő ( ) sorrendben rendezheti a dokumentumokat.
) sorrendben rendezheti a dokumentumokat.A személyes hitelesítési felügyelet segítségével történő bejelentkezéskor a legutolsó rendezési beállítás megőrződik. A személyre szabható elemek listája
A védett nyomtatású, titkosított, védett nyomtatású vagy titkosított PDF-dokumentumok esetében a feladatlistában  ikon meg a lapok száma x példányszám mellett.
ikon meg a lapok száma x példányszám mellett.
Ha a <Figyelmeztetés a munkalista képernyőre> beállítása <Be> a <Figyelmeztetés tartott munkákra beállítás> menüpontban, akkor a megadott feltételeknek megfelelő dokumentumoknál  jelenik meg a feladatlistában. Ha a <Figyelmeztetés a munkalista képernyőre> beállítása <Be> a <Figyelmeztetés tartott munkákra beállítás> alatt, akkor nyomtatáskor a megfelelő feltételeket teljesítő dokumentumok esetében egy előugró figyelmeztetés jelenik meg. <Figyelmeztetés tartott munkákra beállítás>
jelenik meg a feladatlistában. Ha a <Figyelmeztetés a munkalista képernyőre> beállítása <Be> a <Figyelmeztetés tartott munkákra beállítás> alatt, akkor nyomtatáskor a megfelelő feltételeket teljesítő dokumentumok esetében egy előugró figyelmeztetés jelenik meg. <Figyelmeztetés tartott munkákra beállítás>

Innen nyomtathat, ha a nyomtatóillesztő program kimeneti módja [Védett nyomtatás].
 <Nyom.andó mnkák>/<Nyom.ott munkák>/<Ütemezett nyomt.>
<Nyom.andó mnkák>/<Nyom.ott munkák>/<Ütemezett nyomt.>
Ki nem nyomtatott dokumentum kiválasztásakor ellenőrizze,hogy a <Nyom.andó mnkák> be van-e jelölve.
 Frissítés gomb
Frissítés gomb
Frissíti a dokumentumlistát.
 <Nyomtatás indul>
<Nyomtatás indul>
Végrehajtja a nyomtatást.
 <Más művelet>
<Más művelet><Nyomtatás leállítása> : Leállítja a nyomtatást.
<Feladat törlése> : Törli a dokumentumokat.
<Kép mutatása> : Lehetővé teszi a dokumentum tartalmának ellenőrzését, valamint oldalak kiválasztását és törlését.

Törölt oldalt nem lehet visszaállítani.
A <Kép megjelenítése> funkcióból nem lehet oldalt törölni, ha a dokumentum csak abból az egy oldalból áll.
A nyomtatóillesztő program beállításaitól függően előfordulhat, hogy a <Kép megjelenítése> használata esetében az előzetes megtekintés nem érhető el.
Az előzetes megtekintést lehetővé tevő oldalleíró nyelvekkel és a közvetlen nyomtatás fájlformátumaival kapcsolatos információkat lásd a Nyomtatófunkciók című fejezetben.
A Canon PRINT Business PrintRelease funkciójának <Kép megjelenítése> beállításánál nem támogatott az <Oldal törlése> művelet.
Ha egy oldal törlésekor megjelenik <Az oldal törlése sikertelen volt.> üzenet, nyomja meg ismét az <Oldal törlése> gombot az <Előzetes megtekintés> ablakban.
 <Nyomtatási beállítás>/<Nyomt. beáll. vál. munkákhoz>
<Nyomtatási beállítás>/<Nyomt. beáll. vál. munkákhoz>
Módosíthatja a nyomtatási beállításokat, például a példányszámot. A nyomtatási beállításokat több dokumentum kiválasztása esetében is módosíthatja.

A <Nyomtatási minta> gombbal kinyomtathat egy mintacsomagot a nyomtatási beállítások alatt megadott beállításokkal.
A módosított beállításoktól függően előfordulhat, hogy a dokumentum nem megfelelően lesz kinyomtatva.
Ha módosítja a <Nyomtatási beállítás>/<Nyomt. beáll. vál. munkákhoz> beállításait, akkor a <Nyomtatva> ablakban már az új beállítások szerinti dokumentum jelenik meg.
Ha egyszerre választ ki általános nyomtatási feladatokat, védett nyomtatási feladatokat, titkosított, védett nyomtatási feladatokat és titkosított PDF nyomtatási feladatokat, akkor nem lehet ezek nyomtatási beállításait egyszerre módosítani.
A nyomtatóillesztő program beállításaitól függően előfordulhat, hogy a <Nyomtatási beállítás> értékei nem módosíthatók.
A nyomtatási beállítások megadását lehetővé tevő oldalleíró nyelvekkel és a közvetlen nyomtatás fájlformátumaival kapcsolatos információkat lásd: Nyomtatófunkciók.
A Canon PRINT Business PrintRelease funkciója használata esetében nem lehet egyszerre több nyomtatási feladat beállítását módosítani.
 <Mind választva (legf.100 f.a.)>/<Kijelölés törlése>
<Mind választva (legf.100 f.a.)>/<Kijelölés törlése>
Ha a  alatt nincs dokumentum kiválasztva, akkor megjelenik a <Mind vála. (legf. 100)> lehetőség, amely lehetővé teszi a dokumentumlistában szereplő összes dokumentum kiválasztását. A dokumentumok kiválasztásakor megjelenik a <Kijelölés törlése> opció, amely lehetővé teszi a teljes kijelölés törlését.
alatt nincs dokumentum kiválasztva, akkor megjelenik a <Mind vála. (legf. 100)> lehetőség, amely lehetővé teszi a dokumentumlistában szereplő összes dokumentum kiválasztását. A dokumentumok kiválasztásakor megjelenik a <Kijelölés törlése> opció, amely lehetővé teszi a teljes kijelölés törlését.
 alatt nincs dokumentum kiválasztva, akkor megjelenik a <Mind vála. (legf. 100)> lehetőség, amely lehetővé teszi a dokumentumlistában szereplő összes dokumentum kiválasztását. A dokumentumok kiválasztásakor megjelenik a <Kijelölés törlése> opció, amely lehetővé teszi a teljes kijelölés törlését.
alatt nincs dokumentum kiválasztva, akkor megjelenik a <Mind vála. (legf. 100)> lehetőség, amely lehetővé teszi a dokumentumlistában szereplő összes dokumentum kiválasztását. A dokumentumok kiválasztásakor megjelenik a <Kijelölés törlése> opció, amely lehetővé teszi a teljes kijelölés törlését.
Ha hiba történik egy dokumentum fogadásakor vagy ha egy dokumentum a visszatartási időtartam letelte miatt automatikusan törlődik, akkor előfordulhat, hogy a <Némelyik feladatot nem lehetett vétel után tárolni.>, illetve a <Néhány feladat törölve lett.> üzenet jelenik meg. Ilyen esetben a  gomb megnyomásával törölheti az üzenetet.
gomb megnyomásával törölheti az üzenetet.
3
Nyomja meg az <Nyomtatás indul> gombot.
A nyomtatás elkezdődik.

A nyomtatás törléséhez válassza ki a törölni kívánt feladatot a <Nyomtatva> listából, majd válassza a <Nyomtatás leállítása> lehetőséget. A vezérlőpanelen található  (Stop) gombot is megnyomhatja, majd válassza ki a törölni kívánt feladatot a <Nyomtat. feladatok> listából. A feladatok Stop billentyűvel történő megszakításával kapcsolatban lásd: Küldési/nyomtatási feladatok leállítása.
(Stop) gombot is megnyomhatja, majd válassza ki a törölni kívánt feladatot a <Nyomtat. feladatok> listából. A feladatok Stop billentyűvel történő megszakításával kapcsolatban lásd: Küldési/nyomtatási feladatok leállítása.
 (Stop) gombot is megnyomhatja, majd válassza ki a törölni kívánt feladatot a <Nyomtat. feladatok> listából. A feladatok Stop billentyűvel történő megszakításával kapcsolatban lásd: Küldési/nyomtatási feladatok leállítása.
(Stop) gombot is megnyomhatja, majd válassza ki a törölni kívánt feladatot a <Nyomtat. feladatok> listából. A feladatok Stop billentyűvel történő megszakításával kapcsolatban lásd: Küldési/nyomtatási feladatok leállítása.A feladat végrehajtása után a védett nyomtatás hatálya alá eső dokumentumokat a készülék <Nyomtatva> állapottal a dokumentumok megőrzéséhez megadott időtartamig megőrzi. Az dokumentumok ismételt nyomtatását a PIN-kód megadásával végezheti el.
Kényszerített tartású nyomtatási feladatok bejelentkezést követő automatikus kinyomtatása
Beállíthatja, hogy a felhasználó bejelentkezésekor a készülék automatikusan kinyomtassa a nyomtatási feladatokat. Ha a rendszergazda az <Autom. nyomtatási funkció engedély. bejelentkezéskor> beállítást <Be> értékre állítja, akkor a személyes hitelesítési felügyeleten keresztül bejelentkező felhasználók beállíthatják, hogy a készülék végrehajtsa-e az automatikus nyomtatást. Az automatikus nyomtatáshoz a <Felhasználó munkái aut. nyomtatása bejelentkezéskor> beállításnál válassza a <Be> opciót. A készülék minden felhasználónál megőrzi a beállítást. A személyre szabható elemek listája

|
|
A következő feladatok a beállítás engedélyezése esetében sem lesznek automatikusan kinyomtatva.
Más felhasználók <Személyes> feladatait, <Megosztott> feladatok, valamint <Csoport> feladatok
Kinyomtatott feladatok
Titkosított PDF
Titkosított, védett nyomtatási feladatok
Védett nyomtatási feladatok (ha a <Nyomtatáshoz/Felhasználó feladatainak megjelenítéséhez PIN szükséges> értéke <Be> a <PIN beállítások védett nyomtatásokhoz>) beállításoknál
|

|
|
Több feladat visszatartása esetében azok nyomtatása <Dátum> szerinti sorrendben történik.
Egy bejelentkezési művelettel legfeljebb 100 feladat nyomtatható ki.
Ha a feladatok már visszatartott állapotban vannak, akkor ez a beállítás csak az <Felhasználó munkái aut. nyomtatása bejelentkezéskor> beállítás <Be> értékre váltása utáni bejelentkezéskor jut érvényre.
|
Biztonságosabb nyomtatás a Titkosított, védett nyomtatás funkcióval
A Titkosított, védett nyomtatás funkció használatával titkosított formában küldheti el a nyomtatási adatokat számítógépéről a készülékre. Ez lehetővé teszi az információszivárgási kockázat csökkentését a nyomtatási adatok küldésekor, és elősegíti a biztonságosabb nyomtatást. Ez különösen fokozottan bizalmas dokumentumok nyomtatásakor hasznos.

|
|
A Titkosított, védett nyomtatású dokumentumok mellett
A titkosított dokumentum nyomtatásához meg kell adnia a jelszót. A jelszónak meg kell egyeznie a nyomtatóillesztő programban megadott jelszóval.
A beállítási elemekkel kapcsolatos tudnivalókat a nyomtatóillesztő program beállítási képernyőjén található [Súgó] gombra kattintva megjelenő „Súgóban” találja (csak Windows alatt).
A Titkosított, védett nyomtatás funkció Mac OS rendszerből nem érhető el.
A titkosított, védett nyomtatás funkció használatához nyissa meg a nyomtató mappáját
 kattintson jobb gombbal a készülék ikonjára kattintson jobb gombbal a készülék ikonjára  válassza a [Nyomtató tulajdonságai] elemet válassza a [Nyomtató tulajdonságai] elemet  tekintse meg a [Súgó] elemet az [Encrypted-P] lapon. A nyomtató mappájának megjelenítésére vonatkozó tudnivalókért lásd: A nyomtatók mappájának megjelenítése. tekintse meg a [Súgó] elemet az [Encrypted-P] lapon. A nyomtató mappájának megjelenítésére vonatkozó tudnivalókért lásd: A nyomtatók mappájának megjelenítése. |