Drukāšana, izmantojot pakalpojumu Microsoft Cloud Service (Universālā drukāšana)
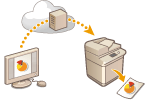
|
Universālā drukāšana ir Microsoft pakalpojums, kas ļauj izdrukāt dokumentus, izmantojot mākoni. Lai drukātu dokumentus no datora, nav jāinstalē printera draiveris. Varat arī drukāt dokumentus no attālas atrašanās vietas, kamēr dators ir savienots ar internetu.
|
Lietošanas nosacījumi
Lai izmantotu universālo drukāšanu, vispirms reģistrējieties kā pakalpojuma Microsoft 365 lietotājs un izmantojiet pakalpojumu Microsoft Entra ID.

|
|
Nevar izmantot universālo drukāšanu saziņai, izmantojot apakšlīniju.
|
Obligātie iestatījumi
|
Administratora iestatījumi
Izmantojiet Remote UI (Attālais interfeiss), lai šo iekārtu reģistrētu Microsoft Entra ID. Šīs iekārtas reģistrācija Microsoft Entra ID
|
|
Lietotāja iestatījumi
Konfigurējiet savu datoru, lai varētu izmantot Universālo drukāšanu. Microsoft Entra ID reģistrēta printera konfigurēšana datorā
|

|
Ja tiek izmantots starpniekserverisLai Universālo drukāšanu izmantotu ar starpniekserveri, savā datorā konfigurējiet arī starpniekservera iestatījumus.
|
Lietotāju un universālās drukāšanas uzdevumu saistīšana
Universālās drukāšanas uzdevumus varat saistīt ar lietotājiem, kas ir autentificēti, izmantojot lietotāju autentifikāciju. Universālo drukāšanu var izmantot arī, nekonfigurējot šos iestatījumus. Universālās drukāšanas lietotāja iestatījumu konfigurēšana
Drukāšana, izmantojot universālo drukāšanu
Plašāku informāciju par drukāšanu, izmantojot Universālo drukāšanu, skatiet Microsoft tīmekļa vietnē.

|
|
Dažās operētājsistēmās var rasties drukāšanas kļūdas vai problēmas ar drukāšanas rezultātiem. Lai iegūtu informāciju par jūsu operētājsistēmas saderību, skatiet Universālās drukāšanas problēmu novēršanas ieteikumus Microsoft tīmekļa vietnē.
|

|
|
Ja ir iespējota piespiedu drukāšanas aizturēšanas funkcija, Universālās drukāšanas uzdevumi tiks izpildīti, kā tas norādīts funkcijas <Piespiedu aizturēšana> iestatījumos. <Piespiedu aizturēšana>
|
Šīs iekārtas reģistrācija Microsoft Entra ID
1
Startējiet attālo interfeisu. Attālā interfeisa startēšana
2
Portāla lapā noklikšķiniet uz [Settings/Registration]. Attālā interfeisa ekrāns
3
Noklikšķiniet uz [Network Settings]  [Settings for Universal Print].
[Settings for Universal Print].
 [Settings for Universal Print].
[Settings for Universal Print].4
Sadaļā [Basic Settings] noklikšķiniet uz [Edit].
5
Atzīmējiet izvēles rūtiņu [Use Universal Print] un laukā [Printer Name] ievadiet printera nosaukumu.
Lai verificētu no servera nosūtīto servera sertifikātu, atzīmējiet izvēles rūtiņu [Verify Server Certificate].
Lai verificējamajiem vienumiem pievienotu kopējo vārdu (CN), atzīmējiet izvēles rūtiņu [Add CN to Verification Items].
[Application ID], [Microsoft Entra ID Authentication URL] un [Microsoft Entra ID API URL] parasti nav jāmaina. Tie ir jāmaina tikai tad, kad tiek izmantotas noteiktas mākoņa vides.
Lai atiestatītu [Microsoft Entra ID Authentication URL], [Microsoft Entra ID API URL] un [Application ID] noklusējuma vērtības, noklikšķiniet uz [Initial Settings] katram vienumam vai manuāli ievadiet tālāk norādītos noklusējuma iestatījumus.
[Microsoft Entra ID Authentication URL]: https://login.microsoftonline.com/organizations/oauth2/v2.0
[Microsoft Entra ID API URL]: https://register.print.microsoft.com/api/v1.0/register
[Application ID]: f9fc375c-c7ba-4e5c-b213-23affd792cc1
6
Noklikšķiniet uz [OK].
7
Sadaļā [Registration Status] noklikšķiniet uz [Register].
8
Uzgaidiet dažas sekundes un pēc tam noklikšķiniet uz [ ].
].
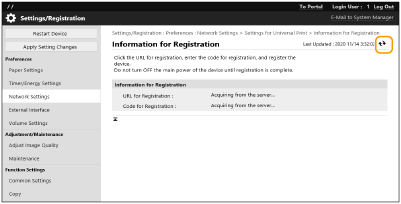
9
Noklikšķiniet uz URL saites, kas tiek parādīta sadaļā [URL for Registration].
10
Izpildiet ekrānā redzamos norādījumus, lai reģistrētu iekārtu.
11
Uzgaidiet pāris minūtes un pēc tam ekrānā Remote UI (Attālais lietotāja interfeiss) noklikšķiniet uz [ ].
].
Kad reģistrācija ir pabeigta, pie [Registration Status] tiek parādīts statuss [Registered].
12
Skatiet Microsoft Entra ID universālās drukāšanas pārvaldības ekrānu savā tīmekļa pārlūkā.
13
Atlasiet reģistrēto iekārtu un noklikšķiniet uz [Share Printer].
Lai mainītu datorā parādīto nosaukumu, ievadiet jauno nosaukumu laukā [Printera koplietojuma nosaukums] un pēc tam noklikšķiniet uz [Share Printer].
Ekrāna augšējā labajā stūrī tiks parādīts paziņojums [Printer shared.].
14
Noklikšķiniet uz [Dalībnieki] un pēc tam noklikšķiniet uz [Add].
15
Sarakstā atlasiet dalībniekus un grupas, kas izmantos reģistrēto printeri.
Atlasītie dalībnieki un grupas varēs izmantot šo printeri.
Lai dzēstu reģistrētu printeri
1
Startējiet attālo interfeisu. Attālā interfeisa startēšana
2
Portāla lapā noklikšķiniet uz [Settings/Registration]. Attālā interfeisa ekrāns
3
Noklikšķiniet uz [Network Settings]  [Settings for Universal Print].
[Settings for Universal Print].
 [Settings for Universal Print].
[Settings for Universal Print].4
Sadaļā [Unregister] noklikšķiniet uz [Registration Status].
5
Noklikšķiniet uz [OK].
6
Skatiet Microsoft Entra ID ierīces pārvaldības ekrānu savā tīmekļa pārlūkā.
7
Atlasiet izdzēšamo modeli un noklikšķiniet uz [Dzēst].
Microsoft Entra ID reģistrēta printera konfigurēšana datorā
1
Noklikšķiniet uz [ ]
]  [
[ Iestatījumi]
Iestatījumi]  [Konti].
[Konti].
 ]
]  [
[ Iestatījumi]
Iestatījumi]  [Konti].
[Konti].2
Noklikšķiniet uz [Piekļūt darbam vai mācībām]  [Savienot].
[Savienot].
 [Savienot].
[Savienot].3
Sekojiet norādījumiem ekrānā, lai pierakstītos savā Microsoft 365 kontā.
4
Noklikšķiniet uz [Sākums]  [Devices].
[Devices].
 [Devices].
[Devices].5
Noklikšķiniet uz [Printers & scanners]  [Add a printer or scanner].
[Add a printer or scanner].
 [Add a printer or scanner].
[Add a printer or scanner].6
Sarakstā atlasiet reģistrētu printeri.