Spausdinimas naudojant „Microsoft“ debesies paslaugą (universalusis spausdinimas)
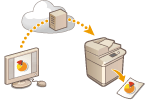
|
Universalusis spausdinimas yra „Microsoft“ paslauga, leidžianti spausdinti dokumentus per debesį. Tada norint atspausdinti dokumentus iš kompiuterio nereikia diegti spausdintuvo tvarkyklės. Be to, galite spausdinti dokumentus iš kitos vietos, kai jūsų kompiuteris prijungtas prie interneto.
|
Naudojimo sąlygos
Norėdami naudoti universaliojo spausdinimo paslaugą, pirmiausia turite užsiregistruoti kaip „Microsoft 365“ paslaugos vartotojas ir naudoti „Microsoft Entra ID“ paslaugą.

|
|
Negalite naudoti universaliojo spausdinimo ryšiui per antrinę liniją.
|
Būtinieji nustatymai
|
Administratoriaus parametrai
Naudodami „Remote UI“ (Nuotolinė naudotojo sąsaja), iš naujo užregistruokite šį aparatą „Microsoft Entra ID“. Šio aparato registravimas „Microsoft Entra ID“
|
|
Vartotojo parametrai
Sukonfigūruokite savo kompiuterį, kad galėtumėte naudoti universaliojo spausdinimo paslaugą. „Microsoft Entra ID“ užregistruoto spausdintuvo konfigūravimas kompiuteryje
|

|
Kai naudojamas tarpinis serverisNorėdami naudoti universaliojo spausdinimo paslaugą per tarpinį serverį, savo kompiuteryje taip pat turėsite sukonfigūruoti tarpinio serverio parametrus.
|
Vartotojų ir universaliojo spausdinimo užduočių susiejimas
Galite susieti universaliojo spausdinimo užduotis su vartotojais, kurie autentifikuoti naudojant vartotojo autentifikavimo funkciją. Universaliojo spausdinimo paslaugą galite naudoti ir nesukonfigūravę šių parametrų. Universaliojo spausdinimo paslaugos vartotojo parametrų konfigūravimas
Spausdinimas naudojant universaliojo spausdinimo paslaugą
Informacijos apie universalųjį spausdinimą ieškokite „Microsoft“ svetainėje.

|
|
Naudojant kai kurias operacines sistemas, gali atsirasti spausdinimo klaidų ar su spausdinimo rezultatais susijusių problemų. Norėdami daugiau sužinoti apie jūsų operacinės sistemos suderinamumą, žr. „Microsoft“ svetainėje pateiktą informaciją apie universaliojo spausdinimo paslaugos trikčių šalinimą.
|

|
|
Jei įjungta spausdinimo taikant priverstinį sulaikymą funkcija, universaliojo spausdinimo užduotys bus vykdomos pagal dalyje <Priverstinis atidėjimas> nurodytus parametrus. <Priverstinis atidėjimas>
|
Šio aparato registravimas „Microsoft Entra ID“
1
Paleiskite nuotolinę vartotojo sąsają. „Remote UI“ (Nuotolinio vartotojo sąsaja) paleidimas
2
Portalo puslapyje spustelėkite [Settings/Registration]. Priemonės „Remote UI“ (Nuotolinio vartotojo sąsaja) ekranas
3
Spustelėkite [Network Settings]  [Settings for Universal Print].
[Settings for Universal Print].
 [Settings for Universal Print].
[Settings for Universal Print].4
Spustelėkite [Edit], skirtą [Basic Settings].
5
Pasirinkite žymės langelį [Use Universal Print] ir įveskite spausdintuvo pavadinimą į laukelį [Printer Name].
Norėdami patvirtinti iš serverio atsiųstą serverio sertifikatą, pasirinkite žymės langelį [Verify Server Certificate].
Norėdami pridėti CN (bendrąjį pavadinimą) prie norimų patvirtinti elementų, pasirinkite žymės langelį [Add CN to Verification Items].
Įprastai nereikia keisti [Application ID], [Microsoft Entra ID Authentication URL] ar [Microsoft Entra ID API URL]. Keisti juos reikia tik naudojant tam tikras debesies aplinkas.
Kad atstatytumėte [Microsoft Entra ID Authentication URL], [Microsoft Entra ID API URL] ir [Application ID] numatytuosius parametrus, prie kiekvieno elemento spustelėkite [Initial Settings] arba rankiniu būdu įveskite toliau nurodytus numatytuosius parametrus.
[Microsoft Entra ID Authentication URL]: https://login.microsoftonline.com/organizations/oauth2/v2.0
[Microsoft Entra ID API URL]: https://register.print.microsoft.com/api/v1.0/register
[Application ID]: f9fc375c-c7ba-4e5c-b213-23affd792cc1
6
Spustelėkite [OK].
7
Spustelėkite [Register] dalyje [Registration Status].
8
Palaukite kelias sekundes ir po to paspauskite [ ].
].

9
Spustelėkite [URL for Registration] rodomą URL saitą.
10
Norėdami užregistruoti įrenginį, vadovaukitės nurodymais ekrane.
11
Palaukite kelias minutes, tada nuotolinėje vartotojo sąsajoje spustelėkite [ ].
].
Užbaigus registraciją, dalyje [Registration Status] rodoma [Registered].
12
Savo interneto naršyklėje atidarykite „Microsoft Entra ID“ universaliojo spausdinimo valdymo ekraną.
13
Pasirinkite užregistruotą aparatą ir spustelėkite [Share Printer].
Norėdami pakeisti kompiuteryje rodomą pavadinimą, įveskite naują pavadinimą į laukelį [Spausdintuvo bendro naudojimo vardas] ir spustelėkite [Share Printer].
Ekrano viršutinėje dešiniojoje dalyje parodoma [Printer shared.].
14
Spustelėkite [Nariai], tada spustelėkite [Add].
15
Sąraše pasirinkite narius ir grupes, kurios galės naudoti užregistruotą spausdintuvą.
Pasirinkti nariai ir grupės galės naudotis spausdintuvu.
Norėdami panaikinti užregistruotą spausdintuvą
1
Paleiskite nuotolinę vartotojo sąsają. „Remote UI“ (Nuotolinio vartotojo sąsaja) paleidimas
2
Portalo puslapyje spustelėkite [Settings/Registration]. Priemonės „Remote UI“ (Nuotolinio vartotojo sąsaja) ekranas
3
Spustelėkite [Network Settings]  [Settings for Universal Print].
[Settings for Universal Print].
 [Settings for Universal Print].
[Settings for Universal Print].4
Spustelėkite [Registration Status], skirtą [Unregister].
5
Spustelėkite [OK].
6
Savo interneto naršyklėje atidarykite „Microsoft Entra ID“ įrenginių valdymo ekraną.
7
Pasirinkite modelį, kurį norite panaikinti, ir spustelėkite [Naikinti].
„Microsoft Entra ID“ užregistruoto spausdintuvo konfigūravimas kompiuteryje
1
Spustelėkite [ ]
]  [
[ Parametrai]
Parametrai]  [Abonementai].
[Abonementai].
 ]
]  [
[ Parametrai]
Parametrai]  [Abonementai].
[Abonementai].2
Spustelėkite [Pasiekite darbovietę arba mokymo įstaigą]  [Jungtis].
[Jungtis].
 [Jungtis].
[Jungtis].3
Vadovaukitės ekrane pateikiamomis instrukcijomis, kad prisijungtumėte prie savo „Microsoft 365“ paskyros.
4
Spustelėkite [Namų]  [Devices].
[Devices].
 [Devices].
[Devices].5
Spustelėkite [Printers & scanners]  [Add a printer or scanner].
[Add a printer or scanner].
 [Add a printer or scanner].
[Add a printer or scanner].6
Sąraše pasirinkite užregistruotą spausdintuvą.