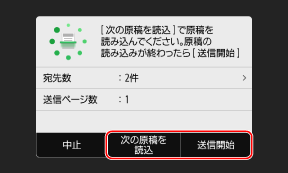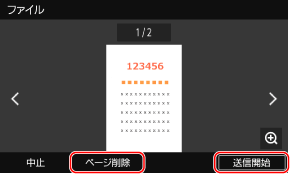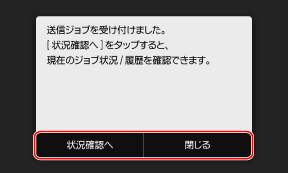文書番号: 9682-05R
原稿をスキャンして、パソコンの共有フォルダーやFTPサーバーにスキャンデータを保存します。
操作パネルの[ホーム]画面で、[スキャン]を押す
[ホーム]画面 スキャンの種類を選択する画面が表示されます。
[ファイル]を押す
スキャンの画面が表示されます。
送信機能の認証設定で送信時の宛先が限定されているため、他の宛先は指定できません。詳しくは、管理者にお問い合わせください。
[送信設定]タブで、スキャンの設定をする
スキャンの設定 スキャンデータは以下のファイル名で保存されます。[送信設定]タブで指定した任意の文字列を先頭に付けることもできます。
ファイル/分割の設定 通信管理番号
保存日時(上記例の場合は「2023/4/5 9:12:34」)
ファイル順(1ファイルの場合は「001」)
[白黒 スタート]または[カラー スタート]を押す
原稿のスキャンが開始されます。
原稿を白黒でスキャンする場合は[白黒 スタート]を、カラーでスキャンする場合は[カラー スタート]を押します。
宛先が正しいことを確認してから[スキャン開始]を押します。
原稿を原稿台ガラスにセットしてスキャンした場合に、スキャンデータの形式がPDF/TIFFのときは、他の原稿を続けてスキャンするための画面が表示されます。
※原稿ごとのサイズが異なる場合は、画像が欠けたり、画像が小さくスキャンされたりすることがあります。
スキャンデータのプレビュー画像を確認してから、[送信開始]を押します。
保存状況や履歴を確認する場合は、[状況確認へ]を押します。
スキャンしたデータの送信/保存状況や履歴を確認する [閉じる]を押すと、スキャンの画面に戻ります。
共有フォルダー/FTPサーバーへのアクセスに使用するユーザー名とパスワードを入力し、[確定]を押します。
Satera MF467dw
ユーザーズガイド (製品マニュアル)
USRMA-8417-00 2023-04 Copyright CANON INC. 2023 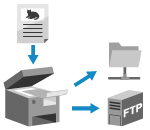
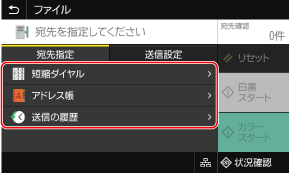
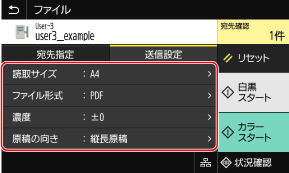
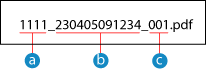
 通信管理番号
通信管理番号 保存日時(上記例の場合は「2023/4/5 9:12:34」)
保存日時(上記例の場合は「2023/4/5 9:12:34」) ファイル順(1ファイルの場合は「001」)
ファイル順(1ファイルの場合は「001」) [はい]を押します。スキャンを中止する
[はい]を押します。スキャンを中止する