文書番号: 9682-05W
本機でスキャンする場合は、スキャンの画面([送信設定]タブ)で、原稿のサイズを設定したり画質を調整したりできます。
スキャンデータが期待どおりでない場合は、設定を変更してスキャンしなおします。
よく使う設定を登録する 過去の設定を呼び出す - 送信履歴 ※スキャンデータをUSBメモリーに保存する場合は、送信履歴を利用できません。
原稿に合わせてサイズや向きを設定します。
[読取サイズ] セットした原稿のサイズを選択します。
定形外のサイズに設定する
[任意に指定]を選択し、[X]辺と[Y]辺の長さを入力して、[確定]を押します。
定形外のサイズを登録する
特定の定形外サイズの原稿をよく使用する場合は、以下の手順でサイズを登録しておきます。サイズ入力時の画面で呼び出せるようになり、サイズを入力する手間が省けます。
[任意に指定]
[サイズ登録]
[S1]~[S3]のいずれかを選択
[X]辺と[Y]辺の長さを入力
[確定]
サイズ入力時の画面で[名称]を押すと、[S1]~[S3]の表示名を変更できます。
[原稿の向き]
スキャンデータの画像が不鮮明だったり、文字が読みにくかったりした場合は、画質を調整します。
[濃度]
[原稿の種類]
[シャープネス]
調整例:
ぼやけた文字や図を鮮明にする場合
[+]に設定します。
写真のモアレ(縦模様のノイズ)を軽減する場合
[-]に設定します。
原稿の両面をスキャンする場合は、原稿をフィーダーにセットし、[両面原稿]を設定します。
[両面原稿]
[左右開き]
[上下開き]
上下が同じ向き
上下が反対向き
両面スキャンを解除する場合は、[OFF]を選択します。
スキャンデータのプレビュー画像を確認してから送信/保存する場合は、[プレビュー]を設定します。
[プレビュー]
スキャンした原稿の白紙ページを自動削除する場合は、[白紙スキップ]を設定します。
[白紙スキップ]
[検知レベル調整]
スキャンデータの形式やファイル名を設定します。
[ファイル形式]
データサイズを小さくする
PDF形式にする場合 [PDF ( 高圧縮 )]または[PDF ( 高圧縮/OCR )]を選択します。
JPEG形式にする場合 [JPEG]を選択し、[データサイズ]の設定を[小 : サイズ優先]にします。
原稿の文字をテキストとして検索できるようにする
[PDF ( OCR )]または[PDF ( 高圧縮/OCR )]を選択します。
初期設定では、PDF作成時に判断された文字の向きによって、[原稿の向き]が自動で検知されます。
[OCR ( 文字認識 ) 設定] 原稿を 1 つのファイルにまとめる
PDF形式またはTIFF形式を選択します。
原稿を別々のファイルに分ける
PDF形式にする場合 [PDF詳細設定]
PDF形式を選択
[ページごとに分割]
[ON]を押します。
TIFF形式にする場合 [TIFF詳細設定]
[ページごとに分割]
[ON]を押します。
JPEG形式にする場合 [JPEG]を選択します。
[データサイズ] スキャンデータをJPEG形式にする場合のデータサイズを選択します。選択したデータサイズによって圧縮率が変わります。
[小 : サイズ優先]
[大 : 画質優先]
[ファイル名]
スキャンデータをメール/Iファクスで送信する場合に、メールの情報を設定できます。
[件名/本文]
[返信先] 宛先にメールの返信先として通知するメールアドレス(Reply-To)を、アドレス帳から選択して設定します。
ここでメールアドレスを設定しない場合、宛先には本機のメールアドレスが返信先として通知されます。
※設定したいメールアドレスがアドレス帳に登録されていない場合は、登録してから設定します。
アドレス帳の機能 [重要度]
メールの送信元について 宛先にメールの送信元として通知するメールアドレス(From)は、[返信先]の設定にかかわらず、本機のメールアドレスとなります。
本機のメールアドレスと併せて送信者名を通知する場合は、以下の手順でユーザー略称を設定します。
リモートUIにログイン
[設定/登録]
[送信設定]
[スキャン送信設定]
[ユーザー略称設定]の[編集]
ユーザー略称を入力
[OK]
操作パネルでは、[ホーム]画面の[メニュー]
[ファンクション設定]から設定します。
[ユーザー略称の登録] メールの送信元は、本機共通の設定です。
Satera MF467dw
ユーザーズガイド (製品マニュアル)
USRMA-8417-00 2023-04 Copyright CANON INC. 2023 
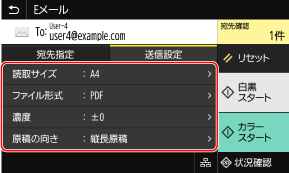

 [サイズ登録]
[サイズ登録] [S1]~[S3]のいずれかを選択
[S1]~[S3]のいずれかを選択  [X]辺と[Y]辺の長さを入力
[X]辺と[Y]辺の長さを入力  [確定]
[確定]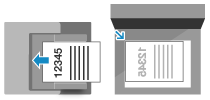
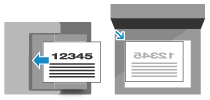
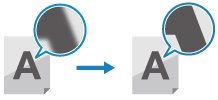
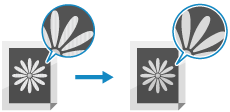

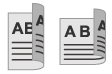
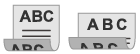
 PDF形式を選択
PDF形式を選択  [ページごとに分割]
[ページごとに分割] [ON]を押します。
[ON]を押します。 [ページごとに分割]
[ページごとに分割] [ON]を押します。
[ON]を押します。
 [ファンクション設定]から設定します。[ユーザー略称の登録]
[ファンクション設定]から設定します。[ユーザー略称の登録]