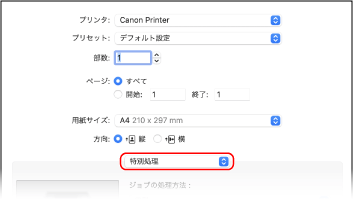文書番号: 9681-04L
部門IDが不明なパソコンからのプリントを制限した場合は、本機を使用する各パソコンに部門ID/暗証番号を設定する必要があります。制限していない場合でも、部門IDごとの使用状況にパソコンからのプリントを含めたいときは、各パソコンに部門ID/暗証番号を設定します。
各パソコンの管理者権限が必要です。
パソコンに管理者のアカウントでログオンする
[
](スタート)
[
](設定)
[デバイス]
[プリンターとスキャナー]をクリックする
[プリンターとスキャナー]画面が表示されます。
本機のドライバー
[管理]
[プリンターのプロパティ]をクリックする
ドライバーのプロパティ画面が表示されます。
[デバイスの設定]タブで、[ユーザー管理機能]を[部門別ID管理]に設定する
右下にある[設定]をクリックする
[部門ID/暗証番号の設定]画面が表示されます。
部門IDと暗証番号を設定する
暗証番号を設定する場合は、[暗証番号の設定を許可する]にチェックマークを付け、暗証番号を入力します。
[照会]をクリックすると、部門IDと暗証番号が正しく入力されているか確認できます。
必要に応じて、認証処理や適用範囲の設定をする
[印刷時に認証情報を確認する]にチェックマークを付けます。
[デバイス側で認証処理を行う]にチェックマークを付けます。
[OK]
[OK]をクリックする
設定が反映されます。
[
]
[システム環境設定]
[プリンタとスキャナ]をクリックする
[プリンタとスキャナ]画面が表示されます。
本機を選択し、[オプションとサプライ]をクリックする
[オプション]タブで、[部門別ID管理]にチェックマークを付け、[OK]をクリックする
ドライバーの設定画面で、部門IDと暗証番号を設定する
部門IDと暗証番号の設定は、プリントするたびに設定が必要です。
1
プリントダイアログを表示し、本機のプリンタードライバーを選択する
パソコンからプリントする 2
プリントオプションのポップアップメニューから[特別処理]を選択する
プリントオプションが表示されていない場合は、プリントダイアログの[詳細を表示]をクリックします。
3
[部門別ID管理機能を使う]にチェックマークを付け、[設定]をクリックする
[部門ID/暗証番号の設定]画面が表示されます。
4
部門IDと暗証番号を入力する
5
必要に応じて、認証処理や適用範囲の設定をする
プリント時に部門IDと暗証番号を確認する場合
[印刷時に認証情報を確認する]にチェックマークを付けます。
6
[OK]をクリックする
Satera LBP244 / LBP241
ユーザーズガイド (製品マニュアル)
USRMA-8418-00 2023-04 Copyright CANON INC. 2023  [
[ [デバイス]
[デバイス] [プリンターとスキャナー]をクリックする
[プリンターとスキャナー]をクリックする [管理]
[管理] [プリンターのプロパティ]をクリックする
[プリンターのプロパティ]をクリックする [OK]をクリックする
[OK]をクリックする [システム環境設定]
[システム環境設定] [プリンタとスキャナ]をクリックする
[プリンタとスキャナ]をクリックする