
I-Faxen verzenden
1
Plaats het origineel. Originelen plaatsen
2
Druk op <Scannen en verzenden>. Het scherm <Home>
3
Geef de bestemming op het scherm met basisfuncties voor scannen op. Scherm met basisfuncties voor scannen
Bestemmingen uit het adresboek opgeven
Bestemmingen onder snelkiestoetsen opgeven
Bestemmingen handmatig invoeren
Bestemmingen op de LDAP-server opgeven

Alleen de bestemmingen van <Details> die zijn aangegeven met het tabblad Nieuwe bestemming en bestemmingen afkomstig van een LDAP-server kunnen worden gewijzigd.
Als de servermachine bezig is met instellingen voor systeembeheerderinformatie, wordt verificatie tussen de servermachine en de clientmachine uitgevoerd terwijl de clientmachine het adresboek op afstand/snelkiestoetsen probeert te verkrijgen. Authentificatie vindt plaats door de systeembeheerder-ID en de systeembeheerderspincode bij de servermachine en de clientmachine te vergelijken. De ID en pincode van de systeembeheerder wijzigen
De beschikbaarheid van het adresboek op afstand/snelkiestoetsen is afhankelijk van de status van de instellingen voor systeembeheerderinformatie voor de servermachine en de clientmachine zoals onderstaand is aangegeven.
De beschikbaarheid van het adresboek op afstand/snelkiestoetsen is afhankelijk van de status van de instellingen voor systeembeheerderinformatie voor de servermachine en de clientmachine zoals onderstaand is aangegeven.
Wanneer de server bezig is met de instellingen met informatie voor de systeembeheerder | Wanneer de cliëntmachine bezig is met de instellingen met informatie voor de systeembeheerder | Wanneer de systeembeheerders-ID en de systeempincode van de server en clientmachine overeenkomen | Kan het adresboek op afstand/de snelkiestoets gebruiken |
Bezig | Bezig | Komt overeen | Ja |
Komt niet overeen | Nee | ||
Niet bezig | - | Nee | |
Niet bezig | Bezig | - | Ja |
Niet bezig | - | Ja |
Bestemmingen uit het adresboek opgeven
1
Druk op <Adresboek>.
2
Selecteer de bestemming en druk op <OK>.
Als een toegangsnummer is ingesteld wanneer de bestemming is geregistreerd, drukt u op <Toegangsnummer> en voert u met de numerieke toetsen het toegangsnummer in. De overeenkomende bestemming wordt weergegeven in het adresboek.
Om het externe adresboek te gebruiken, drukt u op <Naar extern adresboek>. Wanneer <Adresboek wijzigen> wordt weergegeven, drukt u op <Adresboek wijzigen>  <Op afstand>.
<Op afstand>.
 <Op afstand>.
<Op afstand>.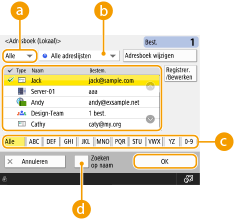
 Vervolgkeuzelijst met type bestemmingen
Vervolgkeuzelijst met type bestemmingenAls u op en
en drukt, worden I-fax- en groepsbestemmingen weergegeven.
drukt, worden I-fax- en groepsbestemmingen weergegeven.
 en
en drukt, worden I-fax- en groepsbestemmingen weergegeven.
drukt, worden I-fax- en groepsbestemmingen weergegeven. Vervolgkeuzelijst met adreslijst
Vervolgkeuzelijst met adreslijstHiermee kunt u een specifieke groep bestemmingen weergeven. Wanneer u op de machine bent aangemeld met persoonlijke-verificatiebeheer, kunt u <Persoonl. adreslijst> selecteren om uw persoonlijke adresboek weer te geven.
 Knoppen zoeken op eerste letter
Knoppen zoeken op eerste letterHiermee kunt u uw zoekopdracht verkleinen door te zoeken op de eerste letter van de naam van de bestemming.
 <Zoeken op naam>
<Zoeken op naam>Hiermee kunt u de bestemming zoeken op de naam die u invoert.
 |
Om het adresboek op afstand te gebruiken, dient u de instellingen voor de server machine te configureren. Instellen om het adresboek op afstand extern te openen op de servermachine. |
Terug naar boven
Bestemmingen onder snelkiestoetsen opgeven
1
Druk op <Sneltoets>.
2
Selecteer de gewenste snelkiestoets en druk op <OK>.
Om de bestemming wilt opgeven met een nummer van een snelkiestoets (snelkiesnummer), drukt u op  en voert u het nummer in van de gewenste snelkiestoets.
en voert u het nummer in van de gewenste snelkiestoets.
 en voert u het nummer in van de gewenste snelkiestoets.
en voert u het nummer in van de gewenste snelkiestoets.Om het externe adresboek te gebruiken, drukt u op <Naar extern adresboek>.
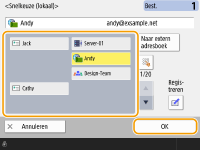
 |
De bestemmingen die in de snelkiestoetsen van de servermachine zijn geregistreerd, worden op de volgende tijdstippen bijgewerkt: Wanneer een faxopdracht op de clientmachine werd verzonden Wanneer u op  (Reset) drukt op de clientmachine (Reset) drukt op de clientmachineWanneer automatisch resetten is geactiveerd op de clientmachine |
Terug naar boven
Bestemmingen handmatig invoeren
U kunt bestemmingen die niet in het adresboek of onder snelkiestoetsen zijn geregistreerd, handmatig opgeven.
1
Druk op <Nieuwe bestemming>  <I-fax>.
<I-fax>.
 <I-fax>.
<I-fax>.2
Selecteer de verzendmodus.
Als u de machine zo wilt instellen dat u het verzendresultaat van een document op het scherm <Statusmonitor> kunt controleren, selecteert u <Vol>. Indien niet, selecteert u <Eenvoudig>. Merk op dat de ontvanger de verzendmodus ook moet ondersteunen om het verzendresultaat te kunnen controleren. Afhankelijk van de machine bij de ontvanger kunt u geen I-fax verzenden tenzij u <Eenvoudig> selecteert.
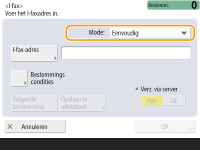

Als u een I-fax naar een bestemming verzendt die de verzendmodus niet ondersteunt, dan wordt zelfs als de verzending is voltooid, op het scherm <Statusmonitor> <Wacht op result...> weergegeven. De melding wordt weergegeven tot de tijd die is ingesteld bij <Volledige mode TX timeout> is verstreken. <Volledige mode TX timeout>
3
Voer de I-faxbestemming in.
Druk op <I-fax-adres>, voer de bestemming in en druk vervolgens op <OK>. De bestemming moet zijn opgegeven in de volgende indeling: adv01@voorbeeld.com. Om naar een apparaat binnen hetzelfde netwerk te verzenden, voert u de bestemming in met de volgende indeling: adv01@192.168.11.100 (naam ontvanger@IP-adres).
4
Druk op <Bestemmings condities>.
5
Geef de voorwaarden voor ontvangst die door de ontvanger worden ondersteund, op en druk op <OK>.
Controleer eerst de ontvangstfuncties die de ontvanger ondersteunt, voordat u de voorwaarden opgeeft.
Om nog een I-faxadres toe te voegen, drukt u op <Volgende bestemming> en herhaalt u stappen 2 tot en met 5.
Bij <Compressiemethode> neemt het compressieniveau van bestanden toe in de volgorde van MH→MR→MMR, en wordt de verzendtijd bekort.
Bij <Verdeel gegevens> selecteert u <Aan> om grote hoeveelheden documentgegevens voor verzending te verdelen. Als de ontvanger niet over de functie beschikt om verdeelde gegevens te combineren, selecteert u <Uit>. Bij de instelling <Uit> treedt een verzendfout op wanneer de hoeveelheid verzonden gegevens een bepaalde waarde overschrijdt. <Max. bestandsgr. bij verzending>

Als u condities opgeeft die niet door de ontvanger worden ondersteund, kan dat een verzendfout tot gevolg hebben.

U kunt op <Opslaan in adresboek> drukken om de afdrukpositie aan te passen. Stel de vereiste voorwaarden in, en specificeer <Naam> en de adreslijst uit de vervolgkeuzelijst adreslijst. Voor informatie over de instellingen raadpleegt u Bestemmingen registreren in het adresboek.
6
Druk op <OK>.
 |
Naar een apparaat binnen hetzelfde netwerk verzendenWanneer u een I-fax naar een apparaat binnen hetzelfde netwerk verzendt, kunt u rechtstreeks naar het apparaat verzenden zonder tussenkomst van de mailserver. Stel <Verzenden via server> eerst in op <Uit> voordat u een I-fax verzendt. |
Terug naar boven
Bestemmingen op de LDAP-server opgeven
U kunt bestemmingen op de LDAP-server zoeken en opgeven.
1
Druk op <Adresboek>.
2
Druk op <Naar LDAP-server>.
Wanneer <Adresboek wijzigen> wordt weergegeven, drukt u op <Adresboek wijzigen>  <LDAP-server>.
<LDAP-server>.
 <LDAP-server>.
<LDAP-server>.Als het invoerscherm voor het netwerkwachtwoord wordt weergegeven, voert u de gebruikersnaam en het wachtwoord in, en drukt u op <OK>.
3
Als u bestemmingen in de LDAP-server zoekt, druk dan op <Zoeken op naam> of op <Zoek op condities>.
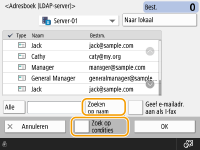
 Bij het zoeken op naam
Bij het zoeken op naam
Druk op <Zoeken op naam>  voer de te zoeken tekst in
voer de te zoeken tekst in  en druk op <OK>.
en druk op <OK>.
 voer de te zoeken tekst in
voer de te zoeken tekst in  en druk op <OK>.
en druk op <OK>.
U kunt te gebruiken attributen opgeven bij het uitvoeren van "Zoeken op naam" voor een bestemming van de LDAP-server. <Instellingen zoeken op naam bij gebruik LDAP-server>
 Bij het zoeken op condities
Bij het zoeken op condities
Druk op <Zoek op condities>, geef de zoekcondities op het scherm op en druk op <Start zoeken>.
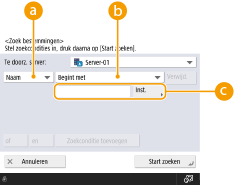
 Zoekcategorieën
ZoekcategorieënSelecteer een criterium voor het zoeken naar bestemmingen op basis van naam, e-mailadres, naam van de organisatie en organisatie-eenheid (afdelingsnaam, enz.).
 Zoekcondities
ZoekconditiesSelecteer een zoekcriterium, zoals een bestemmingsnaam waarin "John" voorkomt, en een afdelingsnaam die begint met "Ontwikkeling".
 Zoektekens
ZoektekensDruk op <Instellen> en voer zoektekens voor de zoekvoorwaarde in.

Zoeken met meerdere voorwaarden
U kunt bestemmingen zoeken met meerdere voorwaarden. Geef de eerste zoekvoorwaarde op, druk op <Zoekconditie toevoegen>, en selecteer vervolgens <of> of <en> voor de volgende voorwaarde.
Condities wijzigen en opnieuw zoeken
Druk op <Verwijd.> om de opgegeven inhoud te verwijderen en geef de condities opnieuw op.
4
Selecteer de bestemming en druk op <Geef e-mailadr. aan als I-fax>  <OK>.
<OK>.
 <OK>.
<OK>.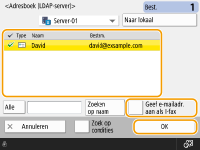
5
Controleer de weergegeven melding en druk op <OK>.
6
Druk op <Details>.
7
Geef de voorwaarden voor ontvangst die door de ontvanger worden ondersteund, op en druk op <OK>.
Druk op <Bestemmings condities> en selecteer de functies die door de ontvanger worden ondersteund. Controleer eerst de ontvangstfuncties die op de bestemming worden ondersteund, voordat u de voorwaarden opgeeft.
Bij <Compressiemethode> neemt het compressieniveau van bestanden toe in de volgorde van MH→MR→MMR, en wordt de verzendtijd zo bekort.
Bij <Verdeel gegevens> selecteert u <Aan> om grote hoeveelheden documentgegevens voor verzending te verdelen. Als de ontvanger niet over de functie beschikt om verdeelde gegevens te combineren, selecteert u <Uit>. Bij de instelling <Uit> treedt een verzendfout op wanneer de hoeveelheid verzonden gegevens een bepaalde waarde overschrijdt. <Max. bestandsgr. bij verzending>

Als u condities opgeeft die niet door de ontvanger worden ondersteund, kan dat een verzendfout tot gevolg hebben.
8
Druk op <OK>.
Terug naar boven
4
Druk op <Opties> en geef zo nodig de scaninstellingen op.
Raadpleeg het volgende voor meer informatie.
5
Druk op  (Start).
(Start).
 (Start).
(Start).Originelen worden gescand en het verzenden start.
Om het scannen te annuleren, drukt u op <Annuleren> of  (Stop)
(Stop)  <Ja>.
<Ja>.
 (Stop)
(Stop)  <Ja>.
<Ja>. Wanneer <Druk op [Start] om volgende origineel te scannen.> wordt weergegeven
Wanneer <Druk op [Start] om volgende origineel te scannen.> wordt weergegeven
Plaats het volgende origineel dat u wilt scannen en druk op  (Start). Nadat alle originelen zijn gescand, drukt u op <Start verzenden> om de I-fax te verzenden.
(Start). Nadat alle originelen zijn gescand, drukt u op <Start verzenden> om de I-fax te verzenden.
 (Start). Nadat alle originelen zijn gescand, drukt u op <Start verzenden> om de I-fax te verzenden.
(Start). Nadat alle originelen zijn gescand, drukt u op <Start verzenden> om de I-fax te verzenden.Als u het verzenden wilt annuleren, drukt u op <Naar Stat. mntr>  selecteert u een document
selecteert u een document  <Annuleren>
<Annuleren>  <Ja>.
<Ja>.
 selecteert u een document
selecteert u een document  <Annuleren>
<Annuleren>  <Ja>.
<Ja>. |
Voor het bekijken van het totale aantal gespecifieerde bestemmingenBoven in het scherm wordt het totaal aantal gespecificeerde bestemmingen weergegeven. Zo kunt u voor verzending bevestigen dat het aantal bestemmingen correct is.  Verzenden met de gegevens van de afzenderU kunt verzenden met de naam en het I-faxadres van de afzender. <TX terminal ID> De status controleren van verzonden documentenOp het scherm <Statusmonitor> kunt u de status controleren van verzonden documenten. Met het scherm kunt u faxen opnieuw verzenden of verzenden na het controleren van de status annuleren. Status en logboek voor verzonden en ontvangen documenten controleren Wanneer <Toon melding als taak is geaccepteerd> is ingesteld op <Aan>, kan het scherm <Statusmonitor> worden weergegeven vanaf het volgende scherm dat wordt weergegeven nadat een verzendopdracht wordt ontvangen. <Toon melding als taak is geaccepteerd> 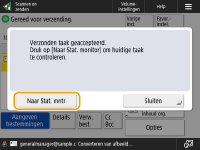 Het rapport met verzendresultaten afdrukkenAls u op het scherm met basisfuncties voor scannen op <Opties>  <TX-resultaatrapport> drukt, kunt u instellen dat het rapport met verzendresultaten automatisch wordt afgedrukt. Status en logboek voor verzonden en ontvangen documenten controleren <TX-resultaatrapport> drukt, kunt u instellen dat het rapport met verzendresultaten automatisch wordt afgedrukt. Status en logboek voor verzonden en ontvangen documenten controlerenAls u dit voor elke opdracht wilt instellen vanaf <Opties>, moet u <Alleen bij fout> of <Uit> selecteren in <TX-resultaatrapport> en vervolgens <Afdrukken uit opties toestaan> instellen op <Aan>. Bestanden veilig verzendenMet TLS-communicatie kunt u een versleuteld bestand verzenden. De sleutel en het certificaat voor TLS configureren Wanneer foto's op de verzonden afbeelding te donker of te licht zijn, kunnen kleuren op de achtergrond van kleurenoriginelen niet worden verwijderdU kunt de kwaliteit van de verzonden afbeelding mogelijk verbeteren als aan de volgende voorwaarden/instellingen is voldaan. Opdrachttype: Faxen (Geheugenverzending) of Scannen en verzenden (Fax/I-fax) <Selecteer kleur>: <Zwart-Wit> (Scannen en verzenden) <Type origineel>: <Tekst> <Densiteit>  <Achtergronddensiteit>: <Auto> <Achtergronddensiteit>: <Auto><Resolutie>: 200 dpi x 400 dpi, 300 dpi x 300 dpi*, 400 dpi x 400 dpi of 600 dpi x 600 dpi* *Kan worden ingesteld voor Scannen en verzenden <Prioriteit Snelheid/Beeldkwaliteit Zwart-Wit-scanopdr.>  Fax-/I-faxverzendopdrachten: <Kwaliteitprioriteit> (<Prioriteit Snelheid/Beeldkwaliteit Zwart-Wit-scanopdr.>) Fax-/I-faxverzendopdrachten: <Kwaliteitprioriteit> (<Prioriteit Snelheid/Beeldkwaliteit Zwart-Wit-scanopdr.>) |
 |
Gescande afbeeldingen controleren voordat u ze verzendtU kunt gescande afbeeldingen voor verzending in het voorbeeldscherm controleren. Gescande originelen controleren voordat u ze verzendt/opslaat (Voorbeeld) Veelgebruikte instellingen opslaanU kunt veelgebruikte bestemmingen en scaninstellingen combineren onder een knop op de machine voor later gebruik. Door op de geregistreerde knop te drukken bij het scannen van originelen kunt u snel uw instellingen voltooien. Een combinatie van veelgebruikte functies registreren |