Konfigurere godkjenningsfunksjonene
Du kan konfigurere brukerinnloggingsmetodene, godkjenningsenhetene og andre godkjenningsfunksjoner basert på systemmiljøet og behovene dine. Du kan også angi hvordan innloggingsskjermen vises.
Konfigurere brukerinnloggingsmetodene og godkjenningsenhetene
Angi brukerinnloggingsmetodene (Påloggingsmetode) og godkjenningsenhetene (Godkjenningsenhet). Merk at godkjenningsenhetene må angis før du konfigurerer innstillingene nedenfor.
1
Start fjernkontrollen. Starte Fjernkontroll
2
Klikk på [Innstillinger/lagring] på portal-siden. Skjermbildet for Fjernkontroll
3
Klikk på [Brukerstyring]  [Autentiseringsstyring].
[Autentiseringsstyring].
 [Autentiseringsstyring].
[Autentiseringsstyring].4
Klikk på [Basisinnstillinger]  [Rediger...].
[Rediger...].
 [Rediger...].
[Rediger...].5
Merk av i boksen for [Bruk brukerautentiseringsfunksjonen] og angi de nødvendige innstillingene.
Velg innloggingsmetodene som du vil bruke, og angi detaljerte innstillinger som innstillingene for godkjenningsenheten.
 Bruke tastaturgodkjenning
Bruke tastaturgodkjenning
Konfigurer innstillingene nedenfor når du bruker tastaturgodkjenning.
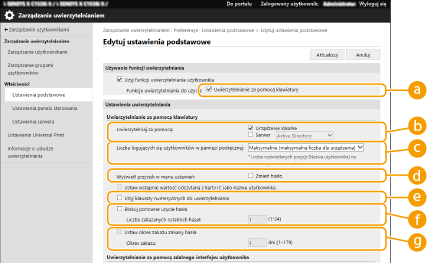
 [Autentiseringsfunksjoner å bruke:]
[Autentiseringsfunksjoner å bruke:]
Merk av i boksen for [Tastaturautentisering].
 [Autentiser med:]
[Autentiser med:]
Velg brukergodkjenningsenheten.
Merk av i boksen for [Lokal enhet] hvis du bruker databasen inni denne maskinen til å administrere brukerinformasjon.
Når du bruker en ekstern godkjenningsserver, velger du [Server] og angir typen server.
 [Antall mellomlagre for innloggingsbrukere:]
[Antall mellomlagre for innloggingsbrukere:]
Navnene på brukere som tidligere har logget på, kan vises i en rullegardinlisten på påloggingsskjermbildet på maskinen. Velg [0] for å skjule påloggingshistorikken og velg [1] for å vise navnet på brukeren som logget på sist.
 [Vis knapp på innstillingsmeny:]
[Vis knapp på innstillingsmeny:]
Merk av i boksen for å legge til <Endre passord>-knappen på menyen som vises når du trykker på  øverst i høyre hjørne på påloggingsskjermbildet.
øverst i høyre hjørne på påloggingsskjermbildet.
 øverst i høyre hjørne på påloggingsskjermbildet.
øverst i høyre hjørne på påloggingsskjermbildet. [Bruk talltaster til autentisering]
[Bruk talltaster til autentisering]
Hvis denne funksjonen er aktivert og brukernavnet og passordet bare består av tall, kan godkjenning bare utføres med oppføringer med talltaster.
 [Begrens passordgjenbruk]
[Begrens passordgjenbruk]
Velg denne avmerkingsboksen for å forby gjenbruk av et passord som er brukt allerede. Passordhistorikkantallet bør også konfigureres for å samsvare med denne innstillingen.
 [Angi forbudsperiode for passordendring]
[Angi forbudsperiode for passordendring]
Velg denne avmerkingsboksen for å spesifisere perioden der passordendringer er forbudt. Spesifiser utløpsdatoen også.
 Konfigurere detaljerte innstillinger for godkjenningsfunksjoner
Konfigurere detaljerte innstillinger for godkjenningsfunksjoner
Du kan konfigurere detaljerte innstillinger for funksjoner for personlig godkjenning.
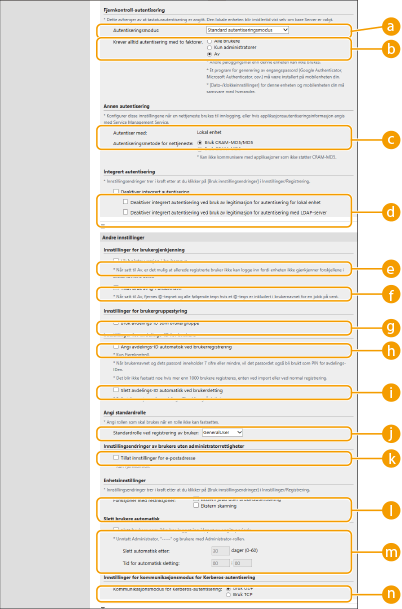
 [Autentiseringsmodus:]
[Autentiseringsmodus:]
Velg godkjenningsmodus som skal brukes for pålogging på fjernkontroll. Når [Gjesteautentiseringsmodus] velges, kan brukere som ikke er registrerte, også logge seg på ved å klikke på [Innloggingssted:]. Velg [Administratorautentiseringsmodus] for å kun tillate at brukere med administratorprivilegier logger inn.
 [Krever alltid autentisering med to faktorer.]
[Krever alltid autentisering med to faktorer.]
Du kan tvinge brukere som logger på fjernkontrollen til å bruke tofaktorautentisering. Velg [Alle brukere] eller [Kun administratorer] som brukerne dette gjelder.
 [Autentiseringsmetode for nettjeneste:]
[Autentiseringsmetode for nettjeneste:]
Velg metoden for godkjenning av lokale enheter du vil bruke for kommunikasjon med nettjenesteprogrammer.
 [Deaktiver integrert autentisering]
[Deaktiver integrert autentisering]
Integrert godkjenning er en funksjon som gjør at godkjenningsinformasjonen som brukes når du logger deg på, kan brukes når du logger på til andre tidspunkter. Merk av i boksen for å deaktivere den integrerte godkjenningsfunksjonen.
Hvis du vil deaktivere den integrerte godkjenningsfunksjonen kun for påloggede brukere som er registrerte på den lokale enheten, krysser du av i boksen for [Deaktiver integrert autentisering ved bruk av legitimasjon for autentisering for lokal enhet].
Hvis du vil deaktivere den integrerte godkjenningsfunksjonen kun for påloggede brukere som er registrerte på LDAP-serveren, krysser du av i boksen for [Deaktiver integrert autentisering ved bruk av legitimasjon for autentisering med LDAP-server].

Når integrert godkjenning er deaktivert, må et eget brukernavn og passord være registrert for å få tilgang til mappene og boksene nedenfor.
Personlig mappe
LDAP-server
Delt mappe/FTP-server/WebDAV-server
Felles område
Integrert godkjenning er gyldig mens økten er gyldig.
 [Lik bokstavversjon i brukernavn]
[Lik bokstavversjon i brukernavn]
Hvis denne funksjonen er angitt, kan du angi om brukernavnene skal skille mellom store og små bokstaver.

Det anbefales at dette angis sammen med <Funksjonsinnstillinger>  <Skriv ut>
<Skriv ut>  <Like store/små bokst. br.navn>.
<Like store/små bokst. br.navn>.
 <Skriv ut>
<Skriv ut>  <Like store/små bokst. br.navn>.
<Like store/små bokst. br.navn>. [Tillat bruk av @ i brukernavn]
[Tillat bruk av @ i brukernavn]
Velg hvorvidt "@" skal tillates å brukes i brukernavn.
 [Bruk avdelings-ID som brukergruppe]
[Bruk avdelings-ID som brukergruppe]
Merk av i boksen for å bruke avdelings-ID-er som brukergrupper (Registrere brukerinformasjon i den lokale enheten) der brukere er registrerte.
 [Angi avdelings-ID automatisk ved brukerregistrering]
[Angi avdelings-ID automatisk ved brukerregistrering]
Merk av i boksen for å tildele en avdelings-ID automatisk når du registrerer/redigerer en bruker via fjernkontroll. En ny avdelings-ID vil ikke bli tildelt hvis en allerede er tildelt. Denne innstillingen kan kun angis via fjernkontrollen.

Hvis brukernavnet består av tall og er syv siffer eller færre, tildeles det samme nummeret til samme bruker som avdelings-ID-en. Hvis passordet til den samme brukeren er registrert som et nummer som har syv siffer eller færre, er det også angitt som PIN-kode for den avdelings-ID-en.
Hvis brukernavnet og passordet ikke oppfyller de ovennevnte betingelsene, tildeles en avdelings-ID automatisk fra 0000001, og 0 (ingen) angis for PIN-koden.
I følgende tilfeller blir ikke avdelings-ID-en registrert automatisk.
Hvis en bruker registreres fra kontrollpanelet på maskinen
Hvis 1000 avdelings-ID-er allerede eksisterer
Hvis 1 001 eller flere avdelings-ID-er allerede eksisterer
 [Slett avdelings-ID automatisk ved brukersletting]
[Slett avdelings-ID automatisk ved brukersletting]
Hvis det merkes av i denne boksen når en bruker slettes, slettes avdelings-ID-en som er tildelt brukeren automatisk. Telleverksinformasjon tildelt den tilsvarende avdelings-ID-en slettes også. Hvis flere brukere er registrert til avdelings-ID-en, slettes den ikke automatisk.
 [Standardrolle ved registrering av bruker:]
[Standardrolle ved registrering av bruker:]
Velg rollen som skal brukes på brukere i situasjoner der ingen privilegier er angitt.
 [Tillat innstillinger for e-postadresse]
[Tillat innstillinger for e-postadresse]
Merk av i avmerkingsboksen for å gjøre det mulig for brukere uten administratorprivilegier å angi egne e-postadresser i brukerkontoene sine.
 [Funksjoner med restriksjoner:]
[Funksjoner med restriksjoner:]
Merk av i boksen for funksjoner som ikke kan brukes når personlig godkjenningsstyring er aktivert.
 [Slett brukere som ikke har logget inn i løpet av angitt periode]
[Slett brukere som ikke har logget inn i løpet av angitt periode]
Merk av i boksen for å slette brukere registrert på den lokale enheten som ikke har logget seg inn på maskinen i en bestemt tidsperiode. Sørg for å i tillegg angi antall dager før automatisk sletting og når det er utført.

Hvis du angir [Slett automatisk etter:] til [0], slettes alle kontoer unntatt administratoren på det tidspunktet angitt i [Tid for automatisk sletting:].
Hvis kontoene ikke kan slettes på det angitte tidspunktet fordi maskinen er slått AV eller er helt i hvilemodus, slettes kontoene neste gang maskinen starter.
Hvis en bruker aldri har logget seg på før, vises dato og klokkeslett da brukeren ble registrert som tidspunktet da brukeren sist logget inn.
 [Kommunikasjonsmodus for Kerberos-autentisering:]
[Kommunikasjonsmodus for Kerberos-autentisering:]
Velg kommunikasjonsmetoden brukt for Kerberos autentisering.
6
Klikk på [Oppdater].
7
Start maskinen på nytt. Starte maskinen på nytt
Angi når påloggingsskjermbildet skal vises
Du kan angi når påloggingsskjermbildet skal vises ved å velge enten "når du begynner å bruke maskinen" eller "etter at en funksjonsknapp er trykket på". Hvis du velger "etter at du trykker på en funksjonsknapp", kan du spesifisere funksjonene som krever brukerpålogging. Funksjonene som ikke angis, er tilgjengelige for uregistrerte brukere.
1
Start fjernkontrollen. Starte Fjernkontroll
2
Klikk på [Innstillinger/lagring] på portal-siden. Skjermbildet for Fjernkontroll
3
Klikk på [Brukerstyring]  [Autentiseringsstyring].
[Autentiseringsstyring].
 [Autentiseringsstyring].
[Autentiseringsstyring].4
Klikk på [Kontrollpanelinnstillinger]  [Rediger...].
[Rediger...].
 [Rediger...].
[Rediger...].5
Konfigurer innstillingene etter behov.
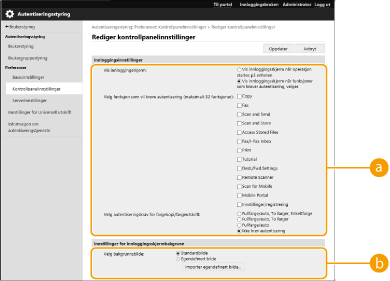
 [Innloggingsinnstillinger]
[Innloggingsinnstillinger]I [Vis innloggingsskjerm:], velger du når påloggingsskjermbildet vises.
Hvis du valgte [Vis innloggingsskjerm når funksjoner som krever autentisering, velges], må du også velge funksjonene som påloggingsskjermbildet skal vises for.
Hvis du valgte [Vis innloggingsskjerm når funksjoner som krever autentisering, velges], må du også velge funksjonene som påloggingsskjermbildet skal vises for.

Hvis du endrer denne innstillingen, kan <Begrens tilgang til andre brukerjobber> angis til <På>. Forholdet mellom innstillingene indikeres nedenfor. <Begrens tilgang til andre brukerjobber>
Når [Vis innloggingsskjerm når operasjon startes på enheten] du merker av i boksen:
<Kopier/skriv ut>, <Sende>, og <Lagre> i <Begrens tilgang til andre brukerjobber> er angitt til <På>
<Kopier/skriv ut>, <Sende>, og <Lagre> i <Begrens tilgang til andre brukerjobber> er angitt til <På>
Når du merker av i boksen [Vis innloggingsskjerm når funksjoner som krever autentisering, velges], og du merker av i boksen [Kopi], [Tilgang lagrede filer] eller [Utskrift] i [Velg funksjon som vil kreve autentisering]:
angis <Kopier/skriv ut> i <Begrens tilgang til andre brukerjobber> til <På>
angis <Kopier/skriv ut> i <Begrens tilgang til andre brukerjobber> til <På>
Når du merker av i boksen [Vis innloggingsskjerm når funksjoner som krever autentisering, velges] og du merker av i boksen [Faks] eller du merker av i boksen [Skann og send] i [Velg funksjon som vil kreve autentisering]:
angis <Sende> i <Begrens tilgang til andre brukerjobber> til <På>
angis <Sende> i <Begrens tilgang til andre brukerjobber> til <På>
Når du merker av i boksen [Vis innloggingsskjerm når funksjoner som krever autentisering, velges] og du merker av i boksen [Skanne og lagre] i [Velg funksjon som vil kreve autentisering]:
angis <Lagre> i <Begrens tilgang til andre brukerjobber> til <På>
angis <Lagre> i <Begrens tilgang til andre brukerjobber> til <På>
Hvis du ønsker å angi <Begrens tilgang til andre brukerjobber> til <Av>, sangir du den til <Av> etter at denne innstillingen er fullført.
 [Innstillinger for innloggingsskjermbakgrunn]
[Innstillinger for innloggingsskjermbakgrunn]Du kan angi et bakgrunnsbilde for påloggingskjermbildet.
6
Klikk på [Oppdater].