Registrere brukerinformasjon i den lokale enheten
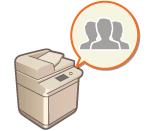 | For å utføre personlig godkjenningsstyring må du først registrere brukerinformasjonen i databasen på maskinen. |
Registrere brukerinformasjon
1
Start fjernkontrollen. Starte Fjernkontroll
2
Klikk på [Innstillinger/lagring] på portal-siden. Skjermbildet for Fjernkontroll
3
Klikk på [Brukerstyring]  [Autentiseringsstyring].
[Autentiseringsstyring].
 [Autentiseringsstyring].
[Autentiseringsstyring].
Deaktivere "Administrator"
En bruker med "Administrator" som brukernavn, er som standard registrert som bruker med administratorrettigheter. Denne "Administrator"-brukeren kan ikke slettes, men kan deaktiveres etter at det er lagt til en bruker som har "Administrator"-rettigheter. Hvis "Administrator"-brukeren deaktiveres, vil du ikke kunne endre innstillinger som bare kan konfigureres av "Administrator” på maskinens kontrollpanel.
4
Klikk på [Legg til bruker].

Redigere brukerinformasjon
Klikk på [Redigere] for brukerinformasjonen du vil redigere, utfør endringene og klikk på [Oppdater].
Slette brukerinformasjon
Merk av i avmerkingsboksen for brukerinformasjonen du vil slette, og trykk på [Slett]  [OK].
[OK].
 [OK].
[OK].5
Angi den nødvendige informasjonen.
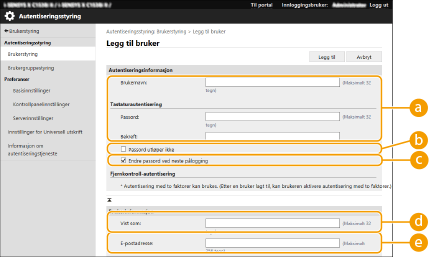
 [Brukernavn:] / [Passord:] / [Bekreft:]
[Brukernavn:] / [Passord:] / [Bekreft:]Tast inn brukernavnet og passordet. For bekreftelse taster du inn passordet på nytt i [Bekreft:]. Enkeltbyte- og dobbeltbyte-tegn kan brukes for brukernavn.
 [Passord utløper ikke]
[Passord utløper ikke]Velg avmerkingsboksen for å angi passordet for brukeren som skal lagres til å ikke ha noen utløpsdato. Denne innstillingen kan angis når [Gyldighetsperiode for passord] er stilt inn til [Av] i [Policy for passordinnstillinger] i [Autentisering] i [Innstillinger for sikkerhetspolicy].
 [Endre passord ved neste pålogging]
[Endre passord ved neste pålogging]Velg denne avmerkingsboksen for å tvinge registrerte brukere til å endre passordet sitt første gangen de logger på. Så snart en bruker har endret passordet sitt, fjernes avmerkingsboksen automatisk.
 [Vist som:]
[Vist som:]Tast inn navnet på brukeren. Visningsnavnet vises som brukernavnet for tvungen tilbakeholdt utskrift og brukes som sendernavn ved sending av e-post.
 [E-postadresse:]
[E-postadresse:]Skriv inn e-postadressen som brukeren bruker på enheter som datamaskiner. Når skannede dokumenter sendes, vises denne adressen sammen med avsenderens navn. Denne adressen brukes også ved sending av dokumenter med <Send til meg selv>.
Når en I-faks sendes, vises e-postadressen som er registrert her, i Avsender-linjen på mottakerens enhet.

Det er også mulig for generelle brukere å endre sitt eget passord.
Ved å velge avmerkingen for [Tillat innstillinger for e-postadresse] kan generelle brukere angi e-postadresser. Konfigurere brukerinnloggingsmetodene og godkjenningsenhetene
6
Angi andre nødvendige innstillinger.
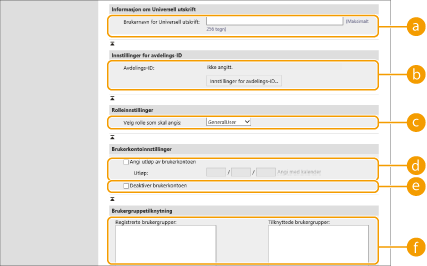
 [Brukernavn for Universell utskrift:]
[Brukernavn for Universell utskrift:]Hvis [Innstillinger/lagring]  [Nettverksinnstillinger]
[Nettverksinnstillinger]  [Innstillinger for Universell utskrift] er aktivert, kan du taste inn e-postadressen eller telefonnummeret som brukes i Microsoft 365-kontoen for brukeren som universelle utskriftsjobber er tilknyttet.
[Innstillinger for Universell utskrift] er aktivert, kan du taste inn e-postadressen eller telefonnummeret som brukes i Microsoft 365-kontoen for brukeren som universelle utskriftsjobber er tilknyttet.
 [Nettverksinnstillinger]
[Nettverksinnstillinger]  [Innstillinger for Universell utskrift] er aktivert, kan du taste inn e-postadressen eller telefonnummeret som brukes i Microsoft 365-kontoen for brukeren som universelle utskriftsjobber er tilknyttet.
[Innstillinger for Universell utskrift] er aktivert, kan du taste inn e-postadressen eller telefonnummeret som brukes i Microsoft 365-kontoen for brukeren som universelle utskriftsjobber er tilknyttet. [Avdelings-ID:]
[Avdelings-ID:]Når du bruker avdelings-ID-styring, må du klikke på [Innstillinger for avdelings-ID...] og velge avdelings-ID-en fra listen for å tildele til brukeren. Først registrerer du de nødvendige avdelings-ID-ene i [Registrer ny avdeling...] på listeskjermbildet. Hvis avdelings-ID-en som du angir her, slettes senere, må du sørge for å endre denne innstillingen. Konfigurere innstillinger for avdelings-ID-styring
 [Velg rolle som skal angis:]
[Velg rolle som skal angis:]Brukerrettighetene (rollene) oppført nedenfor kan velges. Angi også innstillingene her når en administrator legges til. Hvilke innstillingselementer som er tilgjengelig, varierer avhengig av rettighetene (Innstillinger/registrering). I tillegg kan du opprette dine egne roller. Bruke ADGANGSSTYRINGSSYSTEM
[Administrator] | Tillater alle operasjoner som administrator av maskinen. |
[GeneralUser] | Tillat generelle brukerrettigheter. |
[DeviceAdmin] | Tillater handlinger som er tilgjengelig for generelle brukere, sammen med muligheten til å endre innstillinger knyttet til grunnleggende funksjoner som kopiering, utskrift, sending og mottak. |
[NetworkAdmin] | Tillater handlinger som er tilgjengelig for generelle brukere, sammen med muligheten til å endre nettverksrelaterte innstillinger. |
 [Angi utløp av brukerkontoen]
[Angi utløp av brukerkontoen]Når du innstiller en gyldighetsperiode for kontoen, velg avmerkingen og angi en verdi for [Utløp].
 [Deaktiver brukerkontoen]
[Deaktiver brukerkontoen]Merk av i boksen hvis du vil deaktivere kontoen midlertidig.
 [Brukergruppetilknytning]
[Brukergruppetilknytning]Når du vil tilordne brukeren til en gruppe, velger du en registrert brukergruppe fra listen og klikker på [Legg til]. Denne innstillingen vises ikke når avdelings-ID-er brukes som brukergrupper. Konfigurere brukerinnloggingsmetodene og godkjenningsenhetene
7
Klikk på [Legg til].
 |
Konfigurere innstillinger via kontrollpaneletDu kan også registrere brukerinformasjon ved å trykke på  (Innst./Registrer) (Innst./Registrer)  <Styringsinnstillinger> <Styringsinnstillinger>  <Brukerstyring> <Brukerstyring>  <Autentiseringsstyring> <Autentiseringsstyring>  <Lagre/rediger autent. for bruker>. <Lagre/rediger autent. for bruker> <Lagre/rediger autent. for bruker>. <Lagre/rediger autent. for bruker>Opprette brukergrupperAdresselister i adresseboken kan deles mellom brukere som er registrert i en brukergruppe. Registrere brukergrupper |
 |
Se etter uregistrerte avdelings-ID-erHvis du klikker på [Sjekk uregistrert avdelings-ID...] på skjermen vist i trinn 4, kan du finne ut avdelings-ID-er som ikke er registrert i maskinen, ved å sjekke avdelings-ID-er tilordnet brukerne mot avdelings-ID-er registrert i maskinen. Batch-innstillinger for avdelings-ID-erHvis du klikker på [Batch-innstillinger for avdelings-ID...] på skjermen vist i trinn 4, kan du opprette nye avdelings-ID-er og bruke innstillinger for alle brukere. Hvis brukernavnet består av tall og er syv siffer eller færre, tildeles det samme nummeret til samme bruker som avdelings-ID-en. Hvis passordet til den samme brukeren er registrert som et nummer som har syv siffer eller færre, er det også angitt som PIN-kode for den avdelings-ID-en. Hvis brukernavnet og passordet ikke oppfyller de ovennevnte betingelsene, tildeles en avdelings-ID automatisk fra 0000001, og 0 (ingen) angis for PIN-koden. Registrere avdelings-ID-en som brukernavnetHvis du klikker på [Legg til bruker ved bruk av avdelings-ID...] på skjermen vist i trinn 4, registreres en ny bruker med det samme navnet som avdelings-ID-en. Når tastaturgodkjenning brukes, kan godkjenning kun utføres med talltastene. |
Aktivere tofaktorautentisering
Du kan bruke tofaktorautentisering for å øke sikkerheten ved pålogging i fjernkontrollen, ved å kreve et engangspassord i tillegg til passordet som er angitt i "Registrere brukerinformasjon".
 |
For å få tak i et engangspassord, må en mobilapp (Microsoft Authenticator eller Google Authenticator) installeres på en mobilenhet som f.eks. smarttelefon eller nettbrett. Tidspunktet på mobilenheten må også tilsvare tidspunktet på maskinen. Tofaktorautentisering kan bare aktiveres for brukerkontoen som er logget på. |
1
Start fjernkontrollen. Starte Fjernkontroll
2
Klikk på [Innstillinger/lagring] på portal-siden. Skjermbildet for Fjernkontroll
3
Klikk på [Brukerstyring]  [Autentiseringsstyring].
[Autentiseringsstyring].
 [Autentiseringsstyring].
[Autentiseringsstyring].En bruker med administrator-rettigheter klikker på [Rediger] på [Brukerstyring]-skjermbildet.
4
Velg [Bruk autentisering med to faktorer] og klikk på [Oppdater].
5
Start mobilappen og bruk den til å skanne QR-koden som vises på [Aktiver godkjenning med to faktorer]-skjermbildet for fjernkontrollen.

Hvis du ikke kan skanne QR-koden, angir du nøkkelen som vises i [Nøkkel for manuell inntasting:].
6
Angi engangspassordet som vises i mobilappen på [Engangspassord:]-skjermbildet  og klikk på [Bekreft].
og klikk på [Bekreft].
 og klikk på [Bekreft].
og klikk på [Bekreft]. Når kontoinformasjonen har gått tapt eller er slettet |
En QR-kode eller nøkkel kan brukes for å registrere eller gjenopprette kontoinformasjonen fra en hvilken som helst mobilenhet. Det anbefales at du tar et bilde eller skjermbilde av QR-koden eller nøkkelen som vises på dataskjermen, i tilfelle du mister mobilenheten eller ved et uhell sletter kontoinformasjonen registrert i mobilappen. Lagre bildet eller skjermbildet av QR-koden eller nøkkelen slik at andre ikke kan se det. |
 |
Hvis du mister mobilenheten eller ved et uhell sletter kontoinformasjonen registrert i mobilappen, og du ikke har et bilde eller skjermbilde av QR-koden eller nøkkelen, vil du ikke kunne skaffe deg et engangspassord og vil derfor ikke kunne logge på fjernkontrollen. I dette tilfellet kan du be en bruker med Administrator-rettigheter om å fjerne valget [Bruk autentisering med to faktorer] slik at du kan logge deg på fjernkontrollen. |