Импорт и экспорт данных пользователей
Можно сохранить данные пользователей из аппарата на компьютере (экспорт), а также загрузить данные пользователя на аппарат с других устройств (импорт). Этот режим удобен, когда требуется зарегистрировать несколько пользователей за один раз.
 |
Сведения о редактировании файлов CSV для импорта см. в разделе Добавление и редактирование данных пользователей в файле CSV. Если в файле CSV для импорта есть дублирование данных, версия данных, которая была прочитана первой, будет иметь приоритет и будет зарегистрирована. Если необходимо экспортировать зарегистрированные/отредактированные сведения о пользователях для создания резервной копии, см. Импорт и экспорт всех параметров и экспортируйте данные, выбрав параметр [Управление пользователями аутентификации]. |
Экспорт данных пользователей
1
Запустите Remote UI (Удаленный ИП). Запуск Remote UI (Удаленный ИП)
2
На странице портала нажмите кнопку [Параметры/Регистрация]. Экран Remote UI (Удаленный ИП)
3
Нажмите [Управление пользователями]  [Управление аутентификацией].
[Управление аутентификацией].
 [Управление аутентификацией].
[Управление аутентификацией].4
Выберите команду [Экспорт].
5
Выберите формат файла и нажмите кнопку [Начать экспорт].
Экспортируется информация о пользователях, созданная в формате файла, который может использоваться с системой аутентификации пользователей. Файлы имеют расширение csv.
6
Следуйте выводимым на экран инструкциям, чтобы указать местоположение для сохранения файла.
Файл csv сохранен.
Автоматический импорт данных пользователей
Можно автоматически обновлять данные пользователей, периодически импортируя файлы импорта, сохраненные в указанном местоположении.
1
Запустите Remote UI (Удаленный ИП). Запуск Remote UI (Удаленный ИП)
2
На странице портала нажмите кнопку [Параметры/Регистрация]. Экран Remote UI (Удаленный ИП)
3
Нажмите кнопку [Управление пользователями]  [Управление аутентификацией].
[Управление аутентификацией].
 [Управление аутентификацией].
[Управление аутентификацией].4
Нажмите кнопку [Импорт]  [Параметры автоматического импорта...].
[Параметры автоматического импорта...].
 [Параметры автоматического импорта...].
[Параметры автоматического импорта...].5
Установите флажок [Использовать автоматический импорт] и укажите требуемые параметры.
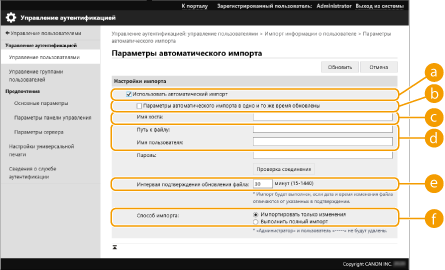
 [Параметры автоматического импорта в одно и то же время обновлены]
[Параметры автоматического импорта в одно и то же время обновлены]Для начала импорта нажмите кнопку [Обновить].
 [Имя хоста:]
[Имя хоста:]Введите имя хоста сервера, к которому осуществляется доступ, а также путь, требующий аутентификации.
Пример:
\\Имя хоста
\\IP-адрес\Имя общей папки
 [Путь к файлу:]
[Путь к файлу:]Введите путь к файлу для импорта.
 [Имя пользователя:]/[Пароль:]
[Имя пользователя:]/[Пароль:]Введите имя пользователя и пароль, требуемые для входа в систему компьютера, где находится файл для импорта.
 [Интервал подтверждения обновления файла:]
[Интервал подтверждения обновления файла:]Можно задать интервал проверки файлов для импорта в минутах.

Если операция не может быть выполнена в заданное время, поскольку аппарат выключен или полностью находится в спящем режиме, операция выполняется и сведения отражаются при включении аппарата.
 [Способ импорта:]
[Способ импорта:]Выберите тип данных пользователей для импорта: только обновленные и добавленные данные или все данные.

При выборе [Выполнить полный импорт] данные уже зарегистрированных пользователей с совпадающими именами перезаписываются.
При импорте данных пользователя, имеющего доступ к Супер-ячейка с помощью SMB, укажите соответствующее значение в столбце «password». При экспорте данных с одного аппарата на другой без выполнения описанной выше операции могут возникнуть проблемы с аутентификацией. (Значение при экспорте — «********».)
При выполнении полного импорта все пользователи, данные которых отсутствуют в импортируемых файлах, будут удалены из памяти аппарата. Однако «-----» и «Administrator», которые зарегистрированы по умолчанию, останутся даже в том случае, если отсутствуют в импортируемых файлах.
Единственный поддерживаемый формат — «User Authentication Format». Кроме того, требуется столбец uid.
Обратите внимание, что при использовании сервера, не поддерживающего зашифрованный обмен данными SMB 3.0/3.1, во время экспорта данные пользователей перемещаются в незашифрованном виде.
6
Нажмите кнопку [Проверка соединения], чтобы подтвердить возможность подключения, а затем нажмите кнопку [Обновить].
Импорт данных пользователей вручную
Можно указать данные для импорта и обновить информацию о пользователях вручную.
1
Запустите Remote UI (Удаленный ИП). Запуск Remote UI (Удаленный ИП)
2
На странице портала нажмите кнопку [Параметры/Регистрация]. Экран Remote UI (Удаленный ИП)
3
Нажмите [Управление пользователями]  [Управление аутентификацией].
[Управление аутентификацией].
 [Управление аутентификацией].
[Управление аутентификацией].4
Щелкните [Импорт]  [Параметры импорта вручную...]
[Параметры импорта вручную...]
 [Параметры импорта вручную...]
[Параметры импорта вручную...]5
Укажите необходимые параметры.
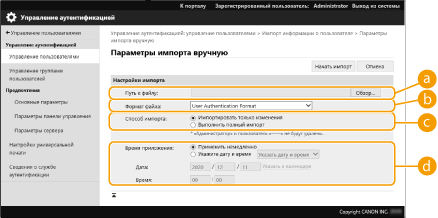
 [Путь к файлу:]
[Путь к файлу:]Укажите путь к файлу для импорта.
 [Формат файла:]
[Формат файла:]Выберите формат файлов для импорта.
<Simple Device Login Format>:
импортируется информация о пользователях, экспортированная с аппарата Canon с использованием аутентификации локального устройства SSO-H. Файлы имеют расширение ldif.
<User Access Control for Advanced Space Format>:
импортируется информация о пользователях, экспортированная с аппарата Canon с контролем доступа пользователей к Супер-ячейка. Файлы имеют расширение csv.
<User Authentication Format>:
импортируется информация о пользователях, созданная в формате файла, который может использоваться с системой аутентификации пользователей. Файлы имеют расширение csv.
 [Способ импорта:]
[Способ импорта:]Выберите тип данных пользователей для импорта: только обновленные и добавленные данные или все данные.

При выборе [Выполнить полный импорт] данные уже зарегистрированных пользователей с совпадающими именами перезаписываются.
При импорте данных пользователя, имеющего доступ к Супер-ячейка с помощью SMB, укажите соответствующее значение в столбце «password». При экспорте данных с одного аппарата на другой без выполнения описанной выше операции могут возникнуть проблемы с аутентификацией. (Значение при экспорте — «********».)
При выполнении полного импорта все пользователи, данные которых отсутствуют в импортируемых файлах, будут удалены из памяти аппарата. Однако «-----» и «Administrator», которые зарегистрированы по умолчанию, останутся даже в том случае, если отсутствуют в импортируемых файлах.
 [Время приложения:]
[Время приложения:]Выберите [Применить немедленно] или [Укажите дату и время]. При выборе [Укажите дату и время] введите желаемые дату и время или только время.

Если сведения о пользователе не могут быть отражены в заданное время, поскольку аппарат выключен или полностью находится в спящем режиме, сведения отражаются при включении аппарата.
6
Нажмите [Начать импорт].

Если ИД отдела (dept_id) и PIN-код (dept_pin) записаны в импортируемый файл CSV, после завершения импорта отобразится сообщение [Проверить незарегистрированный ИД отдела]. Выполните регистрацию ИД отдела.