Реєстрація сертифіката підпису користувача
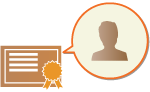 | Ключ і сертифікат (сертифікат користувача), які потрібні для додавання підпису користувача, можна зареєструвати за допомогою Remote UI (Інтерфейс віддаленого користувача). Слід призначити адміністратора, відповідального за реєстрацію ключів і сертифікатів. Після цього користувачі, які виконали вхід за допомогою персональної автентифікації, зможуть додати цифровий підпис пристрою на відскановані документи, що надсилаються у формі файлів певного формату. Додавання цифрового підпису |
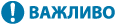 |
Деякі типи ключів і сертифікатів, можливо, не вдасться зареєструвати. Характеристики системи Сертифікат цифрового підпису користувача має термін дії. Якщо PDF-файл або файл XPS із цифровим підписом користувача було створено до закінчення терміну дії, а засіб перегляду намагається виконати перевірку після закінчення терміну дії сертифіката, цифровий підпис користувача більше не дійсний. Рекомендується врахувати час перевірки та отримати новий сертифікат цифрового підпису користувача. |
 |
Функції підпису користувачаРежим цифрового підпису користувача зв’язується з програмою автентифікації, щоб додати цифровий підпис користувача, згенерований із сертифіката цифрового підпису користувача й пари ключів усередині апарата, до документа, що дає змогу засобу перегляду перевірити, який користувач його підписав. Засіб перегляду може перевірити користувача, котрий підписав документ, і чи було документ змінено після того, як він був підписаний. |
Порядок додавання підпису користувача
Щоб додати цифровий підпис користувача до файлу PDF або XPS, створеного на вашому комп’ютері, ви повинні спочатку інсталювати на апарат сертифікат цифрового підпису користувача й пару ключів, виданих центром сертифікації. Послідовність операцій показана нижче.
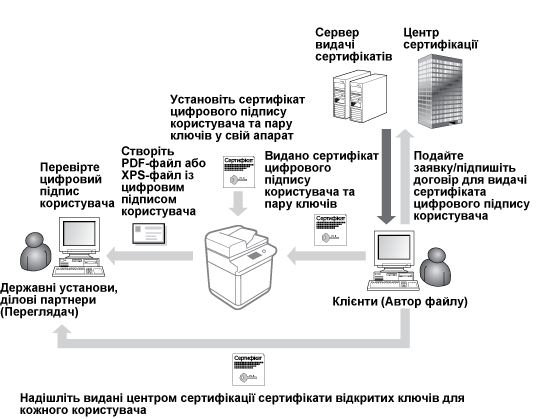
Підготовка/реєстрація сертифікату
1
Підготуйте сертифікат цифрового підпису користувача й пару ключів.
Якщо потрібно додати цифровий підпис користувача для перевірки в обмеженому діапазоні до файлу PDF або XPS:
Щоб додати цифровий підпис користувача для перевірки дійсності документів у межах обмеженого діапазону (наприклад, у межах компанії), ви можете видати сертифікат цифрового підпису користувача й пару ключів, установивши модуль IIS (Internet Information Services) Microsoft Windows Серверна ОС на вашому комп'ютері.
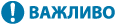
Їх не можна використовувати для перевірки засобів перегляду за межами обмеженого діапазону.
2
Запустіть Remote UI (Інтерфейс віддаленого користувача). Запуск інтерфейсу віддаленого користувача
3
Клацніть елемент [Settings/Registration] на сторінці порталу. Екран інтерфейс віддаленого користувача
4
Клацніть [Device Management]  [User Key and Certificate Settings].
[User Key and Certificate Settings].
 [User Key and Certificate Settings].
[User Key and Certificate Settings].5
Натисніть [Install].
6
Зареєструйте сертифікат.
1 | Клацніть [Вибір файлу] і вкажіть файл (сертифікат користувача) для інсталяції. Якщо ім’я файлу задовге, указати такий файл, можливо, не вдасться. |
2 | Введіть пароль закритого ключа. Введіть у полі [Private Key Password] пароль, зареєстрований для ключа. |
3 | Натисніть [Start Installation]. |
7
Надішліть сертифікат відкритого ключа засобу перегляду.
Надішліть сертифікат відкритого ключа, виданий центром сертифікації (відкритий ключ, що входить до пари ключів), до засобу перегляду, якому ви збираєтеся надіслати файл PDF або XPS із цифровим підписом користувача.
8
Після надсилання відкритого ключа перевірте цифровий підпис за допомогою засобу перегляду.
Засіб перегляду файлу PDF або XPS з цифровим підписом користувача перевіряє дійсність цифрового підпису за допомогою відкритого ключа.

Інформацію про надійність і зберігання сертифіката цифрового підпису користувача в списку надійних сертифікацій, а також про те, як перевірити підписи на стороні перегляду, див. в довідці Adobe Acrobat, Adobe Reader або Microsoft XPS Viewer.
 |
Керування ключами й сертифікатами для підпису користувачаНа екрані, який відображається на кроці 5, можна переглянути докладні параметри або видалити ключі та сертифікати. Якщо ви ввійшли в систему з правами адміністратора, то відображаються всі підписи користувачів. Для звичайних користувачів відображаються тільки їхні ключ і сертифікат. Клацніть ім’я для входу, щоб переглянути докладні відомості про сертифікат. Щоб видалити ключі й сертифікати, виберіть ті, які потрібно видалити, і клацніть [Delete]  [OK]. [OK]. |