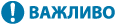
Налаштування параметрів керування ідентифікаторами відділів
Можна об’єднати користувачів у групи та керувати ними на основі ідентифікатора відділу. Далі представлено процедуру налаштування функції керування ідентифікаторами відділів і активації функції підрахунку сторінок, які було використано для друку та сканування.
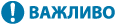 |
Потрібно призначити ідентифікатори відділів усім користувачам, зареєстрованим на апараті. Реєстрація інформації користувачів на локальному пристрої Керування ідентифікаторами відділів дійсне тільки для користувачів, зареєстрованих на локальному пристрої. Якщо ввійти в систему як користувач із правами адміністратора, відбудеться автоматичне призначення ідентифікатора й PIN-коду адміністратора системи, які враховуватимуться як ідентифікатор відділу. |
 |
Відомості про кількість ідентифікаторів відділів, які ви можете зареєструвати, див. в розділі Функція керування. |
1
Натисніть  (Парам./Реєстр.).
(Парам./Реєстр.).
 (Парам./Реєстр.).
(Парам./Реєстр.).2
Натисніть <Параметри керування>  <Керування користувачами>
<Керування користувачами>  <Керування ідентифікаторами відділів>.
<Керування ідентифікаторами відділів>.
 <Керування користувачами>
<Керування користувачами>  <Керування ідентифікаторами відділів>.
<Керування ідентифікаторами відділів>.3
Натисніть <Увімк.>.
Функцію керування ідентифікаторами відділів буде ввімкнено.
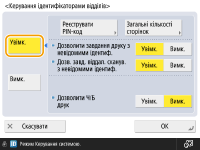
Щоб вимкнути функцію керування ідентифікаторами відділів, натисніть кнопку <Вимк.>.
 Реєстрація ідентифікаторів відділів і PIN-кодів
Реєстрація ідентифікаторів відділів і PIN-кодів
1 | Натисніть <Реєструвати PIN-код>. |
2 | Натисніть <Реєструвати>.  Редагування параметрів ідентифікатора відділу Виберіть ідентифікатор відділу, який потрібно редагувати, і натисніть кнопку <Редагування>, щоб відкрити вікно редагування. Видалення параметрів ідентифікатора відділу Виберіть ідентифікатор відділу, який потрібно видалити, а потім натисніть <Видалити>  <Так>. <Так>. |
3 | Введіть ідентифікатор відділу та PIN-код і натисніть кнопку <OK>.   <Ідентиф. відділу> <Ідентиф. відділу>Введіть число із 7 або менше цифр для ідентифікатора відділу.  <PIN-код> <PIN-код>Введіть число із 7 або менше цифр для PIN-коду й клацніть <Підтвердити>. Для підтвердження введіть PIN-код ще раз і натисніть кнопку <OK>. Якщо встановлювати PIN-код не потрібно, залиште цей пункт пустим.  Не можна зареєструвати ідентифікатор відділу або PIN-код, який складається тільки з нулів, наприклад «00» або «0000000». Навіть якщо ви введете менше семи цифр, на початок числа додаються нулі та встановлюється число із семи цифр. Натисніть <Увімк./вимк. обмеж. та встан. граничну к-ть стор.>, щоб задати максимальну кількість сторінок, які співробітники відділу можуть копіювати, сканувати та друкувати. Ви також можете встановити вимогу до обов’язкового введення семи цифр для ідентифікаторів відділів і PIN-кодів. Для отримання додаткової інформації зверніться до свого дилера чи представника сервісного центру. Якщо під час друку документу, що містить і кольорові, і чорно-білі області, буде досягнуто граничної кількості кольорових або чорно-білих сторінок, апарат припинить друк. Якщо під час друку документу, що містить і кольорові, і чорно-білі області, буде досягнуто граничної загальної кількості кольорових або чорно-білих відбитків чи копій, апарат припинить копіювання. |
4 | Натисніть <OK>. |
4
Натисніть <OK>.
 |
Перевірка даних про кількість сторінокЩоб переглянути відомості про загальну кількість сторінок, які кожен відділ використав для копіювання, друку та сканування, на екрані, який відображається на кроці 3, натисніть кнопку <Загальні кількості сторінок>. Під час підрахунку сторінок не враховуються пусті сторінки та пробні роздруківки, які використовуються для перевірки параметрів друку, як-от настроювання градації. Для моделей з функцією факсу можна також перевірити загальну кількість надісланих сторінок факсу. Вхід допомогою ідентифікаторів відділів і PIN-кодівРеєструючи користувача з таким самим іменем, що й ідентифікатор відділу, операції входу в систему можна виконувати, використовуючи зареєстрований ідентифікатор відділу та PIN-код. Реєстрація інформації користувачів на локальному пристрої Екран входу може відображатися під час запуску операції або після вибору функції. Налаштування часу відображення екрана входу в систему Змінення служби входуАпарат використовує функцію автентифікації користувачів (керування персональною автентифікацією) як службу входу. Однак ви можете змінити службу входу на автентифікацію за ідентифікаторами відділів за допомогою SMS. Змінення служб входу |