Uložení míst určení do adresáře
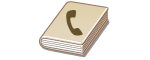
|
Faxové číslo nebo e-mailovou adresu příjemce, které lze použít při odesílání naskenovaných dokumentů můžete uložit do adresáře. Do adresáře můžete také uložit I-faxové místo určení a umístění složky na souborovém serveru (IP adresu a cestu) a úložiště (Rozšířená schránka) multifunkční tiskárny Canon jako místo určení v adresáři.
|

|
|
Chcete-li uložit místo určení pro své vlastní použití, musíte se do systému stroje přihlásit pomocí správy osobní autentizace. Správa uživatelů
Registrace/úpravy/mazání cílových umístění lze také provést na následujících obrazovkách:
<Adresář> na obrazovce Základní funkce faxování
 Základní operace pro zasílání faxů Základní operace pro zasílání faxů<Adresář> na obrazovce základních funkcí odesílání
 Základní operace pro skenování originálů Základní operace pro skenování originálů |
1
Stiskněte <Nastavení m.urč./přesm.>. Obrazovka <Hlavní obrazovka>
2
Stiskněte <Uložit místa určení>.
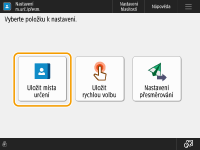
3
Stiskněte <Uložit nové místo určení>.

4
Vyberte typ místa určení, které chcete uložit.
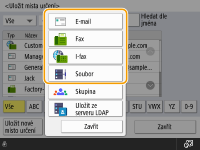
Vyberte položku <Fax>, <E-mail>, <I-fax> nebo <Soubor> jako typ místa určení, které chcete uložit.
5
Z rozevíracího seznamu adresářů vyberte, kam chcete místo určení uložit.
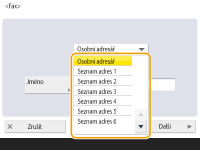
Chcete-li uložit místo určení pro své vlastní použití, vyberte <Osobní adresář>.
Chcete-li uložit místo určení, které může upravovat pouze administrátor, vyberte <Adresář pro admin.>.
Chcete-li sdílet místo určení s uloženou skupinou uživatelů, vyberte uložený seznam adres uživatelských skupin.

<Seznam adres 1> až <Seznam adres 10> lze považovat za 10 samostatných adresářů. Třídění seznamu adres podle oddělení nebo obchodních partnerů usnadňuje jejich vyhledání při zadávání místa určení. Správa seznamů adres je také snadnější, změníte-li jejich názvy na název oddělení nebo na název obchodního partnera (<Přejmenovat seznam adres>).
Spravovat seznamy adres uživatelských skupin povolením lze také tak, že povolíte pouze administrátorovi, aby mohl ukládat/upravovat místa určení přes Remote UI (Vzdálené UR). (<Nastavit místo určení>  <Použít skupinový adresář uživatelů>)
<Použít skupinový adresář uživatelů>)
 <Použít skupinový adresář uživatelů>)
<Použít skupinový adresář uživatelů>)6
Stiskněte <Název>  zadejte název místa určení a stiskněte <OK>.
zadejte název místa určení a stiskněte <OK>.
 zadejte název místa určení a stiskněte <OK>.
zadejte název místa určení a stiskněte <OK>.7
Nakonfigurujte nastavení podle typu místa určení vybraného v kroku 4.
 Fax
Fax
|
1
|
Zadejte faxové číslo.
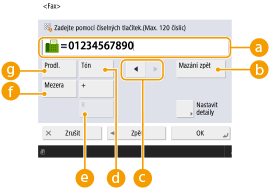
 Pole pro faxové číslo Pole pro faxové číslo
Zadejte faxové číslo pomocí číselných tlačítek. Zadejte
 až až  podle potřeby. podle potřeby. <Mazání zpět> <Mazání zpět>
Pomocí této volby můžete v poli pro faxové číslo (
 ) po jednom mazat čísla nalevo od kurzoru. ) po jednom mazat čísla nalevo od kurzoru.  / / Stiskněte, chcete-li přesunout kurzor v poli pro faxové číslo (
 ) doleva nebo doprava. ) doleva nebo doprava. <Tón> <Tón>
Stisknutím tohoto tlačítka vložíte znak „T“ (tónová). I když používáte impulzní volbu, čísla následující po „T“ budou odeslána s použitím tónové volby.
 Tlačítko <R> Tlačítko <R>
Je-li zařízení připojeno k soukromé pobočkové ústředně (PBX – Private Branch Exchange), stiskněte toto tlačítko před zadáním místa určení. Není-li toto tlačítko k dispozici, je nutné uložit nastavení tlačítka R. <Nastavení tl. R>
 <Mezera> <Mezera>
S pomocí tohoto tlačítka můžete mezi čísla zadat mezeru, aby jejich čtení bylo snadnější.
 <Prodl.> <Prodl.>
Stisknutím tohoto tlačítka vložíte znak „P“ (prodleva). Při odesílání faxu do zahraničí, vložte za mezinárodní přístupový kód nebo faxové číslo prodlevy. To napomůže zlepšení spojení.

Na začátek čísla nemůžete vložit prodlevu.
|
|
2
|
Stiskněte <Nastavit detaily> a podle potřeby zadejte požadovaná nastavení.
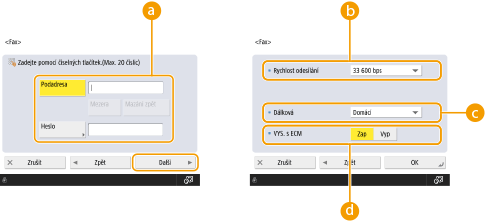
 <Podadresa>/<Heslo> <Podadresa>/<Heslo>
Použijte při odesílání a příjmu dokumentů v zájmu zvýšeného zabezpečení a přiřaďte svým faxovým transakcím podadresu a heslo. Základní operace pro zasílání faxů
 <Rychlost odesílání> <Rychlost odesílání>
Kvůli rychlosti vysílání může dojít k chybě vysílání; závisí to na faxovém přístroji příjemce nebo stavu linky. Dochází-li k chybám často, zadejte pro toto nastavení nižší hodnotu.
 <Dálková>
<Dálková>
Jestliže při volání do zahraničí dochází často k chybám vysílání, vyberte <Mezinárodní (1)>. Jestliže chyby přetrvávají, změňte nastavení na <Mezinárodní (2)> nebo <Mezinárodní (3)>.
 <VYS. s ECM> <VYS. s ECM>
Vyberte <Zap> pro korekci chyb na obrazu. Vyberte <Vyp>, jestliže faxový přístroj příjemce nepodporuje režim ECM (Error Correction Mode).

Chcete-li faxy odesílat pomocí ECM, je také nutné nastavit možnost <Nastavení faxu>
 <VYS. s ECM> na <Zap>. <VYS. s ECM> na <Zap>.
Ačkoliv lze některé položky nastavit v nastavení faxu (Obrazovka základních funkcí faxování), je praktické nastavit je zde, jestliže chcete měnit podmínky odesílání pro každé místo určení.
Nastavte <Autom. nastavit rychlost komunikace při použití VoIP> na <Zap> pro přesnější odesílání a přijímání faxů, pokud linka nebo druhá strana vykazuje náchylnost k chybám. Pokud toto nastavíte na <Zap>, rychlost komunikace bude omezena na 14 400 bps nebo méně, což vede k redukci chyb.
|
 E-mail
E-mail
|
1
|
Stiskněte tlačítko <E-mailová adresa>
 a zadejte e-mailovou adresu. a zadejte e-mailovou adresu.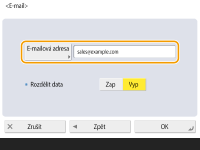
|
|
2
|
Vyberte <Zap> nebo <Vyp> v <Rozdělit data>.
Přesáhne-li velikost odesílaných dat maximální limit (<Max. velikost dat pro odesílání>), vyberte, zda chcete rozdělit data podle velikosti nebo podle stránek.
Vyberete-li <Zap>, data se rozdělí do menších velikostí, které nepřesahují limit, a odešlou se v několika částech. E-mailový software příjemce musí umět sloučit přijatá data.
Vyberete-li <Vyp>, počet stránek, které mají být najednou odeslány, se sníží, a celý přenos se rozdělí do několika sekvencí. Například pro 10 stránek dat je třeba dvojí přenos, kdy se pokaždé provede přenos 5 stránek. Proto druhý účastník obdrží dva e-maily. Odesíláte-li však data, která nelze rozdělit na stránky, např. JPEG, dojde k chybě přenosu.

Pokud je doména, která se má použít, fixní, můžete přeskočit zadání domény. Název domény můžete uložit do <Autom. přidat zad. doménu k Místo urč. bez domény> a předem povolit <Při odesílání e-mailu> pro automatické přidání domény při odesílání, bez nutnosti zadávání „@“ a názvu domény.
Často používané názvy domén můžete uložit k <Uložené znaky> na klávesnici, a můžete je později vyvolat při zadávání e-mailové adresy. <Uložené znaky pro klávesnici>
|
 I-fax
I-fax
|
1
|
Zadejte nastavení podle potřeby.
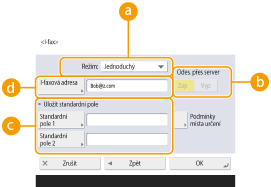
 <Režim:> <Režim:>
Tato volba umožňuje vybrat typ výsledků odesílání, které se zobrazí po stisknutí tlačítka
 (Monitor stavu). Vyberte <Plná>, chcete-li zkontrolovat, zda je I-fax doručen na stroj příjemce, nebo vyberte <Jednoduchý>, chcete-li zkontrolovat, zda je I-fax doručen na poštovní server. Upozorňujeme, že stav doručení nelze zkontrolovat, jestliže stroj příjemce nepodporuje funkci <Režim:>. (Monitor stavu). Vyberte <Plná>, chcete-li zkontrolovat, zda je I-fax doručen na stroj příjemce, nebo vyberte <Jednoduchý>, chcete-li zkontrolovat, zda je I-fax doručen na poštovní server. Upozorňujeme, že stav doručení nelze zkontrolovat, jestliže stroj příjemce nepodporuje funkci <Režim:>.
Jestliže odešlete I-fax pomocí režimu <Plná> do stroje, který nepodporuje režim <Plná>, zobrazí se hlášení <Čekání na výsledek.>, a to poté, kdy stisknete tlačítko
 (Monitor stavu) pro kontrolu stavu, dokonce i když je přenos ukončen. Hlášení zůstane zobrazeno, dokud neuplyne čas nastavený v části <Časový limit plného režimu VYS.>. (Monitor stavu) pro kontrolu stavu, dokonce i když je přenos ukončen. Hlášení zůstane zobrazeno, dokud neuplyne čas nastavený v části <Časový limit plného režimu VYS.>.Stav doručení můžete zkontrolovat stisknutím
 (Monitor stavu) (Monitor stavu)  <Odeslat> <Odeslat>  <Výpis úloh>. Pokud byl dokument úspěšně odeslán, zobrazí se zpráva, <OK>; pokud je odeslání neúspěšné, zobrazí se zpráva <NG>; a pokud nemohou být výsledky potvrzeny, zobrazí se zpráva <-->. V Jednoduchém režimu, i když bylo doručení úspěšné, se zobrazí zpráva <-->, protože potvrzení dodávky nemůže být provedeno. <Výpis úloh>. Pokud byl dokument úspěšně odeslán, zobrazí se zpráva, <OK>; pokud je odeslání neúspěšné, zobrazí se zpráva <NG>; a pokud nemohou být výsledky potvrzeny, zobrazí se zpráva <-->. V Jednoduchém režimu, i když bylo doručení úspěšné, se zobrazí zpráva <-->, protože potvrzení dodávky nemůže být provedeno. <Odeslat přes server> <Odeslat přes server>
S pomocí této volby zadáte, zda odesílat I-faxy na místa určení přes poštovní server nebo ne. Vyberte <Zap>, chcete-li odesílat I-faxy přes poštovní server. Vyberte <Vyp>, chcete-li odesílat data přímo příjemci na stejné místní síti (LAN). Přímým odesíláním příjemci můžete odesílat velká množství dat, aniž byste zatěžovali poštovní server.

Chcete-li odeslat I-fax, který není ve formátu IP adresy, jako např. „uživatelské jméno@[IP adresa příjemce]“, bez použití poštovního serveru, nastavení, jako např. MX (Mail eXchange) záznam, musí být provedeno na DNS serveru. Zeptejte se správce sítě, zda je tento typ nastavení k dispozici.
Když nastavíte <Vyp> v části <Odeslat přes server>, je nutné předem nastavit <Zap> v části <Použít Odeslat přes server>. Je-li toto nastavení <Vyp>, nastavení v <Odeslat přes server> nelze změnit. Doporučujeme nastavit volbu <Povolit MDN ne přes server> na možnost <Zap>.
I když nastavíte volbu <Odeslat přes server> na <Vyp>, potvrzení o doručení dokumentů odeslaných v režimu Plný se provede přes server.
 <Uložit standardní pole> <Uložit standardní pole>
Toto nastavení je vyžadováno pro použití internetové faxové služby. Jestliže internetovou faxovou službu nepoužíváte, toto nastavení není nutné. Další informace získáte od poskytovatele internetových služeb.
 <I-faxová adresa> <I-faxová adresa>
Zadejte I-faxovou adresu v následujícím formátu: adv01@příklad.com.
Při odesílání příjemci na stejné síti použijte následující formát: adv01@[192.168.11.100] (název zařízení příjemce@[IP adresa]).
Pokud je doména, která se má použít, fixní, můžete přeskočit zadání domény. Název domény můžete uložit do <Autom. přidat zad. doménu k Místo urč. bez domény> a předem povolit <Při odesílání I-faxu> pro automatické přidání domény při odesílání, bez nutnosti zadávání „@“ a názvu domény.
Často používané názvy domén můžete uložit k <Uložené znaky> na klávesnici a můžete je později vyvolat při zadávání I-faxové adresy. <Uložené znaky pro klávesnici>
|
|
2
|
Stiskněte <Podmínky místa určení>
 zadejte jednotlivá nastavení a stiskněte <OK>. zadejte jednotlivá nastavení a stiskněte <OK>.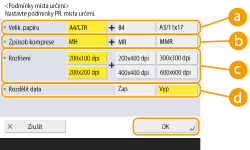
 <Velikost papíru> <Velikost papíru>
Nastavte velikost papíru, kterou může příjemce akceptovat. Určete toto nastavení po kontrole, zda se velikost papíru u dat k odeslání shoduje se specifikacemi zařízení příjemce.
<A4/LTR>: Vysílání velikosti A4/LTR.
<A4/LTR> + <B4>: Vysílání velikosti A4/LTR nebo B4.
<A4/LTR> + <A3/11x17>: Vysílání velikosti A4/LTR nebo A3/11" x 17".
<A4/LTR> + <B4> + <A3/11x17>: Vysílání velikosti A4/LTR, B4 nebo A3/11" x 17".

Pokud je velikost papíru u skenovaných dat menší než velikost nastavená v <Velikost papíru>, budou data odeslána s nejmenší velikostí papíru nastavenou v <Velikost papíru> s prázdnými okraji.
Pokud je velikost papíru u skenovaných dat větší než velikost nastavená v <Velikost papíru>, budou data redukována a odeslána s největší velikostí papíru nastavenou v <Velikost papíru>.
Nastavte podmínky místa určení podle parametrů stroje příjemce. Pokud je velikost papíru u dat určených k odeslání větší než rozměry papíru, který může být použit u zařízení příjemce, může být obraz ořezán nebo zkrácen.
 <Způsob komprese> <Způsob komprese>
S pomocí této volby vyberte způsob komprese. Kompresní poměr je nejvyšší pro MMR, dále následuje MR a poté MH. Čím vyšší je kompresní poměr, tím kratší je doba vysílání.
 <Rozlišení> <Rozlišení>
S pomocí této volby můžete vybrat vyšší hodnotu a zvýšit tak rozlišení a kvalitu obrazu. Avšak čím vyšší je rozlišení, tím delší je doba vysílání.
 <Rozdělit data> <Rozdělit data>
Přesáhne-li velikost odesílaných dat maximální limit (<Max. velikost dat pro odesílání>), vyberte, zda chcete rozdělit data podle velikosti nebo podle stránek.
Vyberete-li <Zap>, data se rozdělí do menších velikostí, které nepřesahují limit, a odešlou se v několika částech. Zařízení příjemce musí umět sloučit přijatá data.
Vyberete-li v kroku 1 pro konfiguraci nastavení I-faxu možnost <Vyp> v části <Odeslat přes server> (
 ), data se odešlou bez rozdělení, i když přesáhnou maximální limit. ), data se odešlou bez rozdělení, i když přesáhnou maximální limit.
Nastavte podmínky místa určení podle parametrů stroje příjemce. Nastavíte-li podmínky, které stroj příjemce nepodporuje, může při vysílání dojít k chybě.
|
 Souborový server/Rozšířená schránka
Souborový server/Rozšířená schránka
|
1
|
Zadejte jméno hostitele souborového serveru /Rozšířená schránka, který přenáší data.
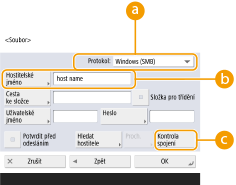
Požádejte svého správce sítě o informace o souborovém serveru /Rozšířená schránka.
 <Protokol> <Protokol>
Vyberte protokol pro souborový server <Windows (SMB)>, <FTP> a <WebDAV>.
Při odesílání dokumentu do Rozšířená schránka zvolte <Windows (SMB)> nebo <WebDAV>.

Vyberete-li <Windows (SMB)>, zobrazí se tlačítka <Hledat hostitele> a <Procházet>. Souborový server Rozšířená schránka můžete snadno zadat hledáním nebo prohlížením sítě.
Možnost <Procházet> můžete použít pouze v případě, pokud je <1.0> nastaveno na <Zap> v části <Zadat verzi SMB klienta>.
Můžete registrovat až pět adresářových serverů používaných v <Procházet>.
 <Hostitelské jméno> <Hostitelské jméno>
Zadejte hostitelské jméno souborového serveru / Rozšířená schránka.
Pokud vyberete protokol <FTP>, zadejte <Hostitelské jméno> následujícím způsobem.
Když je TLS vypnuto
Příklad:
Uložení do sdílené schránky: ftp://<host name>/share
Uložení do osobní schránky: ftp://<host name>/users
Když je TLS zapnuto
Příklad:
Uložení do sdílené schránky: ftps://<host name>/share
Uložení do osobní schránky: ftps://<host name>/users
Při odesílání dokumentu do Rozšířená schránka zvolte <Hostitelské jméno> následovně.
Pokud zvolíte <Windows (SMB)> pro protokol
Příklad:
Uložení do sdílené schránky: \\192.168.100.50\share
Uložení do osobní schránky: \\192.168.100.50\users
Vyberete-li protokol <WebDAV>, zadejte hodnotu <Hostitelské jméno> podle následujícího návodu a stiskněte tlačítko <Další>.
Když je TLS vypnuto
Příklad:
Uložení do sdílené schránky: http://<IP adresa nebo název hostitele>/
Uložení do osobní schránky: http://<IP adresa nebo název hostitele>/
Když je TLS zapnuto
Příklad:
Uložení do sdílené schránky: https://<IP adresa nebo název hostitele>/
Uložení do osobní schránky: https://<IP adresa nebo název hostitele>/
 <Kontrola spojení> <Kontrola spojení>
Stiskněte toto tlačítko po zadání hostitelského jména za účelem kontroly spojení se souborovým serverem / Rozšířená schránka.

Pokud používáte službu pro přihlášení, jako například správu pro osobní autentizaci, je nutné zadat <Uživatelské jméno> a <Heslo>.
|
|
2
|
Nakonfigurujte souborový server /informace Rozšířená schránka.
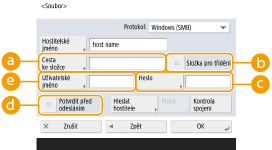
Ohledně informací souborového serveru / Rozšířená schránka a složky se obraťte na správce sítě.
 <Cesta ke složce> <Cesta ke složce>
Zadejte adresář složky, do které jsou odeslána data.
Při odesílání dokumentu do schránky Rozšířená schránka s vybraným protokolem <WebDAV> zadejte hodnotu <Cesta ke složce> podle následujícího návodu.
Příklad:
Uložení do sdílené schránky: /share
Uložení do osobní schránky: /users
 <Složka pro třídění> <Složka pro třídění>
Pokud je povolena možnost <Složka pro třídění>, můžete při skenování a odesílání dokumentu vytvořit novou složku v cílové složce zadané v poli <Cesta ke složce> <Cesta ke složce> a naskenovaný dokument uložit do této nové složky. Vytvoření další složky v cílové složce před skenováním
 <Heslo> <Heslo>
Zadejte heslo pro přihlášení souborového serveru / Rozšířená schránka.
 <Potvrdit před odesláním> <Potvrdit před odesláním>
Tuto možnost vyberte, aby se zobrazila obrazovka pro heslo zadávané v (
 ) při odesílání na souborový server nebo do Rozšířená schránka. ) při odesílání na souborový server nebo do Rozšířená schránka. <Uživatelské jméno> <Uživatelské jméno>
Zadejte uživatelské jméno pro přihlášení souborového serveru / Rozšířená schránka.

Když je místo určení souborového serveru / Rozšířená schránka zahrnuto do skupiny (Uložení více míst určení do skupiny), nastavte možnost <Potvrdit před odesláním> na <Vyp>. Bude-li nastaveno na <Zap>, odesílání dat nebude možné.
Zadáte-li místo určení, pro které aktivujete <Potvrdit před odesláním> jako místo určení pro přesměrování, obrazovka pro zadání hesla se nezobrazí. Použije se uložené heslo a provede se přesměrování.
K uložení adresáře můžete použít jiné ověřovací informace z uživatelského jména v nabídce (
 ) a hesla v nabídce ( ) a hesla v nabídce ( ). Další informace viz <Informace použité pro ověření VYS. souboru/Prohled.>. ). Další informace viz <Informace použité pro ověření VYS. souboru/Prohled.>.Pokud nastavíte <Protokol> na <Windows (SMB)> nebo <FTP>, bude výsledkem specifikace složky, která neexistuje v <Cesta ke složce>, automatické vytvoření složky a uložení příslušných souborů. K odeslání chyby však dojde, pokud určíte složku s více úrovněmi.
Během kontroly připojení WebDAV se používá HEAD metoda HTTP pro kontrolu připojení. Složka specifikovaná v <Cesta ke složce> je zpřístupněna pomocí metody HEAD. Pokud je přístup pomocí metody HEAD pro odpovídající složku zakázán, dojde k chybě u kontroly připojení. Příklady nastavení, které zakazují přístup pomocí metody HEAD, jsou uvedeny zde níže.
IIS 7: Přístup nemůže být realizován pomocí metody HEAD, pokud není [Source] vybrán v rámci povolení k přístupu pro autorizační pravidla WebDAV u cílové složky.
Apache: Přístup nemůže být realizován pomocí metody HEAD, pokud není funkce HEAD popsána prostřednictvím směrnice [Limit] v httpd.conf.
|
8
Stiskněte <OK>  <Zavřít>.
<Zavřít>.
 <Zavřít>.
<Zavřít>.
Když jsou místa určení spravována s pomocí přístupových čísel, zadejte přístupové číslo (Omezení přístupu k místům určení uloženým v adresáři) po stisknutí <Další> v kroku 8.
Pokud se pokusíte odeslat souborový server/Rozšířená schránka, v němž je <Potvrdit před odesláním> nastaveno na <Zap>, zobrazí se obrazovka s výzvou, abyste zadali uživatelské jméno a heslo. V takovém případě zadejte nastavené heslo. Chcete-li uložit souborový server / Rozšířená schránka do skupinové adresy, nastavte volbu <Potvrdit před odesláním> na <Vyp>. Nemůžete odeslat dokument na skupinovou adresu zahrnující souborový server/Rozšířená schránka, v němž je <Potvrdit před odesláním> nastaveno na <Zap>.

|
|
Více míst určení uložených do adresáře lze spojit do jedné skupiny. Podrobné informace viz Uložení více míst určení do skupiny.
Chcete-li změnit nebo odstranit informace o místech určení uložených v adresáři, vyhledejte informace v části Úprava uložených míst určení v adresáři.
UPN (User Principal Name) lze použít pouze tehdy, odesíláte-li na počítač patřící doméně obsluhované službou Active Directory.
|

|
|
Jestliže server LDAP byl již uložen do stroje (Uložení serveru LDAP), můžete vyhledávat místa určení a ukládat je do adresáře. Stiskněte tlačítko <Nastavení m.urč./přesm.>
 <Uložit místa určení> <Uložit místa určení>  <Uložit nové místo určení> <Uložit nové místo určení>  <Uložit ze serveru LDAP> a vyhledejte místa určení pomocí <Hledat dle podmínek>. <Uložit ze serveru LDAP> a vyhledejte místa určení pomocí <Hledat dle podmínek>.Je-li uživatelské jméno a heslo správné, ale nezobrazí se žádný výsledek hledání, zkontrolujte nastavení času na serveru LDAP i na stroji. Jestliže se nastavení času na serveru LDAP a na stroji liší o pět nebo více minut, hledání nelze provést.
Jestliže se ve výsledcích hledání zobrazí více míst určení, můžete jich uložit až 256 najednou.
Informace, které lze získat prostřednictvím serveru LDAP, jsou pouze jména a faxová čísla / adresy. Registrace informací z <Detaily/Editovat> v případě potřeby.
Nemůžete hledat místa určení na serveru LDAP z ovládacího panelu a z Remote UI (Vzdálené UR) najednou.
Při hledání místa určení na serveru LDAP z ovládacího panelu stroje můžete zadat čtyři podmínky hledání. Pokud ale hledáte místa určení na serveru LDAP z Remote UI (Vzdálené UR), můžete zadat pouze jednu podmínku hledání.
Možná budete muset zadat uživatelské jméno a heslo. Zadejte uživatelské jméno a heslo stroje registrované na serveru LDAP. Pokud se ověřovací informace nepoužije, proveďte hledání s prázdnými poli pro uživatelské jméno a heslo v Remote UI (Vzdálené UR).
Zadání nebo uložení míst určení z historie odesíláníZ historie odesílání na obrazovce <Monitor stavu> můžete zadat místa určení a uložit místa určení do adresáře. Tím ušetříte čas potřebný k přímému zadávání adresy, také tím předcházíte odeslání na nesprávné místo určení, v případě špatného zadání adresy.
Při výběru místa určení:
 (Monitor stavu) (Monitor stavu) <Odeslat> <Odeslat>  <Výpis úloh> <Výpis úloh>  vyberte místo určení pro odeslání vyberte místo určení pro odeslání  <Zadat jako m. urč. odes.> <Zadat jako m. urč. odes.>  <OK> <OK>Při ukládání místa určení:
 (Monitor stavu) (Monitor stavu)  <Odeslat> <Odeslat>  <Výpis úloh> <Výpis úloh>  vyberte místo určení k uložení vyberte místo určení k uložení  <Uložit místo určení> <Uložit místo určení>  uložte místo určení na registrační obrazovce pro každý typ místa určení uložte místo určení na registrační obrazovce pro každý typ místa určeníKontrola stavu a výpisu pro odeslané a přijaté dokumenty Kontrola stavu a výpisu pro naskenované dokumenty |