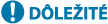
Konfigurácia nastavení správy ID oddelenia
Používateľov možno usporiadať do skupín a spravovať ich podľa ID oddelenia. Ak chcete nakonfigurovať správu ID oddelenia a povoliť zariadeniu počítať vytlačené a naskenované strany, postupujte podľa nižšie opísaných krokov.
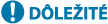
|
|
Presvedčte sa, či používatelia zaregistrovaní v zariadení majú nastavené ID oddelení. Registrácia používateľských údajov do lokálneho zariadenia
Správa ID oddelenia sa vzťahuje len na používateľov, ktorí sú zaregistrovaní v lokálnom zariadení.
Ak sa prihlásite ako používateľ s oprávneniami správcu, automaticky sa vám pridelí ID a kód PIN správcu systému, ktoré sa budú spravovať ako ID oddelenia.
|

|
|
Informácie o počte ID oddelení, ktoré možno zaregistrovať, nájdete v časti Funkcie spravovania.
|
1
Stlačte tlačidlo  (Nastav./Uložiť).
(Nastav./Uložiť).
 (Nastav./Uložiť).
(Nastav./Uložiť).2
Stlačte tlačidlo <Nastavenia správy>  <Správa užívateľov>
<Správa užívateľov>  <Správa ID oddelení>.
<Správa ID oddelení>.
 <Správa užívateľov>
<Správa užívateľov>  <Správa ID oddelení>.
<Správa ID oddelení>.3
Stlačte tlačidlo <Zap.>.
Správa ID oddelení sa aktivuje.
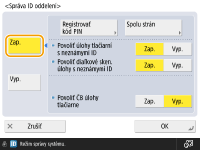
Ak chcete správu ID oddelenia deaktivovať, stlačte tlačidlo <Vyp.>.
 Registrácia ID a kódov PIN oddelení
Registrácia ID a kódov PIN oddelení
|
1
|
Stlačte tlačidlo <Registrovať kód PIN>.
|
|
2
|
Stlačte tlačidlo <Uložiť>.

Úprava nastavení ID oddelenia
Vyberte ID oddelenia, ktoré chcete upraviť, a stlačte tlačidlo <Editovať>. Zobrazí sa obrazovka úprav.
Odstránenie nastavení ID oddelenia
Vyberte ID oddelenia, ktoré chcete odstrániť, a stlačte tlačidlo <Zmazať>
 <Áno>. <Áno>. |
|
3
|
Zadajte ID oddelenia a kód PIN a stlačte <OK>.
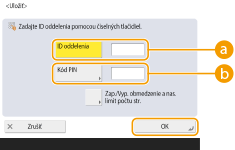
 <ID oddelenia> <ID oddelenia>
Ako ID oddelenia zadajte číslo pozostávajúce najviac zo 7 číslic.
 <Kód PIN> <Kód PIN>
Ako kód PIN zadajte číslo pozostávajúce najviac zo 7 číslic a stlačte tlačidlo <Potvrdiť>. Pre potvrdenie zadajte kód PIN znova a stlačte tlačidlo <OK>. Ak nechcete nastaviť kód PIN, nechajte túto položku prázdnu.

ID oddelenia ani kód PIN pozostávajúce iba z núl, napríklad „00“ alebo „0000000“, nie je možné nastaviť.
Aj keď zadáte menej než sedem číslic, na začiatok čísla sa pridajú nuly, aby sa dosiahol počet siedmich číslic.
Stlačením položky <Zap./Vyp. obmedzenie a nas. limit počtu str.> môžete nastaviť celkový počet strán, ktoré môže oddelenie skopírovať, naskenovať a vytlačiť.
Môžete nastaviť aj požiadavku, že ako ID oddelenia a kód PIN sa musí zadať sedem číslic. Ak chcete získať ďalšie informácie, kontaktujte predajcu alebo servisného zástupcu.
Zariadenie prestane tlačiť, keď sa dosiahne ktorýkoľvek z limitov farebných alebo čiernobielych strán pri prebiehajúcej tlači dokumentu, ktorý obsahuje farebné i čiernobiele oblasti.
Zariadenie prestane kopírovať, keď sa dosiahne ktorýkoľvek z celkových limitov tlače alebo kopírovania farebných alebo čiernobielych strán pri kopírovaní dokumentu, ktorý obsahuje farebné i čiernobiele oblasti.
|
|
4
|
Stlačte tlačidlo <OK>.
|
4
Stlačte tlačidlo <OK>.

|
Kontrola počtov stránAk chcete kontrolovať celkový počet strán skopírovaných, vytlačených a naskenovaných pod jednotlivými ID oddelenia, na obrazovke zobrazenej v kroku 3 stlačte možnosť <Spolu strán>. Počty strán nezahŕňajú prázdne strany ani skúšobné výtlačky použité napríklad na úpravu gradácie.
Pri modeloch s funkciou faxu môžete kontrolovať aj celkový počet odoslaných strán faxu.
Prihlásenie pomocou ID oddelenia a kódu PINPo uložení používateľa s rovnakým menom ako ID oddelenia sa možno prihlasovať pomocou zaregistrovaného ID oddelenia a kódu PIN. Registrácia používateľských údajov do lokálneho zariadenia
Prihlasovacia obrazovka sa môže zobraziť pri spustení operácie alebo po výbere funkcie. Nastavenie, kedy sa má zobrazovať prihlasovacia obrazovka Zmena služby prihláseniaZariadenie používa ako prihlasovaciu službu „Overovanie používateľov“ (správu osobného overovania). Pomocou SMS však možno zmeniť prihlasovaciu službu na „Overovanie ID oddelenia“. Zmena služieb prihlásenia
|