Lietotāja paraksta sertifikāta reģistrēšana
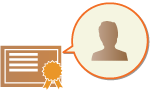
|
Atslēgu un sertifikātu (ierīces sertifikātu), kas nepieciešami, pievienojot ierīces parakstu, var reģistrēt, izmantojot Remote UI (Attālais interfeiss). Nozīmējiet administratoru šo vienumu reģistrēšanai. Tiklīdz tie ir reģistrēti, lietotāji, kuri piesakās, izmantojot personīgo autentifikāciju, var pievienot ciparparakstu skenētiem dokumentiem, kas tiek nosūtīti konkrētā faila formātā. Ciparparaksta pievienošana
|

|
|
Dažus atslēgu un sertifikātu tipus, iespējams, nevar reģistrēt. Sistēmas specifikācijas
Lietotāja digitālā paraksta sertifikātam ir derīguma termiņš. Ja PDF fails vai XPS fails ar lietotāja digitālo parakstu ir izveidots pirms derīguma termiņa beigām un skatītājs mēģina veikt verifikāciju pēc sertifikāta derīguma termiņa beigām, lietotāja digitālais paraksts vairs nav derīgs. Ieteicams apsvērt verifikācijas laiku un izsniegt jaunu lietotāja digitālā paraksta sertifikātu.
|

|
Lietotāja paraksta funkcijaLietotāja digitālā paraksta režīms ir saistīts ar autentifikācijas lietotni, lai dokumentam pievienotu lietotāja digitālo parakstu, kas ģenerēts no lietotāja digitālā paraksta sertifikāta un atslēgu pāra iekārtā, kas ļauj skatītājam pārbaudīt, kurš lietotājs to parakstījis. Skatītājs var noskaidrot lietotāju, kurš parakstīja dokumentu, un to, vai dokuments pēc parakstīšanas ir ticis izmainīts.
|
Lietotāja paraksta pievienošanas norise
Lai pievienotu lietotāja digitālo parakstu PDF vai XPS failam, kas izveidots jūsu iekārtā, vispirms tajā jāinstalē lietotāja digitālā paraksta sertifikāts un atslēgu pāris, ko izdevusi sertificēšanas iestāde. Darbību norise ir norādīta tālāk.
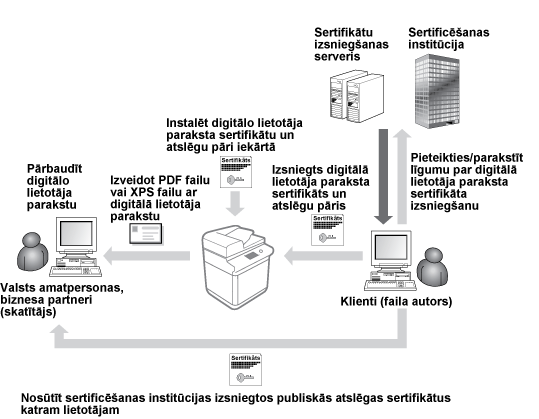
Sertifikāta sagatavošana/reģistrēšana
1
Saņemiet lietotāja digitālā paraksta sertifikātu un atslēgu pāri.
Ja PDF failam vai XPS failam vēlaties pievienot ierobežotā diapazonā verificējamu lietotāja digitālo parakstu:
Lai pievienotu lietotāja digitālo parakstu dokumentu derīguma verifikācijai ierobežotā diapazonā (piemēram, uzņēmumā), varat izsniegt lietotāja digitālā paraksta sertifikātu un atslēgu pāri, datorā instalējot Microsoft Windows Server OS IIS (Interneta informācijas pakalpojumi) moduli.

To nevar izmantot, lai verificētu skatītājus ārpus ierobežotā diapazona.
2
Startējiet attālo interfeisu. Attālā lietotāja interfeisa startēšana
3
Portāla lapā noklikšķiniet uz [Settings/Registration]. Attālā interfeisa ekrāns
4
Noklikšķiniet uz [Device Management]  [User Key and Certificate Settings].
[User Key and Certificate Settings].
 [User Key and Certificate Settings].
[User Key and Certificate Settings].5
Noklikšķiniet uz [Install].
6
Reģistrējiet sertifikātu.
|
1
|
Noklikšķiniet [Faila izvēle] un norādiet instalējamo failu (lietotāja sertifikātu).
Ja faila nosaukums ir pārāk garš, to var nebūt iespējams norādīt.
|
|
2
|
Ievadiet privātās atslēgas paroli.
Sadaļā [Private Key Password] ievadiet atslēgai reģistrēto paroli.
|
|
3
|
Noklikšķiniet uz [Start Installation].
|
7
Nosūtiet publiskās atslēgas sertifikātu skatītājam.
Nosūtiet sertificēšanas iestādes izsniegto publiskās atslēgas sertifikātu (atslēgu pārī iekļauto publisko atslēgu) skatītājam, kuram nosūtīsit PDF vai XPS failu ar lietotāja digitālo parakstu.
8
Pēc publiskās atslēgas nosūtīšanas lieciet skatītājam verificēt digitālo parakstu.
PDF vai XPS faila ar lietotāja digitālo parakstu skatītājs pārbauda digitālā paraksta derīgumu, izmantojot publisko atslēgu.

Informāciju par lietotāja digitālā paraksta sertifikāta uzticamību un glabāšanu uzticamo sertifikātu sarakstā un par to, kā pārbaudīt parakstus skatītāja pusē, skatiet Adobe Acrobat, Adobe Reader vai Microsoft XPS Viewer palīdzības sadaļā.

|
Lietotāja paraksta atslēgu un sertifikātu pārvaldībaJūs varat pārbaudīt detalizētus iestatījumus vai izdzēst atslēgas un sertifikātus ekrānā, kas parādās 5. darbībā.
Ja piesakāties, izmantojot administratora tiesības, ir redzamas visu lietotāju parakstu atslēgas un sertifikāti. Lietotāji, kuri nepiesakās ar administratora tiesībām, redz tikai reģistrētā lietotāja atslēgu un sertifikātu.
Noklikšķiniet uz pieteikšanās vārda, lai redzētu detalizētu informāciju par sertifikātu.
Lai izdzēstu atslēgas un sertifikātus, atzīmējiet tos, kurus vēlaties dzēst, un noklikšķiniet [Delete]
 [OK]. [OK]. |