Elektronisku failu drošības uzlabošana
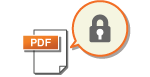
|
Elektroniskie faili nav aizsargāti pret drošības apdraudējumiem, piemēram, tādiem, kas ļauj tos viegli izskatīt un izmainīt, neatstājot nekādas pēdas. Kad skenējat svarīgus dokumentus, varat uzlabot failu drošību, šifrējot tos vai pievienojot tiem ciparparakstu.
Informāciju par papildaprīkojumu, kas nepieciešams šīs funkcijas lietošanai, un failu formātiem skatiet sadaļā Sistēmas iespējas.
|

|
|
Var šifrēt tikai PDF failus.
Tikai PDF un XPS failiem var būt ciparparaksti.
PDF failiem šifrēšanas un ciparparaksta funkcijas var izmantot kopā.
|
Šifrēšana
Izvēloties paroli oriģināla skenēšanas laikā, PDF failus var šifrēt sūtīšanai/saglabāšanai. Tādējādi tiek samazināts risks, ka failus varēs skatīt vai rediģēt citas personas.
1
Novietojiet oriģinālu. Oriģinālu novietošana
2
Nospiediet <Skenēt un sūtīt>. Ekrāns <Sākums>
3
Skenēšanas pamatfunkciju ekrānā norādiet adresātu. Skenēšanas pamatdarbību ekrāns
4
Nospiediet faila formāta iestatīšanas pogu.

5
Nospiediet <PDF>  <Iestatīt detalizēti>
<Iestatīt detalizēti>  <Šifrēt>.
<Šifrēt>.
 <Iestatīt detalizēti>
<Iestatīt detalizēti>  <Šifrēt>.
<Šifrēt>.
Lai veiktu šifrēšanu, jāatspējo opcija <Formatēt kā PDF/A>.
Režīmu Šifrēts PDF var iestatīt, kad opcijai <Faila nosaukums> ir iestatīts iestatījums <Autom. (OCR)>.
Šo režīmu varat lietot tikai tad, ja e-pasta adrese vai failu serveris ir norādīti kā adresāts.
6
Iestatiet paroli un nospiediet <OK>.
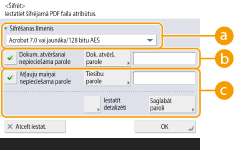
 <Šifrēšanas līmenis>
<Šifrēšanas līmenis>
Atlasiet šifrēšanas līmeni. Ja vēlaties izmantot <Acrobat 9.0 vai līdzvērtīga/256 bitu AES>, nevis <Acrobat 10.0 vai līdzvērt./256 bitu AES> šifrēšanas līmeni, izmantojiet šo iestatījumu, lai mainītu veikto atlasi. <256 bitu AES iestatījumi šifrētam PDF>
 <Dokum. atvēršanai nepieciešama parole>
<Dokum. atvēršanai nepieciešama parole>
Ļauj iestatīt paroli, kas ir nepieciešama faila atvēršanai. Nospiediet <Dokum. atvēršanai nepieciešama parole>  <Dok. atvērš. parole>, lai ievadītu paroli.
<Dok. atvērš. parole>, lai ievadītu paroli.
 <Dok. atvērš. parole>, lai ievadītu paroli.
<Dok. atvērš. parole>, lai ievadītu paroli. <Atļauju maiņai nepieciešama parole>
<Atļauju maiņai nepieciešama parole>
Ļauj iestatīt paroli, kas ir nepieciešama faila drukāšanai vai rediģēšanai, piemēram, lapu dzēšanai, kā arī, lai norādītu atļautās darbības. Nospiediet <Atļauju maiņai nepieciešama parole>  <Tiesību parole>, lai ievadītu paroli, pēc tam nospiediet <Iestatīt detalizēti> un norādiet atļautās darbības.
<Tiesību parole>, lai ievadītu paroli, pēc tam nospiediet <Iestatīt detalizēti> un norādiet atļautās darbības.
 <Tiesību parole>, lai ievadītu paroli, pēc tam nospiediet <Iestatīt detalizēti> un norādiet atļautās darbības.
<Tiesību parole>, lai ievadītu paroli, pēc tam nospiediet <Iestatīt detalizēti> un norādiet atļautās darbības.
<Atļaut drukāš.>
<Neatļaut>: Drukāšana nav atļauta.
(Pat atlasot <Neatļaut>, dokumentu var izdrukāt, ja tas ir atvērts ar paroles atļauju programmā Adobe Acrobat 5 vai vecākā tās versijā.)
(Pat atlasot <Neatļaut>, dokumentu var izdrukāt, ja tas ir atvērts ar paroles atļauju programmā Adobe Acrobat 5 vai vecākā tās versijā.)
<Atļaut (tika zemā izšķirtspējā)>: Ir atļauta tikai drukāšana zemā izšķirtspējā.
(Redzams tikai tad, ja esat atlasījis <Acrobat 6.0 vai jaunāka/128 bitu RC4>, <Acrobat 7.0 vai jaunāka/128 bitu AES>, <Acrobat 9.0 vai līdzvērtīga/256 bitu AES> vai <Acrobat 10.0 vai līdzvērt./256 bitu AES>.)
(Redzams tikai tad, ja esat atlasījis <Acrobat 6.0 vai jaunāka/128 bitu RC4>, <Acrobat 7.0 vai jaunāka/128 bitu AES>, <Acrobat 9.0 vai līdzvērtīga/256 bitu AES> vai <Acrobat 10.0 vai līdzvērt./256 bitu AES>.)
<Atļaut>: Drukāšana ir atļauta.
<Atļaut izmaiņas>
<Neatļaut>: Failu izmainīšana nav atļauta.
<Iestarpināt, dzēst vai pagriezt lapas>: Ir atļauta lappušu iestarpināšana, dzēšana un pagriešana. (Redzams tikai tad, ja esat atlasījis <Acrobat 6.0 vai jaunāka/128 bitu RC4>, <Acrobat 7.0 vai jaunāka/128 bitu AES>, <Acrobat 9.0 vai līdzvērtīga/256 bitu AES> vai <Acrobat 10.0 vai līdzvērt./256 bitu AES>.)
<Paraksta lauka parakstīšana>: Ja PDF failā jau ir paraksta lauks, tad ir atļauta ciparparaksta pievienošana šim laukam. (Redzams tikai tad, ja esat atlasījis <Acrobat 6.0 vai jaunāka/128 bitu RC4>, <Acrobat 7.0 vai jaunāka/128 bitu AES>, <Acrobat 9.0 vai līdzvērtīga/256 bitu AES> vai <Acrobat 10.0 vai līdzvērt./256 bitu AES>.)
<Komentēšana un parakstu lauka parakst.>: Ir atļauta komentāru pievienošana un ciparparaksta pievienošana paraksta laukam (ja tāds jau ir PDF failā).
<Mainīt, bet piev. koment./izvilkt lpp.>: Ir atļauta dokumentu izmainīšana, izņemot komentāru pievienošanu un lappušu izgūšanu. (Redzams tikai tad, ja esat atlasījis <Acrobat 3.0 vai jaunāka/40 bitu RC4>.)
<Mainīt, bet izvilkt lappuses>: Ir atļauta failu izmainīšana, izņemot lappušu izgūšanu.
<Iespējot kopēšanu un attēlu/teksta izgūšanu>
Redzams tikai tad, ja esat atlasījis jebkuru citu vienumu, izņemot <Acrobat 3.0 vai jaunāka/40 bitu RC4> opcijai <Šifrēšanas līmenis>. Atlasot šo vienumu, varat kopēt vai izgūt attēlu/tekstu no skenētā faila.
<Iespējot piekļuvi personām ar vāju redzi>
Redzams tikai tad, ja esat atlasījis jebkuru citu vienumu, izņemot <Acrobat 3.0 vai jaunāka/40 bitu RC4> opcijai <Šifrēšanas līmenis>. Atlasot šo vienumu, tiek iespējotas failā esošā teksta skaļas nolasīšanas funkcijas cilvēkiem ar redzes traucējumiem.
<Iespējot pieejam., kopēš., attēla/teksta izgūšanu>
Redzams tikai tad, ja esat atlasījis <Acrobat 3.0 vai jaunāka/40 bitu RC4> opcijai <Šifrēšanas līmenis>. Atlasot šo atslēgu, vienlaicīgi tiek iestatīta opcija <Iespējot kopēšanu un attēlu/teksta izgūšanu> un <Iespējot piekļuvi personām ar vāju redzi>.

|
|
Ja piesakāties iekārtā, izmantojot personas autentifikācijas pārvaldību (Lietotāju pārvaldība), parādās poga <Saglabāt paroli>. Nospiežot šo pogu, jūsu ievadītās paroles tiek saglabātas, lai jums nevajadzētu ievadīt paroli nākošajā iestatīšanas reizē.
Vienam lietotājam var saglabāt vienu paroli. Ja ievadāt jaunu paroli, kad jau kāda parole ir saglabāta, esošā parole tiek pārrakstīta (parole tiek izdzēsta, ja ir ievadīta tukša vieta).
Vienu un to pašu paroli nevar iestatīt gan opcijai <Dokumenta atvēršanas parole>, gan opcijai <Tiesību parole>.
Atstājot <Dokumenta atvēršanas parole> vai <Tiesību parole> tukšu, saglabātā parole tiek izdzēsta.
Ja piesakāties, izmantojot lietotāju autentifikāciju, kad visi nosacījumi ir patiesi, var eksistēt vairākas paroles. Šādā gadījumā var parādīties ziņojums, kas apstiprina, vai ir jālieto parole, kas ir saglabāta, izmantojot opciju <Saglabāt paroli>. Nospiediet <Jā>, lai lietotu paroli, kas ir iestatīta, izmantojot opciju <Saglabāt paroli>. Nospiediet <Nē>, lai lietotu paroli, kas ir reģistrēta izvēlnē Izlases iestatījumi.
Parole tiek saglabāta opcijas <Saglabāt paroli> iestatījumā.
Šifrētais PDF fails tiek saglabāts izlases iestatījumos.
Šifrētais fails tiek izsaukts un nosūtīts no izlases iestatījumiem.
Lai iestatītu ciparparakstus, kad ir iestatīta opcija <Atļauju maiņai nepieciešama parole>, iestatiet <Atļaut izmaiņas> kā <Mainīt, bet izvilkt lappuses>.
Pat ja PDF failam tiek iestatīti ierobežojumi, izmantojot <Tiesību parole>, daži no tiem var tikt ignorēti, ja lasītājs atver šo PDF ar noteiktu programmatūru.
|
7
Nospiediet  (Sākt).
(Sākt).
 (Sākt).
(Sākt).Tiek skenēti oriģināli, un sākas nosūtīšana/saglabāšana.
Ciparparaksta pievienošana
Skenētos oriģinālus var pārvērst PDF/XPS failos ar ciparparakstu. Ciparparaksta pievienošana ir līdzīga dokumentu parakstīšanai un apzīmogošanai, kas ļauj jums pārbaudīt, kur un kad fails tika izveidots un vai tas pēc parakstīšanas ir izmainīts vai viltots. Papildinformāciju par ciparparakstu un tā iestatījumiem skatiet sadaļā Digitālā paraksta pievienošana nosūtītajiem failiem.
1
Novietojiet oriģinālu. Oriģinālu novietošana
2
Nospiediet <Skenēt un sūtīt>. Ekrāns <Sākums>
3
Skenēšanas pamatfunkciju ekrānā norādiet adresātu. Skenēšanas pamatdarbību ekrāns
4
Nospiediet faila formāta iestatīšanas pogu.
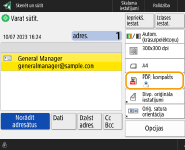
5
Nospiediet <PDF> vai <XPS>  <Iestatīt detalizēti>
<Iestatīt detalizēti>  <Pievienot ciparparakstu>.
<Pievienot ciparparakstu>.
 <Iestatīt detalizēti>
<Iestatīt detalizēti>  <Pievienot ciparparakstu>.
<Pievienot ciparparakstu>.Ja nepiesakāties iekārtā, izmantojot personas autentifikācijas pārvaldību, un atlasāt <XPS>, nospiediet <Piev. ierīces parakstu>.
6
Atlasiet ciparparakstu un nospiediet <OK>.

 <Ierīces paraksts>
<Ierīces paraksts>
Iekārtas nosaukums tiek pievienots failam kā ciparparaksts. Lasītājs var atšķirt, ka fails ir skenēts iekārtā.
 <Lietotāja paraksts>
<Lietotāja paraksts>
Failam kā paraksts tiek pievienots tā lietotāja vārds, kas piesakās iekārtā, izmantojot personas autentifikācijas pārvaldību. Lasītājs var pārbaudīt, ka failu ir skenējis konkrēts lietotājs.
7
Nospiediet  (Sākt).
(Sākt).
 (Sākt).
(Sākt).Tiek skenēti oriģināli, un sākas nosūtīšana/saglabāšana.

|
Kā panākt, ka lasītājs uzreiz atpazīst ciparparakstu (redzamais paraksts) (tikai PDF failam)Nospiežot <Redzami paraksti>, paraksts kļūst redzams faila pirmajā lapā, ļaujot lasītājam uzreiz pārbaudīt, kas ir izveidojis failu.
Kad lieto kopā ar PDF faila šifrēšanuJa vēlaties iestatīt paroli opcijai <Atļauju maiņai nepieciešama parole>, kad šifrējat PDF failu, atlasiet opcijai <Atļaut izmaiņas> iestatījumu <Mainīt, bet izvilkt lappuses>. Šifrēšana
S/MIME iestatīšana ļauj nosūtīt šifrētu e-pasta ziņojumu ar ciparparakstu. <S/MIME iestatījumi>
|