Impressió amb Microsoft Cloud Service (Universal Print)
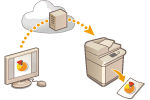
|
Universal Print és un servei de Microsoft que us permet imprimir documents mitjançant el núvol. No cal instal·lar cap controlador d'impressora per imprimir documents des d'un ordinador. També podeu imprimir documents des d'una ubicació remota si l'ordinador està connectat a la xarxa.
|
Condicions d'ús
Per utilitzar Universal Print, primer heu de registrar-vos com a usuari del servei de Microsoft 365 i usar el servei Microsoft Entra ID.

|
|
No podeu comunicar-vos mitjançant Universal Print usant una sublínia.
|
Configuració bàsica
|
Opcions d'administrador
Mitjançant Remote UI (IU remota), deseu aquest equip a Microsoft Entra ID. Desament de l'equip a Microsoft Entra ID
|
|
Opcions d'usuari
Configureu l'ordinador per poder usar la funció d'Universal Print. Configuració d'una impressora desada a Microsoft Entra ID a l'ordinador
|

|
Quan s'utilitza un servidor proxyPer fer servir l'Impressió universal mitjançant un servidor proxy, heu de configurar les opcions de proxy a l'ordinador.
|
Associació d'usuaris i treballs d'Universal Print
Podeu associar els treballs d'Universal Print a usuaris autenticats a través de l'autenticació d'usuari. Podeu fer servir Universal Print fins i tot sense la configuració d'aquestes opcions. Configuració de les opcions d'usuari d'Universal Print
Impressió amb Universal Print
Consulteu el lloc web de Microsoft per obtenir informació sobre la impressió amb Universal Print.

|
|
En alguns sistemes operatius, es poden produir errors d'impressió o problemes amb els resultats de la impressió. Consulteu la pàgina de resolució de problemes de Impressió universal al lloc web de Microsoft per obtenir informació sobre la compatibilitat del vostre sistema operatiu.
|

|
|
Si la impressió amb retenció obligatòria està activada, els treballs d'Universal Print s'executen com s'ha establert a les opcions de <Retenció obligatòria>. <Retenció obligatòria>
|
Desament de l'equip a Microsoft Entra ID
1
Inicieu Remote UI (IU remota). Inici de Remote UI (IU remot)
2
Feu clic a [Settings/Registration] a la pàgina del portal. Pantalla de Remote UI (IU remot)
3
Feu clic a [Network Settings]  [Settings for Universal Print].
[Settings for Universal Print].
 [Settings for Universal Print].
[Settings for Universal Print].4
Feu clic a [Edit] per a [Basic Settings].
5
Seleccioneu la casella [Use Universal Print] i introduïu el nom d'impressora al camp [Printer Name].
Per verificar el certificat de servidor enviat des del servidor, seleccioneu la casella [Verify Server Certificate].
Per afegir un CN (nom comú) als elements que s'han de verificar, seleccioneu la casella [Add CN to Verification Items].
Normalment no cal canviar [Application ID], [Microsoft Entra ID Authentication URL] o [Microsoft Entra ID Registration URL]. Heu de canviar les opcions només a l'hora d'utilitzar un entorn de núvol concret.
Per tornar [Microsoft Entra ID Authentication URL], [Microsoft Entra ID Registration URL] o [Application ID] a les opcions inicials, feu clic a [Initial Settings] o introduïu aquestes opcions inicials manualment:
[Microsoft Entra ID Authentication URL]: https://login.microsoftonline.com/organizations/oauth2/v2.0
[Microsoft Entra ID Registration URL]: https://register.print.microsoft.com/api/v1.0/register
[Application ID]: f9fc375c-c7ba-4e5c-b213-23affd792cc1
6
Feu clic a [OK].
7
Feu clic a [Register] a [Registration Status].
8
Espereu uns segons i, a continuació, feu clic a [ ].
].
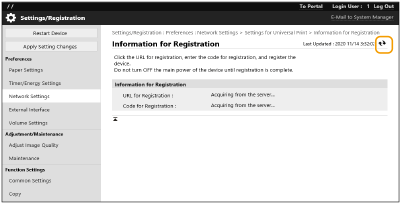
9
Feu clic a l'enllaç URL que es mostra per a [URL for Registration].
10
Seguiu les instruccions de la pantalla per desar l'equip.
11
Espereu uns minuts i, a continuació, feu clic a [ ] a la pantalla de Remote UI (IU remota).
] a la pantalla de Remote UI (IU remota).
Una vegada s'hagi completat el registre, [Registered] apareix a [Registration Status].
12
Vegeu la pantalla de gestió de Universal Print de Microsoft Entra ID al navegador web.
13
Seleccioneu l'equip desat i feu clic a [Share Printer].
Per canviar el nom que apareix a l'ordinador, introduïu-ne un altre a [Printer Share Name] i feu clic a [Share Printer].
[Printer shared.] apareix a la part superior dreta de la pantalla.
14
Feu clic a [Members] i, a continuació, a [Add].
15
Seleccioneu a la llista els membres i grups que usaran la impressora desada.
Els membres i grups seleccionats podran usar la impressora.
Per eliminar una impressora desada
1
Inicieu Remote UI (IU remota). Inici de Remote UI (IU remot)
2
Feu clic a [Settings/Registration] a la pàgina del portal. Pantalla de Remote UI (IU remot)
3
Feu clic a [Network Settings]  [Settings for Universal Print].
[Settings for Universal Print].
 [Settings for Universal Print].
[Settings for Universal Print].4
Feu clic a [Registration Status] per a [Unregister].
5
Feu clic a [OK].
6
Vegeu la pantalla de gestió del dispositiu Microsoft Entra ID al navegador web.
7
Seleccioneu el model que voleu eliminar i feu clic a [Delete].
Configuració d'una impressora desada a Microsoft Entra ID a l'ordinador
1
Feu clic a [ ]
]  [
[ Configuració]
Configuració]  [Cuentas].
[Cuentas].
 ]
]  [
[ Configuració]
Configuració]  [Cuentas].
[Cuentas].2
Feu clic a [Obtener acceso a trabajo o escuela]  [Connecta't].
[Connecta't].
 [Connecta't].
[Connecta't].3
Seguiu les instruccions en pantalla per iniciar sessió al vostre compte de Microsoft 365.
4
Feu clic a [Inicio]  [Dispositius].
[Dispositius].
 [Dispositius].
[Dispositius].5
Feu clic a [Impressores i escàners]  [Afegeix una impressora o un escàner].
[Afegeix una impressora o un escàner].
 [Afegeix una impressora o un escàner].
[Afegeix una impressora o un escàner].6
Seleccioneu una impressora desada de la llista.