
Faks Göndermek İçin Temel İşlemler
Bu bölümde, faks belgeleri göndermeye ilişkin temel işlemler açıklanmaktadır.
1
Orijinali yerleştirin. Orijinalleri Yerleştirme
2
<Faks> öğesine basın. <Ana Menü> Ekranı
3
Faks Temel Özellikleri ekranında hedefi belirleyin. Faks Temel Özellikler Ekranı
Adres Defterinden Hedefleri Belirleme
Tek Dokunuş Düğmelerinden Hedefleri Belirleme
Hedefleri Manüel Olarak Girme
LDAP Sunucusunda Hedefleri Belirleme

Belirlenen hedef hakkında ayrıntılı bilgileri kontrol etmek için,  ve
ve  öğelerini kullanarak istediğiniz hedefi seçin ve <Detaylar> seçeneğine basın. Bir hedefi belirlenen hedeflerden silmek için <Hedfi Sil> seçeneğine basın.
öğelerini kullanarak istediğiniz hedefi seçin ve <Detaylar> seçeneğine basın. Bir hedefi belirlenen hedeflerden silmek için <Hedfi Sil> seçeneğine basın.
 ve
ve  öğelerini kullanarak istediğiniz hedefi seçin ve <Detaylar> seçeneğine basın. Bir hedefi belirlenen hedeflerden silmek için <Hedfi Sil> seçeneğine basın.
öğelerini kullanarak istediğiniz hedefi seçin ve <Detaylar> seçeneğine basın. Bir hedefi belirlenen hedeflerden silmek için <Hedfi Sil> seçeneğine basın.Yalnızca, Yeni Hedef kullanılarak belirlenen ve bir LDAP sunucusu aracılığıyla alınan hedefleri <Ayrı ntılr> bölümünden değiştirebilirsiniz.
Uzak Adres Defterinden bir hedef belirlediğinizde <ECM İletim>, <Gönderim Hızı> ve <Uzak Mesafe> seçenekleri görüntülenmez.
Sunucu makine Sistem Yönetici bilgisi ayarları gerçekleştiriyorsa, istemci makine Uzak Adres Defteri / tek dokunuş düğmelerini alırken sunucu makine ile istemci makine arasında kimlik doğrulama gerçekleştirilir. Kimlik doğrulama, sunucu makine ve istemci makine tarafından belirlenen Sistem Yöneticisi ID ve Sistem Yöneticisi PIN'i eşleştirilerek gerçekleştirilir. Sistem Yöneticisi Kimliğini ve PIN'ini Değiştirme
Uzak Adres Defteri / tek dokunuş düğmelerinin kullanılabilirliği, aşağıda gösterildiği gibi sunucu makine ve istemci makine için Sistem Yönetici Bilgisi ayarlarının durumuna bağlıdır.
Uzak Adres Defteri / tek dokunuş düğmelerinin kullanılabilirliği, aşağıda gösterildiği gibi sunucu makine ve istemci makine için Sistem Yönetici Bilgisi ayarlarının durumuna bağlıdır.
|
Sunucu makine Sistem Yönetici bilgisi ayarları gerçekleştirdiğinde
|
İstemci makine Sistem Yönetici bilgisi ayarları gerçekleştirdiğinde
|
Sunucu makine ve istemci makine için Sistem Yöneticisi ID ve Sistem PİN'i eşleşmesi
|
Uzak Adres Defteri / Tek dokunuş düğmeleri kullanılabilir
|
|
Gerçekleştirir
|
Gerçekleştirir
|
Eşleşir
|
Evet
|
|
Eşleşmez
|
Hayır
|
||
|
Gerçekleştirmez
|
-
|
Hayır
|
|
|
Gerçekleştirmez
|
Gerçekleştirir
|
-
|
Evet
|
|
Gerçekleştirmez
|
-
|
Evet
|
Adres Defterinden Hedefleri Belirleme
1
<Adres Defteri> öğesine basın.
2
Hedefi seçin ve <Tamm> seçeneğine basın.
Hedef kaydedildiğinde bir erişim numarası ayarlandıysa, <Erişim No.> seçeneğine basın ve rakam tuşları ile erişim numarasını girin. İlgili hedef Adres Defterinde görüntülenir.
Uzak Adres Defterini kullanmak için <Uzak Adres Defterine> seçeneğine basın. <Adres Defterini Değştr> seçeneği görüntülendiğinde, <Adres Defterini Değştr>  <Uzak> seçeneğine basın.
<Uzak> seçeneğine basın.
 <Uzak> seçeneğine basın.
<Uzak> seçeneğine basın.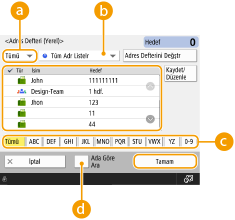
 Hedef tipi açılır listesi
Hedef tipi açılır listesi
 ve
ve seçeneklerine bastığınızda, sırasıyla faks ve grup hedefleri görüntülenir.
seçeneklerine bastığınızda, sırasıyla faks ve grup hedefleri görüntülenir. Adres listesi açılır listesi
Adres listesi açılır listesi
Belirli bir hedef grubunu görüntülemenizi sağlar. Kişisel kimlik doğrulama yönetimi ile makinede oturum açtığınızda, <Kişisel Adr. Listesi> seçeneğini belirleme işlemi ile kişisel Adres Defteriniz görüntülenir.
 İlk harfe göre arama düğmeleri
İlk harfe göre arama düğmeleri
Aramayı hedefin adının ilk harfine göre daraltmanızı sağlar.
 <Ada Göre Ara>
<Ada Göre Ara>
Hedefi girdiğinizi ada göre aramanızı sağlar.

|
|
Faks hedefleri dışında hedefler içeren grup hedefini seçerseniz, faks göndermeye izin verilmez.
|

|
|
Adres Defteri (Yerel) ekranında bulunan <Kaydet/Düzenle> bölümündeki <Yeni Hedef Kaydet>, <Detaylar/Düzenle> ve <Sil> seçenekleri, yeni hedefleri kaydetmek, ayrıntıları kontrol etmek ve hedefleri düzenlemek / silmek için kullanılabilir.
Uzak Adres Defterini kullanmak için, sunucu makine ayarlarının yapılandırılması gerekir. Sunucu makinede Uzak Adres Defterini harici olarak açmayı ayarlayın.
|
Başa Dön
Tek Dokunuş Düğmelerinden Hedefleri Belirleme
1
<Tek Dokunuş> öğesine basın.
2
İstediğiniz tek dokunuş düğmesini seçin <Tamam> seçeneğine basın.
Tek dokunuş düğmesi numarası (tek dokunuş numarası) kullanarak hedefi belirlemek için,  seçeneğine basın ve istediğiniz tek dokunuş düğmesi için numarayı girin.
seçeneğine basın ve istediğiniz tek dokunuş düğmesi için numarayı girin.
 seçeneğine basın ve istediğiniz tek dokunuş düğmesi için numarayı girin.
seçeneğine basın ve istediğiniz tek dokunuş düğmesi için numarayı girin.Uzak Adres Defterini kullanmak için <Uzak Adres Defterine> seçeneğine basın.
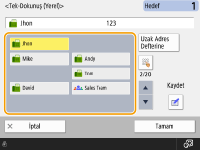

|
|
Sunucu makinenin tek dokunuş düğmelerinde kaydedilen hedefler aşağıdaki zamanlarda güncellenir:
İstemci makineye bir faks işi gönderildiğinde
İstemci makinede
 (Sıfırla) seçeneğine bastığınızda (Sıfırla) seçeneğine bastığınızdaİstemci makinede Otomatik Sıfırlama etkinleştirildiğinde
|
Başa Dön
Hedefleri Manüel Olarak Girme
Adres Defteri veya tek-dokunuş düğmelerinde kayıtlı olmayan hedefleri manüel olarak belirleyebilirsiniz.
1
Sayı tuşlarını kullanarak bir faks numarası girin ve <Tamm> seçeneğine basın.
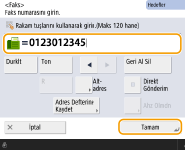
Başka bir faks numarası eklemek için bu adımı tekrarlayın.
Makine bir PBX'e (Özel Dahili Santrali) bağlıysa, hedefi girmeden önce <R> seçeneğine basın. <R> kullanılamıyorsa R-anahtar ayarlarını tanıtmanız gerekir. <R-Tuşu Ayarı>

Girilen hedefi kaydetmek için <Adres Defterine Kaydet> seçeneğine basabilirsiniz. Gerekli koşulları ayarlayın, <İsim> öğesini ve adres listesi açılır listesinden adres listesini belirtin. Ayarlar hakkında bilgi için bkz. Adres Defterine Hedef Kaydetme.

|
Uluslararası faks göndermek içinUluslararası erişim numarasını, ülke kodunu ve faks numarasını bu sırayla girin. Uluslararası hedef başarıyla bağlanamazsanız, bir numara ile sonraki numara arasına duraklama eklemek için <Durklt> seçeneğine basın.
Alt adreslerle faks göndermek içinMakine, ITU-T* standardı alt adresleri destekler. Alıcınızın faks makinesi ITU-T alt adres kullanımıyla uyumluysa, alt adres ve parola kullanarak gönderilen belgelerin gizliliğini artırabilirsiniz. Alt adresle bir belge göndermek için faks numarasını girin, <Alt adres> öğesine basın ve ardından alt adresi ve parolayı girin.
* Dünya genelinde telekomünikasyonun standartlaşmasına yönelik önerilerde bulunan bir grup olan Uluslararası Telekomünikasyon Birliği-Telekomünikasyon Standartlaştırma Bölümü anlamına gelir.
|
Başa Dön
LDAP Sunucusunda Hedefleri Belirleme
LDAP sunucusunda kayıtlı hedefleri arayabilir ve belirleyebilirsiniz.
1
<Adres Defteri> öğesine basın.
2
<LDAP Sunucusuna> öğesine basın.
<Adres Defterini Değştr> seçeneği görüntülendiğinde, <Adres Defterini Değştr>  <LDAP Sunucusu> seçeneğine basın.
<LDAP Sunucusu> seçeneğine basın.
 <LDAP Sunucusu> seçeneğine basın.
<LDAP Sunucusu> seçeneğine basın.Ağ parolası giriş ekranı görüntülenirse, kullanıcı adı ve parolayı girin ve <Tamm> seçeneğine basın.
3
LDAP sunucusunda hedefleri ararken, <Ada Göre Ara> veya <Koşula Göre Ara> seçeneğine basın.
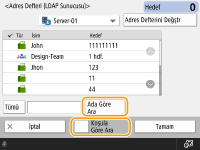
 Ada göre arama yaparken
Ada göre arama yaparken
<Ada Göre Ara>  öğesine basın, arama metnini girin
öğesine basın, arama metnini girin  <Tamam> öğesine basın.
<Tamam> öğesine basın.
 öğesine basın, arama metnini girin
öğesine basın, arama metnini girin  <Tamam> öğesine basın.
<Tamam> öğesine basın.
"Ada Göre Arama" işlemi yaparken LDAP sunucusundaki bir hedef için kullanılan öznitelikleri belirleyebilirsiniz. <LDAP Sunucusu Kullanırken İsme Göre Ara Ayarları>
 Koşullara göre arama yaparken
Koşullara göre arama yaparken
<Koşula Göre Ara> seçeneğine basın, ekranda arama koşullarını belirleyin ve <Aramaya Başla> seçeneğine basın.
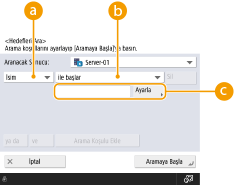
 Arama kategorileri
Arama kategorileri
Hedefleri aramak için ad, faks numarası, kuruluş adı ve kurum birimine (departman adı vb.) göre ölçütlerini girin.
 Arama koşulları
Arama koşulları
"John" içeren hedef adı ve "Araştırma" ile başlayan departman adı gibi bir arama koşuluyla arama yapın.
 Arama karakterleri
Arama karakterleri
<Ayarla> seçeneğine basın ve arama koşulu için arama karakterlerini girin.

Birden fazla koşulla arama yapmak için
Birden fazla koşulla hedef araması yapabilirsiniz. İlk arama koşulunu girin, <Arama Koşulu Ekle> seçeneğine basın ve sonra sonraki koşul için <ya da> veya <ve> seçeneğini girin.
Koşulları değiştirmek ve tekrar arama yapmak için
Belirlenen içerikleri silmek için <Sil> seçeneğine basın, koşulları tekrar belirleyin.
4
Hedefi seçin ve <Tamm> seçeneğine basın.
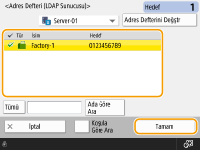
Başa Dön
4
Tarama ayarlarını gerektiği gibi belirtin.
Orijinallerin Nasıl Taranacağını Belirleme
Görüntü Kalitesini Ayarlama
Koyu Kenarlıkları Silme (Çerçeveyi Sil)
Orijinallerin Nasıl Taranacağını Belirleme
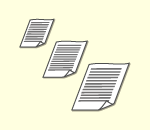
|
Serbest boyutlu / yüksek derecede şeffaf orijinaller tarıyorsanız veya tarama yaparken görüntünün kenarı kayboluyorsa, tarama boyutunu manüel olarak belirlemeniz gerekir.
Orijinallerin Tarama Boyutunu Belirleme
|
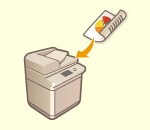
|
Makine, bir orijinalin hem ön hem de arka tarafını otomatik olarak tarayabilir.
Orijinallerin İki Tarafını da Tarama
|
Orijinallerin Tarama Boyutunu Belirleme
1
Tarama boyutuna ilişkin ayar düğmesine basın.
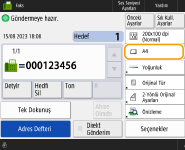
2
Tarama boyutunu seçin ve <Tamm> seçeneğine basın.
Orijinali A4 olarak taratmak için <A4> seçeneğini belirleyin.
 Serbest boyutlu bir orijinali tararken
Serbest boyutlu bir orijinali tararken
Orijinali besleyiciye yerleştirin ve <Serbest Boyut> seçeneğini belirleyin.
 Tarama boyutunun değerlerini belirlerken
Tarama boyutunun değerlerini belirlerken
Orijinali baskı camına/besleyiciye yerleştirin, <Özel> seçeneğini belirleyin ve orijinalin uzunluğunu ve genişliğini girin.

Besleyici ile taranabilecek minimum boyuttan daha küçük bir tarama boyutu ayarlandığında, besleyici ile tarama gerçekleştirilemez. Besleyici ile taranabilen belge türleri hakkında bilgi için bkz. Paper Feeder PF-D.
 Uzun bir orijinali tararken
Uzun bir orijinali tararken
Orijinali besleyiciye yerleştirin ve <Uzun Orijinal> seçeneğini belirleyin.

|
Tarama boyutunu kaydetmek içinSık sık aynı değerlere sahip tarama boyutu belirliyorsanız, kolaylık olması için ayarı hızlı şekilde geri çağırmak üzere boyutu <Özel>
 <Boyut Kaydet> bölümüne kaydedin. <Boyut Kaydet> bölümüne kaydedin. |
Başa Dön
Orijinallerin İki Tarafını da Tarama
Orijinali besleyiciye yerleştirin. Yatay yönlü orijinalleri yatay olarak yerleştirin.
1
<Seçenekler>  <2-Yönlü Orijinal Ayarları> seçeneklerine basın.
<2-Yönlü Orijinal Ayarları> seçeneklerine basın.
 <2-Yönlü Orijinal Ayarları> seçeneklerine basın.
<2-Yönlü Orijinal Ayarları> seçeneklerine basın.2
<Kitap Tipi> veya <Takvim Tipi> seçeneğini belirleyin ve <Tamm> seçeneğine basın.
Ön ve arka tarafındaki resimleri aynı yöne bakan orijinaller için <Kitap Tipi> seçeneğini veya ön ve arka yüzündeki resimleri ters yöne bakan orijinaller için <Takvim Tipi> seçeneğini belirleyin.
3
<Kapat> öğesine basın.
Başa Dön
Görüntü Kalitesini Ayarlama
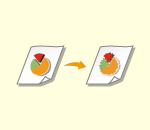
|
Orijinalinizin tipi için uygun çözünürlüğü seçebilirsiniz. Çözünürlük ne kadar yüksekse, resim o kadar net olur, ancak gönderilmesi de o kadar uzun sürer.
Çözünürlüğü Seçme
|
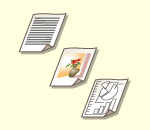
|
Yalnızca karakter içeren belgeler ya da fotoğraf içeren dergiler gibi, orijinal tipini belirlemek optimum görüntü kalitesiyle göndermenizi sağlar.
Orijinalin Tipini Seçme
|

|
Tüm orijinalin yoğunluğunu ayarlayabilirsiniz. Örneğin, yoğunluğu artırmak kalemle yazılan soluk görüntüleri kolayca okumanızı sağlar.
Tüm Orijinalin Yoğunluğunu Ayarlama
|
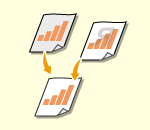
|
Arka planın yoğunluğunu ayarlayabilirsiniz. Renkli arka plana sahip orijinalleri ya da arka yüzündeki karakterle ve resimler şeffaf şekilde görünür olan gazeteler gibi ince orijinalleri net şekilde gönderebilirsiniz.
Arka Planın Yoğunluğunu Ayarlama
|
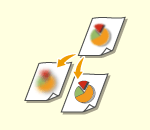
|
Netliği artırarak daha net dış hatlara sahip bir görüntü tarayabilir veya netliği azaltarak taranan görüntüyü yumuşatabilirsiniz. Bulanık metin ve şemaları netleştirmek istediğinizde ya da bitmiş görüntüyü yumuşatmak için harelenmeyi (dalga desen) azaltmak üzere bu fonksiyonu kullanın.
Netliği Ayarlama (Netlik)
|
Çözünürlüğü Seçme
1
Çözünürlüğe ilişkin ayar düğmesine basın.

2
Çözünürlüğü seçin ve <Tamm> seçeneğine basın.
Düşük çözünürlük yalnızca metin içeren orijinaller için uygunken, yüksek çözünürlük fotoğraf içeren orijinaller için uygundur. Çözünürlük ne kadar yüksek olursa, orijinaller o kadar daha iyi taranabilir.

200 dpi x 400 dpi’den daha yüksek bir çözünürlük ayarlandığında, <Siyah/Beyaz Tarama İçin Hız/Görüntü Kalitesi Önceliği> öğesi <Kalite Önceliği> olarak ayarlansa bile ayar etkinleştirilmez.
Başa Dön
1
<Seçenekler>  <Orijinal Tür> seçeneklerine basın.
<Orijinal Tür> seçeneklerine basın.
 <Orijinal Tür> seçeneklerine basın.
<Orijinal Tür> seçeneklerine basın.2
Orijinal tipini seçin ve <Tamm> seçeneğine basın.
Metin/fotoğraf işleme önceliği düzeyini ayarlamak için <Seviyeyi Ayarla>  düğmesine basın <Metin Önceliği> veya <Foto Önceliği> seçeneğini belirleyin.
düğmesine basın <Metin Önceliği> veya <Foto Önceliği> seçeneğini belirleyin.
 düğmesine basın <Metin Önceliği> veya <Foto Önceliği> seçeneğini belirleyin.
düğmesine basın <Metin Önceliği> veya <Foto Önceliği> seçeneğini belirleyin.3
<Kapat> öğesine basın.
Başa Dön
Tüm Orijinalin Yoğunluğunu Ayarlama
1
<Seçenekler>  <Yoğunluk> seçeneklerine basın.
<Yoğunluk> seçeneklerine basın.
 <Yoğunluk> seçeneklerine basın.
<Yoğunluk> seçeneklerine basın.2
Yoğunluğu ayarlayın ve <Tamm> seçeneğine basın.
Yoğunluğu azaltmak için  seçeneğine basın. Yoğunluğu artırmak için
seçeneğine basın. Yoğunluğu artırmak için  seçeneğine basın.
seçeneğine basın.
 seçeneğine basın. Yoğunluğu artırmak için
seçeneğine basın. Yoğunluğu artırmak için  seçeneğine basın.
seçeneğine basın.3
<Kapat> öğesine basın.
Başa Dön
Arka Planın Yoğunluğunu Ayarlama
1
<Seçenekler>  <Yoğunluk> seçeneklerine basın.
<Yoğunluk> seçeneklerine basın.
 <Yoğunluk> seçeneklerine basın.
<Yoğunluk> seçeneklerine basın.2
<Arkaplan Yoğunluğu> öğesinde <Ayarla> seçeneğine basın.
Arka planı otomatik olarak ayarlamak için, <Oto> seçeneğine basın ve 4. adıma gidin.
3
Yoğunluğu ayarlayın ve <Tamm> seçeneğine basın.
<-> seçeneğine basarsanız, tüm arka planın yoğunluğu azalır. <+> seçeneğine basarsanız, tüm arka planın yoğunluğu artar.

Orijinallerin renklerine bağlı olarak, arka plan dışındaki bölümler etkilenebilir.
4
<Tamm>  <Kapat> seçeneklerine basın.
<Kapat> seçeneklerine basın.
 <Kapat> seçeneklerine basın.
<Kapat> seçeneklerine basın.Başa Dön
Netliği Ayarlama (Netlik)

Aşağıdaki tüm koşullar karşılandığında, <Netlik> ayarı geçersizdir. Ayar, <Önizleme> için görüntülenen görüntüde gösterilir ancak taranan gerçek görüntüde gösterilmez.
<Orijinal Tür>: <Metin>
<Çözünürlük>: <200x100 dpi (Normal)>
1
<Seçenekler>  <Netlik> seçeneklerine basın.
<Netlik> seçeneklerine basın.
 <Netlik> seçeneklerine basın.
<Netlik> seçeneklerine basın.2
Netliği ayarlayın ve <Tamm> seçeneğine basın.
Bulanık metni netleştirmek için kontrolü <Yüksek> olarak ayarlayın.
Dergiler veya broşürler gibi, yazdırılmış fotoğraf içeren orijinalleri tararken harelenmeyi azaltmak için kontrolü <Düşük> olarak ayarlayın.
3
<Kapat> öğesine basın.
Başa Dön
Koyu Kenarlıkları Silme (Çerçeveyi Sil)
Tarama boyutundan daha küçük orijinalleri tararken taranan görüntüde orijinallerin kenar çizgileri görünebilir. Kalın bir kitabı tararken, koyu renkli kenarlıklar görünebilir. Bu fonksiyon çerçeve çizgilerini ve koyu kenarlıkları silmenize olanak sağlar. Ayrıca makineyi orijinallerdeki delgeç izlerini kopyalamayacak şekilde de ayarlayabilirsiniz.

|
|
Delgeç izli orijinali baskı camı üzerine yerleştirin. Besleyiciye yerleştirmeniz hasara neden olabilir.
|
1
<Seçenekler>  <Çerçeveyi Sil> seçeneklerine basın.
<Çerçeveyi Sil> seçeneklerine basın.
 <Çerçeveyi Sil> seçeneklerine basın.
<Çerçeveyi Sil> seçeneklerine basın.2
Silme türünü ve genişliğini belirleyin.
 Belgelerdeki çerçeveleri silme
Belgelerdeki çerçeveleri silme
|
1
|
<Orijinal Çerçeveyi Sil> seçeneğine basın ve <Orijinal Boyut> seçeneğini kontrol edin.
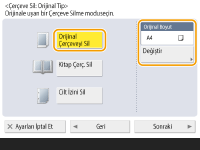
<Orijinal Boyut> bölümünde gösterilen boyut orijinalin boyutundan farklıysa, boyutu seçmek için <Değiştir> seçeneğine basın. Orijinal Çerçeveyi Silme modunu sadece dokunmatik panel ekranda gösterilen orijinal boyutları için ayarlayabilirsiniz.
|
|
2
|
<Sonraki> öğesine basın.
|
|
3
|
Silinecek çerçeve genişliğini girin.
|
 Kitap kopyalarındaki koyu kenarlıkları silme
Kitap kopyalarındaki koyu kenarlıkları silme
Bir kitaptaki birbirine bakan sayfaları tararken, hem ortadaki hem de kontur çizgilerindeki koyu kenarları silebilirsiniz.
|
1
|
<Kitap Çerç. Sil> seçeneğine basın ve <Orijinal Boyut> seçeneğini kontrol edin.
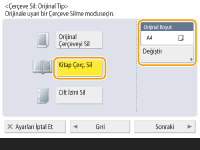
<Orijinal Boyut> bölümünde gösterilen boyut kitabın boyutundan farklıysa, boyutu seçmek için <Değiştir> seçeneğine basın. Kitabın Çerçevesini Silme modunu sadece dokunmatik panel ekranda gösterilen orijinal boyutları için ayarlayabilirsiniz.
|
|
2
|
<Sonraki> öğesine basın.
|
|
3
|
<Orta> veya <Yüzler> seçeneğine basın ve her bir silme genişliğini girin.
|
 Belge kopyalarındaki delgeç izlerini silme
Belge kopyalarındaki delgeç izlerini silme
|
1
|
<Cilt İzini Sil> öğesine basın.
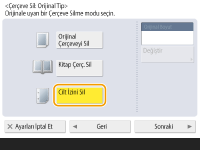
|
|
2
|
<Sonraki> öğesine basın.
|
|
3
|
Silme genişliğini girin.
|

|
|
Her bir kenarlık için genişliği ayrı ayrı ayarlamak istiyorsanız <Orijinal Çerçeveyi Sil> veya <Kitap Çerç. Sil>
 <Sonraki> <Sonraki>  <Bağımsız Olarak Ayarla> <Bağımsız Olarak Ayarla>  öğesine basıp silme genişliklerini girin. öğesine basıp silme genişliklerini girin.<Cilt İzini Sil> seçeneğini kullanıyorsanız, seçmediğiniz kenarlıklar da 4 mm silinir.
|
3
<Tamm>  <Kapat> seçeneklerine basın.
<Kapat> seçeneklerine basın.
 <Kapat> seçeneklerine basın.
<Kapat> seçeneklerine basın.Başa Dön
5
 (Başlat) öğesine basın.
(Başlat) öğesine basın.Orijinaller taranır ve gönderme başlar.
Taramayı iptal etmek için <İptal> veya  (Durdur)
(Durdur)  <Evet> öğelerine basın.
<Evet> öğelerine basın.
 (Durdur)
(Durdur)  <Evet> öğelerine basın.
<Evet> öğelerine basın. <Sonraki orijinali taramak için [Başlat] tuşuna basın.> görüntülendiğinde
<Sonraki orijinali taramak için [Başlat] tuşuna basın.> görüntülendiğinde 
Taranacak sonraki orijinali yerleştirin ve  (Başlat) seçeneğine basın. Tüm orijinallerin taranması bittiğinde, faksı göndermek için <Gönderime Başla> seçeneğine basın.
(Başlat) seçeneğine basın. Tüm orijinallerin taranması bittiğinde, faksı göndermek için <Gönderime Başla> seçeneğine basın.
 (Başlat) seçeneğine basın. Tüm orijinallerin taranması bittiğinde, faksı göndermek için <Gönderime Başla> seçeneğine basın.
(Başlat) seçeneğine basın. Tüm orijinallerin taranması bittiğinde, faksı göndermek için <Gönderime Başla> seçeneğine basın.Göndermeyi iptal etmek için bkz. Faks Gönderme İşlemini İptal Etme.

|
Belirlenen hedeflerin toplam sayısını kontrol etmek içinBelirlenen hedeflerin toplam sayısı ekranın sağ üst kısmında görüntülenir. Bu, göndermeden önce hedef sayısının doğru olduğunu onaylamanızı sağlar.

Gönderici bilgisiyle göndermek içinGöndericinin adı ve faks numarasıyla gönderebilirsiniz. <İletim Terminal Kimliği>
Gönderilen belgelerin durumlarını kontrol etmek için<Durum Dentlm> ekranında, gönderilen belgelerin durumlarını kontrol edebilirsiniz. Bu ekran, durumlarını kontrol ettikten sonra faksları tekrar göndermenizi veya göndermeyi iptal etmenizi sağlar. Gönderilen ve Alınan Belgeler için Durum ve Günlüğü Kontrol Etme
<İş Kabul Edildiğinde Bildirim Görüntüle> seçeneği <Açık> olarak ayarlandığında, bir gönderim işi alındıktan sonra gösterilen aşağıdaki ekranda <Durum Dentlm> ekranı görüntülenebilir. <İş Kabul Edildiğinde Bildirim Görüntüle>
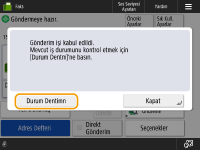
Alıcının hattının meşgul olmasından kaynaklanan bir iletim hatası oluştuğundaBelirli bir sürenin ardından makine otomatik olarak yeniden arama yapar. Makinenin kaç kez yeniden arama yapacağını ve yeniden aramalar arasındaki süre gibi ayarları değiştirebilirsiniz. <Otomatik Yeniden Ara>
Gönderme sonuçlarına rapor yazdırmak içinFaks Temel Özellikleri ekranında <Seçenekler>
 <İletim Sonucu Raporu> seçeneğine bastığınızda, gönderme sonuçlarını listeleyen raporu otomatik olarak yazdırmak üzere ayarlayabilirsiniz. <İletim Sonucu Raporu> seçeneğine bastığınızda, gönderme sonuçlarını listeleyen raporu otomatik olarak yazdırmak üzere ayarlayabilirsiniz.Bunu her iş için <Seçenekler> bölümünde ayarlamak üzere, <İletim Sonucu Raporu> öğesinde <Sadece Hata İçin> veya <Kapalı> seçeneğini belirlemeniz ve daha sonra <Seçeneklerden Yazdırmaya İzin Ver> seçeneğini <Açık> olarak ayarlamanız gerekir.
Gönderilen görüntüdeki fotoğraflar çok koyu olduğunda veya renkli orijinallerin arka planındaki açık renkler kaldırılamadığındaAşağıdaki koşullar/ayarlar karşılanırsa, gönderilen görüntünün kalitesi iyileştirilebilir.
İş türü: Faks (Hafızadan Gönderme) veya Tara ve Gönder (Faks/I-faks)
<Renk Seç>: <Siyah/Beyaz> (Tara ve Gönder)
<Orijinal Tür>: <Metin>
<Yoğunluk>
 <Arkaplan Yoğunluğu>: <Oto> <Arkaplan Yoğunluğu>: <Oto><Çözünürlük>: 200 dpi x 400 dpi, 300 dpi x 300 dpi*, 400 dpi x 400 dpi veya 600 dpi x 600 dpi*
*Tara ve Gönder için ayarlanabilir
<Siyah/Beyaz Tarama İçin Hız/Görüntü Kalitesi Önceliği>
 Faks/I-Faks Gönderim İşleri: <Kalite Önceliği> (<Siyah/Beyaz Tarama İçin Hız/Görüntü Kalitesi Önceliği>) Faks/I-Faks Gönderim İşleri: <Kalite Önceliği> (<Siyah/Beyaz Tarama İçin Hız/Görüntü Kalitesi Önceliği>) |

|
Gönderilen belgenin bir kopyasını kaydetmeMakineyi, gönderilen belgenin bir kopyası otomatik olarak bir dosya sunucusuna kaydedilecek şekilde ayarlayabilirsiniz. Kopya, PDF gibi bir elektronik dosyaya dönüştürülür ve kaydedilir, böylece içeriklerini bilgisayarınızdan kolayca kontrol edebilirsiniz. Gönderilen Belgenin Bir Kopyasını Kaydetme
Göndericinin adını seçmeTemel Faks Ayarları ekranında <Seçenekler>
 <Gönderici Adı (TTI)> öğesine bastığınızda, gönderici bilgisine eklemek üzere kayıtlı gönderici adlarından oluşan bir listeden adı seçebilirsiniz. <Gönderici Adını (TTI) Kaydet> <Gönderici Adı (TTI)> öğesine bastığınızda, gönderici bilgisine eklemek üzere kayıtlı gönderici adlarından oluşan bir listeden adı seçebilirsiniz. <Gönderici Adını (TTI) Kaydet>Kullanıcı Kimlik Doğrulama Yönetimini kullanarak oturum açıyorsanız, oturum açma adı Gönderici Adının (TTI) <100> bölümünde görüntülenir.
Göndermeden önce taranan görüntüleri kontrol etmeTaranmış görüntüleri göndermeden önce önizleme ekranında kontrol edebilirsiniz. Göndermeden Önce Taranan Görüntüleri Kontrol Etme (Önizleme)
Sık kullanılan ayarları kaydetmeDaha sonra kullanmak üzere sık kullanılan hedefleri ve tarama ayarlarını bir düğmede birleştirebilirsiniz. Orijinalleri tararken kayıtlı düğmeye bastığınızda ayarlarınızı hızlı şekilde tamamlayabilirsiniz. Sık Kullanılan Fonksiyonlar Birleşiminin Kaydedilmesi
|