Adres Defterine Hedef Kaydetme
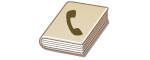
|
Taranmış belgeler gönderilirken kullanılması için bir alıcının faks numarasını veya e-posta adresini Adres Defterine kaydedebilirsiniz. Bir I-faks hedefini, dosya sunucusu klasör konumunu (IP adresi ve yol) ve bir Canon çok fonksiyonlu yazıcının depolama alanını da (Gelişmiş Alan) hedef olarak Adres Defterine kaydedebilirsiniz.
|

|
|
Kendi kullanımınıza yönelik bir hedef kaydetmek için kişisel kimlik doğrulama yönetimiyle oturum açmanız gerekir. Kullanıcıları Yönetme
Hedef kaydetme/düzenleme/silme işlemi aşağıdaki ekranlardan da gerçekleştirilebilir:
Faks Temel Özellikleri ekranındaki <Adres Defteri>
 Faks Göndermek İçin Temel İşlemler Faks Göndermek İçin Temel İşlemlerTarama Temel Özellikleri ekranındaki <Adres Defteri>
 Orijinalleri Taramak için Temel İşlemler Orijinalleri Taramak için Temel İşlemler |
1
<Hedf/İlt Ayarları> öğesine basın. <Ana Menü> Ekranı
2
<Hedefleri Kaydet> öğesine basın.
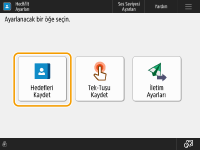
3
<Yeni Hedef Kaydet> öğesine basın.
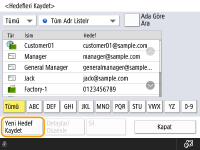
4
Kaydedilecek hedefin tipini seçin.
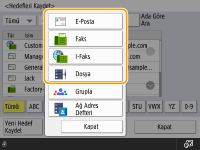
Kaydedilecek hedef tipi olarak <Faks>, <E-Posta>, <I-Faks> veya <Dosya> seçeneğini belirleyin.
5
Adres listesi açılır listesinden hedefin kaydedileceği yeri seçin.

Hedefi kendi kullanımınız için kaydetmek istiyorsanız <Kişisel Adr. Listesi> seçeneğini belirleyin.
Yalnızca yöneticinin düzenleyebileceği bir hedef kaydetmek istiyorsanız <Yön. Adres Listesi> seçeneğini belirleyin.
Hedefi kayıtlı bir kullanıcı grubuyla paylaşmak istiyorsanız kayıtlı bir Kullanıcı Grubu Adres Listesi seçin.

<Adres Listesi 1> ila <Adres Listesi 10>, 10 ayrı adres defteri olarak kabul edilebilir. Bir adres listesinin departmanlara veya iş ortaklarına göre sınıflandırılması, hedef belirtilirken adreslerin bulunmasını kolaylaştırır. Adreslerin adlarını departman veya iş ortağı adına dönüştürmeniz (<Adres Listesini Yeniden Adlandır>) durumunda da adres listesini daha kolay bir şekilde yönetebilirsiniz.
Uzak Kullanıcı Arabiriminden yalnızca yöneticinin hedefleri kaydetmesine/düzenlemesine izin vererek de Kullanıcı Grubu Adres Listelerini yönetebilirsiniz. (<Hedefi Ayarla>  <Kullanıcı Grup Adres Listesi Kullan>)
<Kullanıcı Grup Adres Listesi Kullan>)
 <Kullanıcı Grup Adres Listesi Kullan>)
<Kullanıcı Grup Adres Listesi Kullan>)6
<İsim>  seçeneğine basın, hedef adını girin ve <Tamm> seçeneğine basın.
seçeneğine basın, hedef adını girin ve <Tamm> seçeneğine basın.
 seçeneğine basın, hedef adını girin ve <Tamm> seçeneğine basın.
seçeneğine basın, hedef adını girin ve <Tamm> seçeneğine basın.7
4. adımda seçilen hedef tipine göre ayarları yapılandırın.
 Faks
Faks
|
1
|
Faks numarasını girin.
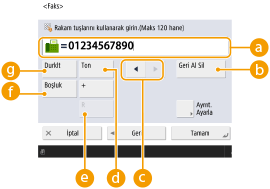
 Faks numarası alanı Faks numarası alanı
Sayı tuşlarını kullanarak faks numarasını girin.
 için için  öğesini gerektiği şekilde girin. öğesini gerektiği şekilde girin. <Geri Sil> <Geri Sil>
Faks alanında imlecin (
 ) solundaki rakamları tek tek silin. ) solundaki rakamları tek tek silin.  / / Faks numarası alanındaki imleci (
 ) sola veya sağa taşırken basın. ) sola veya sağa taşırken basın. <Ton> <Ton>
Düğmeye basarsanız "T" (Tone-Ses) karakteri eklenir. Çevirmeli aramayı kullanıyorsa olsanız dahi, "T" karakterini izleyen numaralar tonlu arama kullanarak gönderilir.
 <R> tuşu <R> tuşu
Makine bir PBX’e (Özel Dahili Santrali) bağlıysa hedefi girmeden önce bu düğmeye basın. Bu düğme kullanılamıyorsa R-anahtar ayarlarını tanıtmanız gerekir. <R-Tuşu Ayarı>
 <Boşluk> <Boşluk>
Rakamların okunmasını kolaylaştırmak için aralarına boşluk girin.
 <Durklt> <Durklt>
Bu düğmeye basarsanız "P" (Pause-Duraklama) karakteri eklenir. Denizaşırı faks gönderirken uluslararası erişim kodundan veya faks numarasından sonra duraklamalar ekleyin. Bu, bağlantının iyileştirilmesine yardımcı olur.

Bir numaranın başına duraklama ekleyemezsiniz.
|
|
2
|
<Ayrnt. Ayarla> seçeneğine basın ve gerektiği şekilde ayarları belirtin.
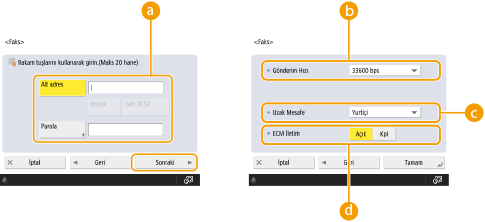
 <Alt adres>/<Parola> <Alt adres>/<Parola>
Güvenliği artırmak amacıyla, belge gönderirken veya alırken tüm faks işlemlerinize bir alt adres ve parola ekleyerek belirtin. Faks Göndermek İçin Temel İşlemler
 <Gönderim Hızı> <Gönderim Hızı>
Alıcının faks makinesine veya hattın durumuna bağlı olarak, iletim hızı nedeniyle iletim hatası oluşabilir. Hata sık oluşuyorsa bu ayar değerini azaltın.
 <Uzak Mesafe>
<Uzak Mesafe>
Denizaşırı aramalar yaptığınızda iletim hataları sık oluşuyorsa <Uluslararası (1)> seçeneğini belirleyin. Hata devam ederse ayarı <Uluslararası (2)> veya <Uluslararası (3)> olarak değiştirin.
 <ECM İletim> <ECM İletim>
Görüntü hatalarını düzeltmek için <Açık> seçeneğini belirleyin. Alıcının faks makinesi, Hata Düzeltme Modunu (ECM) desteklemiyorsa <Kapalı> seçeneğini belirleyin.

ECM kullanarak faks göndermek için <Faks Ayarları>
 <ECM İletim> seçeneğinin de <Açık> olarak ayarlanması gerekir. <ECM İletim> seçeneğinin de <Açık> olarak ayarlanması gerekir.
Faks ayarında (Faks Temel Özellikler Ekranı) ayarlayabileceğiniz öğeler olsa da her hedef için gönderme koşullarını değiştirmek istiyorsanız bunların burada kolayca ayarlayabilirsiniz.
Hat veya diğer taraf hatalara yatkınsa faksları daha doğru bir şekilde göndermek ve almak için <VolP Kullanırken İletişim Hızını Otomatik Ayarla> seçeneğini <Açık> olarak ayarlayın. Bunu <Açık> olarak ayarlarsanız iletişim hızı 14.400 bps veya altı ile sınırlanır, bu da hataları azaltır.
|
 E-posta
E-posta
|
1
|
E-posta adresini girmek için <E-posta Adresi>
 seçeneğine basın. seçeneğine basın.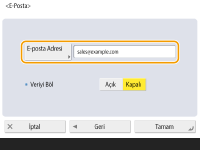
|
|
2
|
<Veriyi Böl> bölümünde <Açık> veya <Kapalı> öğesini seçin.
Gönderilen verilerin boyutu, maksimum sınırı (<Gönderim İçin Maks Veri Boyutu>) aşıyorsa verileri boyuta veya sayfaya göre bölmek isteyip istemediğinizi belirtin.
<Açık> seçeneğini belirlerseniz veriler, sınırı aşmayan daha küçük boyutlara bölünür ve birden çok kısım halinde gönderilir. Alıcının e-posta yazılımı alınan verileri birleştirebilmelidir.
<Kapalı> seçeneğini belirlerseniz tek seferde gönderilen sayfaların sayısı azalır ve toplam iletim, birden çok kısma bölünür. Örneğin, her seferinde 5 sayfa olmak üzere, iki kez 10 sayfa veri gönderilir. Bu nedenle, karşınızdaki kişi e-posta alır. Ancak JPEG gibi sayfalara ayrılamayan veriler gönderirseniz iletim hatası oluşur.

Kullanılacak etki alanı düzeltildiğinde etki alanı girişini atlayabilirsiniz. "@" işaretini ve etki alanını girmenize gerek kalmadan gönderim sırasında bir etki alanını otomatik olarak eklemek için <Alan Adı Olm. Hedf Belrlnn Alan Adını Otom. Ekle> seçeneğine bir etki alanı kaydedebilir ve <E-Posta Gönderirken> ayarını önceden etkinleştirebilirsiniz.
<Kayıtlı Karakterler> kısmında sık kullanılan etki alanı adlarını klavyeye kaydedebilir ve e-posta adresi girerken bunları geri çağırabilirsiniz. <Klavye İçin Kaydedilen Karakterler>
|
 I-faks
I-faks
|
1
|
Ayarları gereken şekilde belirtin.
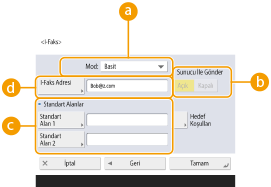
 <Mod:> <Mod:>
 (Durum Dentlm) öğesine basıldığında görüntülenen gönderme sonuçlarının türünü seçebilirsiniz. Alıcının makinesine bir I-faksın iletilip iletilmediğini kontrol etmek istiyorsanız <Tam> seçeneğini belirleyin veya posta sunucusuna bir I-faksın teslim edilip edilmediğini kontrol etmek istiyorsanız <Basit> seçeneğini belirleyin. Alıcının makinesi, <Mod:> fonksiyonunu desteklemiyorsa gönderim durumunu onaylayamayacağınızı unutmayın. (Durum Dentlm) öğesine basıldığında görüntülenen gönderme sonuçlarının türünü seçebilirsiniz. Alıcının makinesine bir I-faksın iletilip iletilmediğini kontrol etmek istiyorsanız <Tam> seçeneğini belirleyin veya posta sunucusuna bir I-faksın teslim edilip edilmediğini kontrol etmek istiyorsanız <Basit> seçeneğini belirleyin. Alıcının makinesi, <Mod:> fonksiyonunu desteklemiyorsa gönderim durumunu onaylayamayacağınızı unutmayın.
<Tam> modunu desteklemeyen bir makineye <Tam> modunu kullanarak I-faks gönderirseniz gönderim durumunu kontrol etmek için
 (Durum Dentlm) öğesine bastığınızda, iletim tamamlanmış olsa bile <Sonuç bekleniyor...> mesajı görüntülenir. Bu, <Tam Mod İleti Zamanaşımı> kısmında ayarlanan süre dolana kadar görüntülenmeye devam eder. (Durum Dentlm) öğesine bastığınızda, iletim tamamlanmış olsa bile <Sonuç bekleniyor...> mesajı görüntülenir. Bu, <Tam Mod İleti Zamanaşımı> kısmında ayarlanan süre dolana kadar görüntülenmeye devam eder. (Durum Dentlm) (Durum Dentlm)  <Gönder> <Gönder>  <İş Günlüğü> öğelerine basarak gönderim durumunu kontrol edebilirsiniz. Belge başarıyla gönderildiyse <Tamm> görüntülenir, gönderilemediyse <NG> görüntülenir ve sonuçlar onaylanamazsa <--> görüntülenir. Gönderim başarılı olsa bile, Basit modda gönderim onayı gerçekleştirilemediğinden <--> mesajı görüntülenir. <İş Günlüğü> öğelerine basarak gönderim durumunu kontrol edebilirsiniz. Belge başarıyla gönderildiyse <Tamm> görüntülenir, gönderilemediyse <NG> görüntülenir ve sonuçlar onaylanamazsa <--> görüntülenir. Gönderim başarılı olsa bile, Basit modda gönderim onayı gerçekleştirilemediğinden <--> mesajı görüntülenir. <Sunucu İle Gönder> <Sunucu İle Gönder>
Posta sunucusu üzerinden I-faks gönderilip gönderilmeyeceğini belirtin. Posta sunucusu üzerinden I-faks göndermek istiyorsanız <Açık> seçeneğini belirleyin. Doğrudan aynı yerel alan ağı (LAN) üzerindeki bir alıcıya veri göndermek istiyorsanız <Kapalı> seçeneğini belirleyin. Doğrudan alıcıya gönderim yaparak posta sunucusu için yük oluşturmadan büyük miktarlarda veri gönderebilirsiniz.

Posta sunucusu kullanmadan, IP adresi biçiminde olmayan "kullanıcı adı@[alıcının IP adresi]" gibi bir I-faks gönderebilmeniz için DNS sunucusunda MX (Posta Ulaştırıcı) kaydı gibi ayarların yapılandırılması gerekir. Ağ yöneticinize bu ayar tipinin mevcut olup olmadığını sorun.
<Sunucu İle Gönder> seçeneğinde <Kapalı> ayarını belirlediğinizde <Sunucudan Gönder'i Kullan> seçeneğinde önceden <Açık> ayarını belirlemeniz gerekir. Bu ayar <Kapalı> ise <Sunucu İle Gönder> seçeneğindeki ayar değiştirilemez. <Sunucu Üzerinden Olmayan MDN'ye İzin ver> öğesini <Açık> olarak ayarlamanız önerilir.
<Sunucu İle Gönder> seçeneğini <Kapalı> olarak ayarlasanız bile Tam mod kullanılarak gönderilen belgelerin gönderim onayı, sunucu üzerinden gerçekleştirilir.
 <Standart Alanlar> <Standart Alanlar>
İnternet faks hizmetinin kullanılabilmesi için bu ayar gereklidir. İnternet faks hizmeti kullanmıyorsanız bu ayar gerekli değildir. Daha fazla bilgi için İnternet hizmet sağlayıcınıza başvurun.
 <I-Faks Adresi> <I-Faks Adresi>
Şu biçimi kullanarak I-faks adresini girin: adv01@example.com.
Aynı ağ üzerindeki bir alıcıya gönderim yaparken şu biçimi kullanın: adv01@[192.168.11.100] (alıcının cihazın adı@[IP adresi]).
Kullanılacak etki alanı düzeltildiğinde etki alanı girişini atlayabilirsiniz. "@" işaretini ve etki alanını girmenize gerek kalmadan gönderim sırasında bir etki alanını otomatik olarak eklemek için <Alan Adı Olm. Hedf Belrlnn Alan Adını Otom. Ekle> seçeneğine bir etki alanı kaydedebilir ve <I-Faks Gönderirken> ayarını önceden etkinleştirebilirsiniz.
<Kayıtlı Karakterler> kısmında sık kullanılan etki alanı adlarını klavyeye kaydedebilir ve I-faks adresi girerken bunları geri çağırabilirsiniz. <Klavye İçin Kaydedilen Karakterler>
|
|
2
|
<Hedef Koşulları>
 seçeneğine basın, her bir ayarı belirtin ve <Tamm> seçeneğine basın. seçeneğine basın, her bir ayarı belirtin ve <Tamm> seçeneğine basın.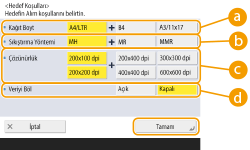
 <Kağıt Boyutu> <Kağıt Boyutu>
Alıcının alabileceği kağıt boyutunu ayarlayın. Gönderilecek verilerin kağıt boyutunun, alıcının cihaz teknik özellikleriyle eşleşip eşleşmediğini kontrol ettikten sonra bu ayarı belirtin.
<A4/LTR>: A4/LTR boyutuyla gönderir.
<A4/LTR> + <B4>: A4/LTR boyutu veya B4 boyutu ile gönderir.
<A4/LTR> + <A3/11x17>: A4/LTR boyutu veya A3/11" x 17" boyutu ile gönderir.
<A4/LTR> + <B4> + <A3/11x17>: A4/LTR boyutu, B4 boyutu veya A3/11" x 17" boyutu ile gönderir.

Taranan verilerin kağıt boyutu, <Kağıt Boyutu> seçeneğinde ayarlanan boyutlardan küçükse veriler, <Kağıt Boyutu> seçeneğinde kenar boşluklarıyla ayarlanmış en küçük kağıt boyutuyla gönderilir.
Taranan verilerin kağıt boyutu, <Kağıt Boyutu> seçeneğinde ayarlanan boyutlardan büyükse veriler azaltılır ve <Kağıt Boyutu> seçeneğinde ayarlanmış en büyük kağıt boyutuyla gönderilir.
Alıcının makinesinin teknik özelliklerine göre hedef koşullarını ayarlayın. Gönderilecek verilerin kağıt boyutu, alıcının cihazı ile kullanılabilecek kağıt boyutlarından büyükse resim kırpılabilir veya kesilebilir.
 <Sıkıştırma Yöntemi> <Sıkıştırma Yöntemi>
Sıkıştırma yöntemini seçin. Sıkıştırma oranının en yüksek olduğu yöntem MMR, daha sonra MR ve son olarak MH’dir. Sıkıştırma oranı ne kadar yüksek olursa gereken iletim süresi de o kadar kısa olur.
 <Çözünürlük> <Çözünürlük>
Çözünürlüğü ve resim kalitesini artırmak için daha yüksek bir değer seçin. Ancak çözünürlük ne kadar yüksek olursa gereken iletim süresi de o kadar uzun olur.
 <Veriyi Böl> <Veriyi Böl>
Gönderilen verilerin boyutu, maksimum sınırı (<Gönderim İçin Maks Veri Boyutu>) aşıyorsa verileri boyuta veya sayfaya göre bölmek isteyip istemediğinizi belirtin.
<Açık> seçeneğini belirlerseniz veriler, sınırı aşmayan daha küçük boyutlara bölünür ve birden çok kısım halinde gönderilir. Alıcının cihazı, alınan verileri birleştirebilmelidir.
1. adımda I-faks ayarının yapılandırılması için <Sunucu İle Gönder> (
 ) seçeneğinde <Kapalı> seçeneğini belirlerseniz veriler maksimum sınırı aşsa bile bölünmeden gönderilir. ) seçeneğinde <Kapalı> seçeneğini belirlerseniz veriler maksimum sınırı aşsa bile bölünmeden gönderilir.
Alıcının makinesinin teknik özelliklerine göre hedef koşullarını ayarlayın. Alıcının makinesinin desteklemediği koşulları ayarlarsanız iletim hatası oluşabilir.
|
 Dosya sunucusu/Gelişmiş Alan
Dosya sunucusu/Gelişmiş Alan
|
1
|
Verileri ileten dosya sunucusunun/Gelişmiş Alan öğesinin ana bilgisayar adını girin.
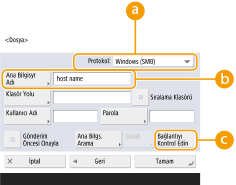
Ağ yöneticinize dosya sunucusundaki/Gelişmiş Alan öğesindeki bilgileri sorun.
 <Protokol> <Protokol>
<Windows (SMB)>, <FTP> ve <WebDAV> kısmından dosya sunucusu için protokol seçin.
Gelişmiş Alan öğesine belge gönderirken <Windows (SMB)> veya <WebDAV> seçeneğini belirleyin.

<Windows (SMB)> seçeneğini belirlerseniz <Ana Bilgs. Arama> ve <Gözat> düğmeleri görüntülenir. Ağı arayarak veya görüntüleyerek bir dosya sunucusunu/Gelişmiş Alan öğesini kolayca belirtebilirsiniz.
<Gözat> öğesini yalnızca <1.0> öğesi <SMB İstemcisi Versiyonunu Belirle> öğesinde <Açık> olarak ayarlandıysa kullanabilirsiniz.
<Gözat> seçeneğinde kullanılması için beş adede kadar Dizin sunucusu kaydedebilirsiniz.
 <Ana Bilgisayar Adı> <Ana Bilgisayar Adı>
Dosya sunucusunun/Gelişmiş Alan öğesinin ana bilgisayar adını girin.
Protokol için <FTP> seçeneğini belirlerseniz <Ana Makine Adı> aşağıdaki gibi girilmelidir.
TLS devre dışı bırakıldığında
Örnek:
Paylaşılan Alana kaydetmek için: ftp://<host name>/share
Kişisel Alana kaydetmek için: ftp://<host name>/users
TLS etkinleştirildiğinde
Örnek:
Paylaşılan Alana kaydetmek için: ftps://<host name>/share
Kişisel Alana kaydetmek için: ftps://<host name>/users
Gelişmiş Alan öğesine belge gönderirken <Ana Bilgisayar Adı> bilgisini aşağıdaki şekilde girin.
Protokol için <Windows (SMB)> seçeneğini belirlerseniz
Örnek:
Paylaşılan Alana kaydetmek için: \\192.168.100.50\share
Kişisel Alana kaydetmek için: \\192.168.100.50\users
Protokol olarak <WebDAV> seçerseniz, aşağıdaki gibi <Ana Bilgisyr Adı> seçin ve <Sonraki> seçeneğine basın.
TLS devre dışı bırakıldığında
Örnek:
Paylaşılan Alana kaydetmek için: http://<IP adresi veya ana makine adı>/
Kişisel Alana kaydetmek için: http://<IP adresi veya ana makine adı>/
TLS etkinleştirildiğinde
Örnek:
Paylaşılan Alana kaydetmek için: https://<IP adresi veya ana makine adı>/
Kişisel Alana kaydetmek için: https://<IP adresi veya ana makine adı>/
 <Bağlantıyı Kontrol Edin> <Bağlantıyı Kontrol Edin>
Dosya sunucusu/Gelişmiş Alan ile bağlantıyı doğrulamak için ana bilgisayar adını girdikten sonra bu düğmeye basın.

Kişisel kimlik doğrulama yönetimi gibi bir oturum açma hizmeti kullanıyorsanız <Kullanıcı Adı> ve <Parola> bilgilerinin girilmesi gerekir.
|
|
2
|
Dosya sunucusu/Gelişmiş Alan bilgilerini yapılandırın.
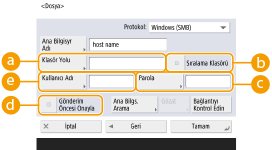
Ağ yöneticinize dosya sunucusu/Gelişmiş Alan bilgilerini ve klasörü sorun.
 <Klasör Yolu> <Klasör Yolu>
Verilerin gönderileceği klasör dizinini belirtin.
Protokol olarak <WebDAV> seçiliyken Gelişmiş Alan’e belge gönderirken <Klasör Yolu>’nu aşağıdaki gibi girin.
Örnek:
Paylaşılan Alana kaydetmek için: /share
Kişisel Alana kaydetmek için: /users
 <Sıralama Klasörü> <Sıralama Klasörü>
<Sıralama Klasörü> etkinleştirilirse bir belgeyi tarayıp gönderdiğinizde, <Klasör Yolu> kısmında belirtilen hedef klasörde yeni bir klasör oluşturabilir ve taranan belgeyi yeni klasörde saklayabilirsiniz. Taramadan Önce Hedef Klasörde Başka Bir Klasör Oluşturma
 <Parola> <Parola>
Dosya sunucusunun/Gelişmiş Alan öğesinin ana oturum açma parolasını adını girin.
 <Gönderim Öncesi Onayla> <Gönderim Öncesi Onayla>
Dosya sunucusu/Gelişmiş Alan bölümüne gönderim yaparken (
 ) kısmına girilen parolanın giriş ekranını görüntülemek için bunu seçin. ) kısmına girilen parolanın giriş ekranını görüntülemek için bunu seçin. <Kullanıcı Adı> <Kullanıcı Adı>
Dosya sunucusunun/Gelişmiş Alan öğesinin ana oturum açma kullanıcı adını girin.

Dosya sunucusu/Gelişmiş Alan hedefi gruba eklendiyse (Birden Fazla Hedefin Grup Olarak Kaydedilmesi) <Gönderim Öncesi Onayla> seçeneğini <Kapalı> olarak ayarlayın. Bu seçenek <Açık> olarak ayarlanırsa veri gönderemezsiniz.
İletme hedefi olarak <Gönderim Öncesi Onayla> seçeneğini etkinleştirdiğiniz hedefi belirtirseniz parolanın girileceği ekran görünmez. Kayıtlı parola kullanılır ve iletme işlemi gerçekleştirilir.
Adres defterine kayıt yapmak için, (
 ) bölümündeki kullanıcı adından ve ( ) bölümündeki kullanıcı adından ve ( ) bölümündeki paroladan farklı bir kimlik doğrulama yöntemi kullanabilirsiniz. Daha fazla bilgi için bkz. <Dosya İlt/Gözatma Kml Doğr. İçin Kullanılan Bilgi>. ) bölümündeki paroladan farklı bir kimlik doğrulama yöntemi kullanabilirsiniz. Daha fazla bilgi için bkz. <Dosya İlt/Gözatma Kml Doğr. İçin Kullanılan Bilgi>.<Protokol> seçeneğini <Windows (SMB)> veya <FTP> olarak ayarlarsanız <Klasör Yolu> üzerinde mevcut olmayan bir klasörün belirtilmesi, klasörün otomatik olarak oluşturulmasına ve dosyaların bunun içinde depolanmasına neden olur. Ancak birden fazla düzeye sahip olan bir klasör belirtirseniz gönderme hatası oluşur.
Bir WebDAV bağlantısının kontrol edilmesi için HTTP’nin HEAD yöntemi kullanılır. <Klasör Yolu> üzerinde belirtilen klasöre HEAD yöntemi kullanılarak erişilir. İlgili klasöre HEAD yönteminden erişilmesine izin verilmiyorsa bağlantı kontrolüne ilişkin bir hata oluşur. HEAD yöntemiyle erişimi yasaklayan ayarların örnekleri aşağıda verilmiştir.
IIS 7: Hedef klasörün WebDAV yazma kuralları için erişim izinlerinde [Kaynak] seçilmediği sürece HEAD yöntemiyle erişim gerçekleştirilemez.
Apache: HEAD, httpd.conf üzerinde [Sınır] yönergesi kullanılarak tanımlanmadığı sürece HEAD yöntemiyle erişim gerçekleştirilemez.
|
8
<Tamm>  <Kapat> öğelerine basın.
<Kapat> öğelerine basın.
 <Kapat> öğelerine basın.
<Kapat> öğelerine basın.
Hedefler erişim numaralarına göre yönetiliyorsa 8. adımda <Sonraki> seçeneğine bastıktan sonra erişim numarasını girin (Adres Defterine Kayıtlı Hedeflere Erişimi Kısıtlama).
<Gönderim Öncesi Onayla> seçeneğinin <Açık> olarak ayarlandığı bir dosya sunucusuna/Gelişmiş Alan öğesine gönderim yapmayı denerseniz kullanıcı adı ve parola girmenizi isteyen bir ekran görünür. Bu durumda, önceden ayarlanan parolayı girin. Bir grup adresine dosya sunucusu/Gelişmiş Alan kaydetmek istiyorsanız <Gönderim Öncesi Onayla> seçeneğini <Kapalı> olarak ayarlayın. <Gönderim Öncesi Onayla> seçeneğinin <Açık> olarak ayarlandığı bir dosya sunucusunu/Gelişmiş Alan öğesini içeren bir grup adresine gönderim yapamazsınız.

|
|
Adres Defterine kayıtlı olan birden fazla hedef bir grup oluşturacak şekilde birleştirilebilir. Ayrıntılar için bkz. Birden Fazla Hedefin Grup Olarak Kaydedilmesi.
Adres Defterine kayıtlı hedefler hakkındaki bilgileri değiştirmek veya silmek için bkz. Adres Defterinde Kayıtlı Hedefleri Düzenleme.
UPN yalnızca Active Directory ile çalıştırılan etki alanına ait bir bilgisayara gönderim yapıyorsanız kullanılabilir.
|

|
|
LDAP sunucusu makineye zaten kaydedilmişse (LDAP Sunucusunu Kaydetme) hedefleri arayabilir ve Adres Defterine kaydedebilirsiniz. <Hedf/İlt Ayarları>
 <Hedefleri Kaydet> <Hedefleri Kaydet>  <Yeni Hedef Kaydet> <Yeni Hedef Kaydet>  <Ağ Adres Defteri> seçeneğine basın ve <Koşula Göre Ara> seçeneğini kullanarak hedefleri arayın. <Ağ Adres Defteri> seçeneğine basın ve <Koşula Göre Ara> seçeneğini kullanarak hedefleri arayın.Kullanıcı adı ve parola doğru olduğunda ancak arama sonucu boş olduğunda hem LDAP sunucusundaki hem de makinedeki saat ayarını kontrol edin. LDAP sunucusundaki saat ayarı ile makinedeki saat ayarı arasında en az beş dakikalık bir fark varsa arama gerçekleştirilemez.
Arama sonucu olarak birden fazla hedef görüntüleniyorsa bunlardan en fazla 256 tanesini tek seferde kaydedebilirsiniz.
LDAP sunucusu üzerinden edinilebilecek bilgiler yalnızca adlardan ve faks numaralarından/adreslerinden oluşur. Diğer bilgileri gerektiği şekilde <Detaylar/Düzenle> öğesinden kaydedin.
Bir LDAP sunucusundaki hedefleri aynı anda hem kumanda panelinden hem de Uzak Kullanıcı Arabiriminden arayamazsınız.
Makinenin kumanda panelindeki bir LDAP sunucusunda hedefleri ararken dört arama koşulu belirtebilirsiniz. Ancak bir LDAP sunucusundaki hedefleri Uzak Kullanıcı Arabiriminden ararken yalnızca bir arama koşulu belirtebilirsiniz.
Kullanıcı adını ve parolayı girmeniz gerekebilir. LDAP sunucusuna kaydedilen makinenin kullanıcı adını ve parolasını girin. Kimlik doğrulama bilgileri kullanılmıyorsa boş bırakılan Uzak Kullanıcı Arabirimindeki kullanıcı adı ve parola alanlarıyla arama yapın.
Gönderme geçmişinden hedef belirtme/kaydetme<Durum Dentlm> ekranındaki gönderme geçmişinden adres defterine hedef belirtebilir ve hedef kaydedebilirsiniz. Bu, adresi doğrudan girme gereksiniminizi ortadan kaldırır ve ayrıca yanlış adres girme nedeniyle yanlış hedef göndermeyi önlemeye yardımcı olur.
Hedef belirtirken:
 (Durum Dentlm) (Durum Dentlm) <Gönder> <Gönder>  <İş Günlüğü> <İş Günlüğü>  gönderilecek hedefi gönderilecek hedefi  <Gönd. Hedefi Olarak Belirle> olarak ayarlayın <Gönd. Hedefi Olarak Belirle> olarak ayarlayın  <Tamam> <Tamam>Hedef kaydederken:
 (Durum Dentlm) (Durum Dentlm)  <Gönder> <Gönder>  <İş Günlüğü> <İş Günlüğü>  kaydedilecek hedefi seçin kaydedilecek hedefi seçin  <Hedefi Kaydet> <Hedefi Kaydet>  her hedef türü için kayıt ekranından hedefi kaydedin her hedef türü için kayıt ekranından hedefi kaydedinGönderilen ve Alınan Belgeler için Durum ve Günlüğü Kontrol Etme Taranmış Belgeler için Durumu ve Günlüğü Kontrol Etme |