
Orijinalleri Taramak için Temel İşlemler
PMW-BASC
Bu bölümde, orijinalleri taramak için temel işlemler açıklanmaktadır.
1
Orijinali yerleştirin. Orijinalleri Yerleştirme
2
<Tara ve Gönder> öğesine basın. <Ana Menü> Ekranı
3
Tarama Temel Özellikleri ekranında hedefi belirleyin. Tarama Temel Özellikleri Ekranı
Adres Defterinden Hedefleri Belirleme
Tek Dokunuş Düğmelerinden Hedefleri Belirleme
Hedefleri Manüel Olarak Girme
LDAP Sunucusunda Hedefleri Belirleme
Kendi E-posta Adresinizi Belirleme
Kişisel Klasör Belirleme
Bir Mobil Cihazın Adres Defterinden Hedefleri Belirleme
Cc/Bcc’de Adresleri Belirleme

Birden fazla hedef belirlemek için, <Hedefleri Belirle> seçeneğine basın ve ek hedefi belirleyin.
Bir hedefi silmek için, silmek istediğiniz hedefi seçin ve <Hedfi Sil> seçeneğine basın.
Hedefe ilişkin ayrıntılı bilgileri onaylamak için bir hedef seçebilir ve <Ayrı ntılr> seçeneğine basabilirsiniz.
Yalnızca, Yeni Hedef kullanılarak belirlenen ve bir LDAP sunucusu aracılığıyla alınan hedefleri <Ayrı ntılr> bölümünden değiştirebilirsiniz.
Sunucu makine Sistem Yönetici bilgisi ayarları gerçekleştiriyorsa, istemci makine Uzak Adres Defteri / tek dokunuş düğmelerini alırken sunucu makine ile istemci makine arasında kimlik doğrulama gerçekleştirilir. Kimlik doğrulama, sunucu makine ve istemci makine tarafından belirlenen Sistem Yöneticisi ID ve Sistem Yöneticisi PIN'i eşleştirilerek gerçekleştirilir. Sistem Yöneticisi Kimliğini ve PIN'ini Değiştirme
Uzak Adres Defteri / tek dokunuş düğmelerinin kullanılabilirliği, aşağıda gösterildiği gibi sunucu makine ve istemci makine için Sistem Yönetici Bilgisi ayarlarının durumuna bağlıdır.
Uzak Adres Defteri / tek dokunuş düğmelerinin kullanılabilirliği, aşağıda gösterildiği gibi sunucu makine ve istemci makine için Sistem Yönetici Bilgisi ayarlarının durumuna bağlıdır.
|
Sunucu makine Sistem Yönetici bilgisi ayarları gerçekleştirdiğinde
|
İstemci makine Sistem Yönetici bilgisi ayarları gerçekleştirdiğinde
|
Sunucu makine ve istemci makine için Sistem Yöneticisi ID ve Sistem PİN'i eşleşmesi
|
Uzak Adres Defteri / Tek dokunuş düğmeleri kullanılabilir
|
|
Gerçekleştirir
|
Gerçekleştirir
|
Eşleşir
|
Evet
|
|
Eşleşmez
|
Hayır
|
||
|
Gerçekleştirmez
|
-
|
Hayır
|
|
|
Gerçekleştirmez
|
Gerçekleştirir
|
-
|
Evet
|
|
Gerçekleştirmez
|
-
|
Evet
|
Adres Defterinden Hedefleri Belirleme
1
<Adres Defteri> öğesine basın.
2
Hedefi seçin ve <Tamm> seçeneğine basın.
Hedef kaydedildiğinde bir erişim numarası ayarlandıysa, <Erişim No.> seçeneğine basın ve rakam tuşları ile erişim numarasını girin. İlgili hedef Adres Defterinde görüntülenir.
Uzak Adres Defterini kullanmak için <Uzak Adres Defterine> seçeneğine basın. <Adres Defterini Değştr> seçeneği görüntülendiğinde, <Adres Defterini Değştr>  <Uzak> seçeneğine basın.
<Uzak> seçeneğine basın.
 <Uzak> seçeneğine basın.
<Uzak> seçeneğine basın.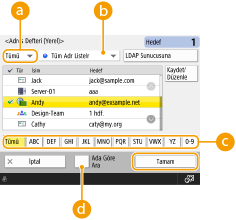
 Hedef tipi açılır listesi
Hedef tipi açılır listesi
 ,
,  ve
ve  seçeneklerine bastığınızda, sırasıyla e-posta, dosya sunucusu ve grup hedeflerini görüntülenir.
seçeneklerine bastığınızda, sırasıyla e-posta, dosya sunucusu ve grup hedeflerini görüntülenir. Adres listesi açılır listesi
Adres listesi açılır listesi
Kişisel kimlik doğrulama yönetimi ile makinede oturum açtığınızda, <Kişisel Adr. Listesi> seçeneğini belirleme işlemi ile kişisel Adres Defteriniz görüntülenir. Ayrıca dahil olduğunuz özel kullanıcı grubu adres listesini de (Kullanıcı Grubu Adres Listeleri) görüntüleyebilirsiniz.
 İlk harfe göre arama düğmeleri
İlk harfe göre arama düğmeleri
Aramayı hedefin ilk harfine göre daraltmanızı sağlar.
 <Ada Göre Ara>
<Ada Göre Ara>
Hedefi girdiğinizi ada göre aramanızı sağlar.

|
|
<Adres Defteri (Yerel)> ekranında bulunan <Kaydet/Düzenle> bölümündeki <Yeni Hedef Kaydet>, <Detaylar/Düzenle> ve <Sil> seçenekleri, yeni hedefleri kaydetmek, ayrıntıları kontrol etmek ve hedefleri düzenlemek / silmek için kullanılabilir. Hedefleri Kaydetme
Uzak Adres Defterini kullanmak için, sunucu makine ayarlarının yapılandırılması gerekir. Sunucu makinede Uzak Adres Defterini harici olarak açmayı ayarlayın.
|
Başa Dön
Tek Dokunuş Düğmelerinden Hedefleri Belirleme
1
<Tek Dokunuş> öğesine basın.
2
İstediğiniz tek dokunuş düğmesini seçin <Tamm> seçeneğine basın.
Tek dokunuş düğmesi numarası (tek dokunuş numarası) kullanarak hedefi belirlemek için,  seçeneğine basın ve istediğiniz tek dokunuş düğmesi için numarayı girin.
seçeneğine basın ve istediğiniz tek dokunuş düğmesi için numarayı girin.
 seçeneğine basın ve istediğiniz tek dokunuş düğmesi için numarayı girin.
seçeneğine basın ve istediğiniz tek dokunuş düğmesi için numarayı girin.Uzak Adres Defterini kullanmak için <Uzak Adres Defterine> seçeneğine basın.
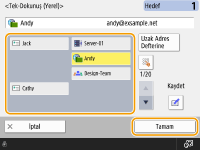

|
|
Taramadan sonra <Tek Dokunuş> ekranından bir hedef seçmek için, <Varsayılan Ekran> için <Tek Dokunuş> ayarlayın. Taranan belgelerin aynı hedefe gönderilmesi için gereken iş yükü azaltılabilir. <Varsayılan Ekran>
Sunucu makinenin tek dokunuş düğmelerinde kaydedilen hedefler aşağıdaki zamanlarda güncellenir:
İstemci makineye bir faks işi gönderildiğinde
İstemci makinede
 (Sıfırla) seçeneğine bastığınızda (Sıfırla) seçeneğine bastığınızdaİstemci makinede Otomatik Sıfırlama etkinleştirildiğinde
|
Başa Dön
Hedefleri Manüel Olarak Girme
Adres Defteri veya tek-dokunuş düğmelerinde kayıtlı olmayan hedefleri manüel olarak belirleyebilirsiniz.
1
<Yeni Hedef> seçeneğine basın ve hedefi türünü seçin (<E-Posta> veya <Dosya>).

<I-Faks> seçeneğini belirlemeniz taranmış belgeleri internet aracılığıyla faks olarak göndermenizi sağlar.
2
Hedefi belirleyin ve <Tamm> seçeneğine basın.

Girilen hedefi kaydetmek için <Adres Defterine Kaydet> seçeneğine basabilirsiniz. Gerekli koşulları ayarlayın, <İsim> öğesini belirtin ve adres listesi açılır listesinden adres listesini belirtin. Ayarlar hakkında bilgi için bkz. Adres Defterine Hedef Kaydetme.
1. adımda <Dosya> seçeneklerini belirlerseniz, bir dosya sunucusunun IP adresi ve kaydetme konumu klasörünün yolu gibi ayarları belirtin. Ayar öğelerine ilişkin ayrıntılar için ağ yöneticinize başvurun.
Başa Dön
LDAP Sunucusunda Hedefleri Belirleme
LDAP sunucusunda kayıtlı hedefleri arayabilir ve belirleyebilirsiniz.
1
<Adres Defteri> öğesine basın.
2
<LDAP Sunucusuna> öğesine basın.
<Adres Defterini Değştr> seçeneği görüntülendiğinde, <Adres Defterini Değştr>  <LDAP Sunucusu> seçeneğine basın.
<LDAP Sunucusu> seçeneğine basın.
 <LDAP Sunucusu> seçeneğine basın.
<LDAP Sunucusu> seçeneğine basın.Ağ parolası giriş ekranı görüntülenirse, kullanıcı adı ve parolayı girin ve <Tamm> seçeneğine basın.
3
LDAP sunucusunda hedefleri ararken, <Koşula Göre Ara> veya <Ada Göre Ara> seçeneğine basın.
LDAP sunucusundaki tüm hedefleri görüntülemek için 4. adıma geçin.

Arama sonuçlarında en çok 2.000 hedef görüntülenebilir.
 Koşullara göre arama yaparken
Koşullara göre arama yaparken
<Koşula Göre Ara> seçeneğine basın, ekranda arama koşullarını belirleyin ve <Aramaya Başla> seçeneğine basın.
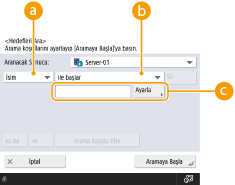
 Arama kategorileri
Arama kategorileri
Hedefleri aramak için ad, e-posta adresi, kuruluş adı ve kurum birimine (departman adı vb.) göre ölçütlerini girin.
 Arama koşulları
Arama koşulları
"John" içeren hedef adı ve "Araştırma" ile başlayan departman adı gibi bir arama koşuluyla arama yapın.
 Arama karakterleri
Arama karakterleri
<Ayarla> seçeneğine basın ve arama koşulu için arama karakterlerini girin.

Birden fazla koşulla arama yapmak için
Birden fazla koşulla hedef araması yapabilirsiniz. İlk arama koşulunu girin, <Arama Koşulu Ekle> seçeneğine basın ve sonra sonraki koşul için <ya da> veya <ve> seçeneğini girin.
Koşulları değiştirmek ve tekrar arama yapmak için
Belirlenen içerikleri silmek için <Sil> seçeneğine basın, koşulları tekrar belirleyin.
 Ada göre arama yaparken
Ada göre arama yaparken
<Ada Göre Ara>  seçeneğine basın, arama metnini girin,
seçeneğine basın, arama metnini girin,  <Tamm> seçeneğine basın.
<Tamm> seçeneğine basın.
 seçeneğine basın, arama metnini girin,
seçeneğine basın, arama metnini girin,  <Tamm> seçeneğine basın.
<Tamm> seçeneğine basın.
"Ada Göre Ara" işlemi yaparken LDAP sunucusundaki bir hedef için öznitelikleri belirleyebilirsiniz. <LDAP Sunucusu Kullanırken İsme Göre Ara Ayarları>
4
Hedefi seçin ve <Tamm> seçeneğine basın.
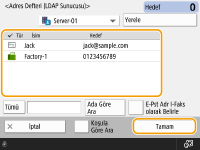
Başa Dön
Kendi E-posta Adresinizi Belirleme
Kişisel kimlik doğrulama yönetimi ile makinede oturum açan kullanıcının e-posta adresini belirleyebilirsiniz. Kullanıcıları Yönetme
1
<Kendime Gönder> öğesine basın.
Makinede oturum açan kullanıcının e-posta adresi hedef olarak belirlenir.
Başa Dön
Kişisel Klasör Belirleme
Kişisel kimlik doğrulama yönetimi ile makinede oturum açan kullanıcının kişisel klasörünü belirleyebilirsiniz.
Kişisel Klasörleri Yapılandırma
Kullanıcıları Yönetme
Kişisel Klasörleri Yapılandırma
Kullanıcıları Yönetme
1
<Kişisel Klasör> seçeneğini belirleyin.
Makinede oturum açan kullanıcının kişisel klasörü hedef olarak belirlenir.
Başa Dön
Bir Mobil Cihazın Adres Defterinden Hedefleri Belirleme
Bir mobil cihazın adres defterinden hedef belirleyebilirsiniz.

|
|
Bir mobil cihazın adres defterinden yalnızca e-posta hedefleri belirlenebilir.
Bu fonksiyonu kullanmak için mobil cihazınıza "Canon PRINT Business" uygulamasını yüklemelisiniz. Makineyi Uygulamalar Yoluyla Kullanma
|
1
Mobil cihazı bağlayın. Mobil Cihazlara Bağlanma
2
Mobil cihazdan makineye adresi gönderin.
Mobil cihaz kullanarak yapılan işlemlere ilişkin ayrıntılı bilgi için uygulamanın Yardım kısmına bakın.

Konu, mesaj gövdesi ve dosya adı dahil bilgileri mobil cihazdan makineye gönderebilirsiniz. E-posta Ayarlarını Belirleme
Başa Dön
Cc/Bcc’de Adresleri Belirleme
E-posta adreslerin CC (Karbon kopya) ve Bcc (Gizli kopya) içinde belirlenebilir.
1
<Blg Gzl> öğesine basın.
2
<Bilgi> veya <Gizli>  <Hedefleri Belirle> seçeneklerine basın.
<Hedefleri Belirle> seçeneklerine basın.
 <Hedefleri Belirle> seçeneklerine basın.
<Hedefleri Belirle> seçeneklerine basın.
Hedefi Cc’den Bcc’ye taşımak için <Kime/Gizli > Bilgi> veya <Kime/Bilgi > Gizli> seçeneğine basın ve Alıcı, Cc veya Bcc’ye taşınacak hedefi belirleyin.
3
Hedefi belirleyin  , <Tamm> seçeneğine basın.
, <Tamm> seçeneğine basın.
 , <Tamm> seçeneğine basın.
, <Tamm> seçeneğine basın.Hedefi belirleme hakkında bilgi için, her tür hedefi belirleme yöntemine bakın.

E-posta hedefi dışındaki bir hedefi <Hedefleri Belirle> ile belirleyebilirsiniz, ancak Cc veya Bcc içinde belirlenemez ya da Cc veya Bcc’ye taşınamaz.
Başa Dön
4
Tarama ayarlarını gerektiği gibi belirtin.
Dosya Biçimi Seçme
Çözünürlüğü Seçme
Orijinallerin Tarama Boyutunu Belirleme
Renkli Taramayı / Siyah/Beyaz Taramayı Seçme
Orijinallerin İki Tarafını da Tarama
Dosya Biçimi Seçme
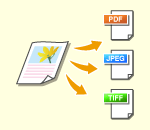
|
Taranan orijinaller PDF gibi elektronik dosyalara dönüştürülür. Amaçlarınıza ve kullanım ortamınıza göre dosya formatını seçin.
|
1
Dosya formatına ilişkin ayar düğmesine basın.
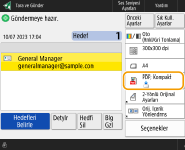
2
Bir dosya biçimini seçin.
|
<JPEG>
|
Bu dosya formatı fotografik orijinaller için uygundur. Birden fazla sayfalı orijinaller sayfa başına bir dosya olarak ayrılır.
|
|
<TIFF>
|
Bu dosya formatı grafik orijinaller için uygundur. Orijinaller siyah beyaz taranır.
|
|
<PDF>
|
Bu dosya formatı metin belgeleri için uygundur. Belgeler, kullanılan işletim sisteminden bağımsız olarak, her bilgisayarda aynı şekilde görüntülenebilir.
|
|
<XPS>
|
Bu Windows Vista’dan alınmış bir dosya formatıdır. Belgeler, kullanılan işletim sisteminden bağımsız olarak, her Windows bilgisayarda aynı şekilde görüntülenebilir.
|
|
<OOXML>
|
Bu dosya formatı Microsoft Office Word veya PowerPoint’te düzenlenebilir.
|
 <PDF>, <XPS> veya <OOXML> öğesini seçtiyseniz
<PDF>, <XPS> veya <OOXML> öğesini seçtiyseniz
Çeşitli ilave fonksiyonları ayarlayabilirsiniz.
İlave fonksiyonlar için ekranın sağ üst köşesindeki  seçeneğine bastığınızda görüntülenen yardım ekranına bakın.
seçeneğine bastığınızda görüntülenen yardım ekranına bakın.
 seçeneğine bastığınızda görüntülenen yardım ekranına bakın.
seçeneğine bastığınızda görüntülenen yardım ekranına bakın. <JPEG> veya <TIFF> öğesini seçtiyseniz
<JPEG> veya <TIFF> öğesini seçtiyseniz
Bu şekilde yordam tamamlanır. <Tamm> öğesine basın.

|
|
<PDF; Planlı ve Düzgün> yalnızca aşağıdaki ayarlarla geçerlidir:
Renk Seçimi: Siyah ve Beyaz modu dışındaki renkli modu.
Çözünürlük: 300 dpi x 300 dpi
<PDF; Kompakt> veya <XPS; Kompakt> yalnızca aşağıdaki ayarlarla geçerlidir:
Renk Seçimi: Siyah ve Beyaz modu dışındaki renkli modu.
Çözünürlük: 300 dpi x 300 dpi
<OOXML> ayarlanan <Word> belgeleri yalnızca aşağıdaki ayarlarla gönderilebilir.
Renk Seçimi: Siyah/Beyaz modu dışındaki renkli modu.
Çözünürlük: 300 dpi x 300 dpi
<OOXML> ayarlanan <PowerPoint> belgeleri yalnızca aşağıdaki ayarlarla gönderilebilir.
Renk Seçimi: Siyah/Beyaz modu dışındaki renkli modu.
Çözünürlük: 300 dpi x 300 dpi
<PDF; Planlı ve Düzgün> seçeneğini belirlerseniz, taranan belgeye bağlı olarak, makine taranan belgenin hangi kısımlarının metin ve çizim olduğunu tanıyamayabilir.
PDF dosyasını açmak için kullanılan Adobe Illustrator sürümüne bağlı olarak, anahat verisi içeren PDF dosyalarının metin ve arkaplanı hatalı hizalanabilir ve metin ve çizimler görüntülenemeyebilir.
Sayfalara göre dosya oluştururkenBirden fazla sayfalı orijinali taramak ve tüm sayfaları tek bir dosya yerine ayrı ayrı dosyalar olarak kaydetmek için <Sayfalara Böl> seçeneğine basın.
Her dosyaya eklenecek sayfa sayısını belirlemek için, <Sayfalara Böl> seçeneğine bastıktan sonra istediğiniz sayfa sayısını belirleyin. Her sayfayı ayrı bir dosya olarak kaydetmek için, sayfa sayısı için <1> seçeneğini belirleyin.
<TIFF/JPEG> seçeneğini belirlerseniz, Renk Seçimi moduna göre her sayfa otomatik olarak ayrı bir dosya olarak oluşturulur.
Renk Seçimi modu için Siyah/Beyaz ayarlandığında: TIFF
Renk Seçimi modu için Siyah/Beyaz dışında bir ayar ayarlandığında: JPEG
<Tara ve Sakla> fonksiyonunu kullanmaktaysanız, tek sayfaya eklenecek sayfa sayısını belirleyemezsiniz.
|

|
|
Bir seçenek yüklemek, dosya oluşturmak üzere tarama yapma fonksiyonlarını genişletir. Gerekli isteğe bağlı ürünler ve dosya formatları hakkında bilgi için bkz. Sistem Seçenekleri.
|
Başa Dön
Çözünürlüğü Seçme
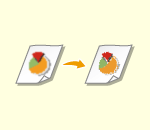
|
Orijinali net olarak taramak için çözünürlüğü artırın. Dosya boyutunu azaltmak için çözünürlüğü azaltın.
|
1
Çözünürlüğe ilişkin ayar düğmesine basın.
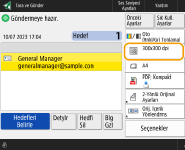
2
Çözünürlüğü seçin ve <Tamm> seçeneğine basın.
Seçtiğiniz dosya formatına bağlı olarak, seçebileceğiniz çözünürlük sınırlıdır.

|
|
<Faks> veya <I-Faks> öğesi belirlendiğinde ve 300 dpi’den yüksek bir çözünürlük ayarlandığında, <Siyah/Beyaz Tarama İçin Hız/Görüntü Kalitesi Önceliği> öğesi <Kalite Önceliği> olarak ayarlansa bile ayar etkinleştirilmez.
|
Başa Dön
Orijinallerin Tarama Boyutunu Belirleme
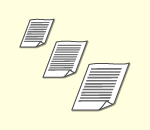
|
Serbest boyutlu / yüksek derecede şeffaf orijinaller tarıyorsanız veya tarama yaparken görüntünün kenarı kayboluyorsa, tarama boyutunu manüel olarak belirlemeniz gerekir.
|
1
Tarama boyutuna ilişkin ayar düğmesine basın.
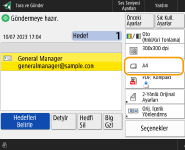
2
Tarama boyutunu seçin ve <Tamm> seçeneğine basın.
Orijinali A4 olarak taratmak için <A4> seçeneğini belirleyin.
 Serbest boyutlu bir orijinali tararken
Serbest boyutlu bir orijinali tararken
Orijinali besleyiciye yerleştirin ve <Serbest Boyut> seçeneğini belirleyin.
 Tarama boyutunun değerlerini belirlerken
Tarama boyutunun değerlerini belirlerken
Orijinali baskı camına/besleyiciye yerleştirin, <Özel> seçeneğini belirleyin ve orijinalin yüksekliğini ve genişliğini girin. Gönderilen görüntüler döndürülmez.

Besleyici ile taranabilecek minimum boyuttan daha küçük bir tarama boyutu ayarlandığında, besleyici ile tarama gerçekleştirilemez. Besleyici ile taranabilen belge türleri hakkında bilgi için bkz. Donanım Spesifikasyonları.

|
Tarama boyutunu kaydetmek içinSık sık aynı değerlere sahip tarama boyutu belirliyorsanız, kolaylık olması için ayarı hızlı şekilde geri çağırmak üzere boyutu <Özel>
 <Boyut Kaydet> bölümüne kaydedin. <Boyut Kaydet> bölümüne kaydedin. |
Başa Dön
Renkli Taramayı / Siyah/Beyaz Taramayı Seçme
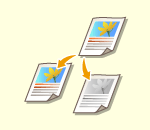
|
Orijinali tararken rengi belirleyebilirsiniz.
|
1
Renge ilişkin ayar düğmesine basın.
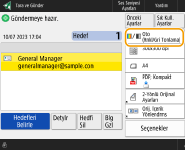
2
Rengi seçin ve <Tamm> seçeneğine basın.
Seçtiğiniz dosya formatına bağlı olarak, seçebileceğiniz ayar öğesi sınırlıdır.
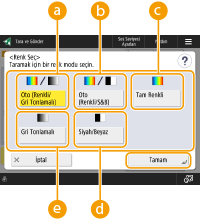
 <Oto (Renkli/Gri Tonlamalı)>
<Oto (Renkli/Gri Tonlamalı)>
Bir orijinalin rengine göre tarama için hangi rengin kullanıldığını otomatik olarak belirler. Örneğin, renkli sayfalar renkli olarak ve tek renkli sayfalar gri tonlamalı olarak (tek renkli tonlama) taranır.
 <Oto (Renkli/S&B)>
<Oto (Renkli/S&B)>
Bir orijinalin rengine göre tarama için hangi rengin kullanıldığını otomatik olarak belirler. Örneğin, renkli sayfalar renkli olarak ve tek renkli sayfalar siyah ve beyaz olarak taranır. Bu modu, metin soluk olduğunda <Oto (Renkli/Gri Tonlamalı)> ile birlikte ya da orijinal ağırlıklı olarak metinden oluştuğunda seçin.
 <Tam Renkli>
<Tam Renkli>
Belgenin renginden bağımsız olarak renkli tarar. Renkli orijinalin durumuna bağlı olarak, <Oto (Renkli/S&B)> seçeneğini ayarlamış olsanız bile, tarandığında siyah ve beyaz olarak algılanabilir. Bunu önlemek için, renk modunu <Tam Renkli> olarak ayarlayın.
 <Siyah/Beyaz>
<Siyah/Beyaz>
Orijinalin renginden bağımsız olarak siyah ve beyaz tarar. Bu mod TIFF dosya formatı için otomatik olarak ayarlanır.
 <Gri Tonlamalı>
<Gri Tonlamalı>
Orijinalin renginden bağımsız olarak gri tonlamalı tarar. Bu mod, siyah, koyu gri, açık gri ve beyaz gibi farklı renk gölgelerini kullanarak rengin <Siyah/Beyaz> ile karşılaştırıldığında daha doğal ve güzel görünmesini sağlar.

Siyah ve beyaz orijinal Tam Renkli modunda taranırsa, bu renkli tarama olarak değerlendirilir.
<JPEG>’i dosya formatı olarak seçerseniz, <Siyah/Beyaz>, <Gri Tonlamalı> olarak değişir.
<TIFF>’i dosya formatı olarak seçerseniz, <Siyah/Beyaz> ayarlanır.
<OOXML> dosya formatı olarak seçilirse, sadece <Oto (Renkli/Gri Tonlamalı)>, <Tam Renkli> veya <Gri Tonlamalı> olarak gönderebilirsiniz.
Başa Dön
Orijinallerin İki Tarafını da Tarama
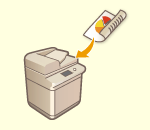
|
Makine, bir orijinalin hem ön hem de arka tarafını otomatik olarak tarayabilir.
|

|
|
Orijinali besleyiciye yerleştirin.
Plaka camına yerleştirilen 2 yönlü orijinallerin iki yüzünü de taramak istiyorsanız <İş Oluşturma> ayarlarını belirleyin. Ayrı Taranmış Belgeleri Birlikte Gönderme/Kaydetme (İş Oluşturma)
|
1
<2-Yönlü Orijinal Ayarları> öğesine basın.
2
<Kitap Tipi> veya <Takvim Tipi> seçeneğini belirleyin ve <Tamm> seçeneğine basın.
Ön ve arka tarafındaki resimleri aynı yöne bakan orijinaller için <Kitap Tipi> seçeneğini veya ön ve arka yüzündeki resimleri ters yöne bakan orijinaller için <Takvim Tipi> seçeneğini belirleyin.
Başa Dön
5
 (Başlat) tuşuna basın.
(Başlat) tuşuna basın.Orijinaller taranır ve gönderme/kaydetme başlar.
Taramayı iptal etmek için <İptal> veya  (Durdur)
(Durdur)  <Evet> seçeneğine basın.
<Evet> seçeneğine basın.
 (Durdur)
(Durdur)  <Evet> seçeneğine basın.
<Evet> seçeneğine basın. <Sonraki orijinali taramak için [Başlat] tuşuna basın.> görüntülendiğinde
<Sonraki orijinali taramak için [Başlat] tuşuna basın.> görüntülendiğinde
Taranacak sonraki orijinali yerleştirin ve  (Başlat) seçeneğine basın. Tüm orijinallerin taranması bittiğinde, dosyayı göndermek / kaydetmek için <Gönderime Başla> seçeneğine basın.
(Başlat) seçeneğine basın. Tüm orijinallerin taranması bittiğinde, dosyayı göndermek / kaydetmek için <Gönderime Başla> seçeneğine basın.
 (Başlat) seçeneğine basın. Tüm orijinallerin taranması bittiğinde, dosyayı göndermek / kaydetmek için <Gönderime Başla> seçeneğine basın.
(Başlat) seçeneğine basın. Tüm orijinallerin taranması bittiğinde, dosyayı göndermek / kaydetmek için <Gönderime Başla> seçeneğine basın.İletişim ayarlarına bağlı olarak, sizden kullanıcı adı ve parola girmeniz istenebilir. E-posta/I-Faks İletişimi Ayarlama

|
Belirlenen hedeflerin toplam sayısını kontrol etmek içinBelirlenen hedeflerin toplam sayısı ekranın sağ üst kısmında görüntülenir. Bu, göndermeden önce hedef sayısının doğru olduğunu onaylamanızı sağlar.
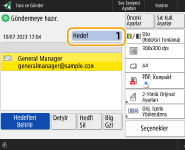
Gönderilmekte olan bir işi hemen iptal etmek içinBir iş gönderilirken kontrol panelinde
 (Durdur) seçeneğine basarsanız <Şu Gönderim işi iptal edilsin mi?> mesajı görüntülenir. Göndermeyi iptal etmek için <Evet> seçeneğine basın. (Durdur) seçeneğine basarsanız <Şu Gönderim işi iptal edilsin mi?> mesajı görüntülenir. Göndermeyi iptal etmek için <Evet> seçeneğine basın.İptal edilecek işi seçmek için <En Son Alınan İş> veya <İş Gönderiliyor> öğesini belirleyebilirsiniz. <Durdur'a Basıldığında İptal Edilecek İş>
Birden fazla gönderim işi olduğunda
 (Durdur) seçeneğine basarak iptal edilecek işi seçme ekranını görüntüleyin. İptal etmek istediğiniz gönderim işi görüntülenmiyorsa, <Diğer İşleri Kontrl Edn> seçeneğine basarak <İşleri Gönder> öğesini görüntüleyin. İptal etmek istediğiniz işi seçin ve <İptal> seçeneğine basın. (Durdur) seçeneğine basarak iptal edilecek işi seçme ekranını görüntüleyin. İptal etmek istediğiniz gönderim işi görüntülenmiyorsa, <Diğer İşleri Kontrl Edn> seçeneğine basarak <İşleri Gönder> öğesini görüntüleyin. İptal etmek istediğiniz işi seçin ve <İptal> seçeneğine basın.Gönderilen/kaydedilen belgelerin durumlarını kontrol etmek için<Durum Dentlm> ekranında, gönderilen/kaydedilen belgelerin durumlarını kontrol edebilirsiniz. Bu ekran, durumlarını kontrol ettikten sonra belgeleri tekrar göndermenizi/kaydetmenizi veya göndermeyi/kaydetmeyi iptal etmenizi sağlar. Taranmış Belgeler için Durumu ve Günlüğü Kontrol Etme
<İş Kabul Edildiğinde Bildirim Görüntüle> seçeneği <Açık> olarak ayarlandığında, bir gönderim işi alındıktan sonra gösterilen aşağıdaki ekranda <Durum Dentlm> ekranı görüntülenebilir. <İş Kabul Edildiğinde Bildirim Görüntüle>
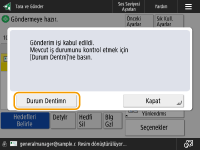
Gönderme/kaydetme sonuçlarına rapor yazdırmak içinTarama Temel Özellikleri ekranında, <Seçenekler>
 <İletim Sonucu Raporu> seçeneğine bastığınızda, gönderme/kaydetme sonuçlarının rapor listesini otomatik olarak yazdırmak üzere ayarlayabilirsiniz. <İletim Sonucu Raporu> seçeneğine bastığınızda, gönderme/kaydetme sonuçlarının rapor listesini otomatik olarak yazdırmak üzere ayarlayabilirsiniz.Bunu her iş için <Seçenekler> bölümünde ayarlamak üzere, <İletim Sonucu Raporu> öğesinde <Sadece Hata İçin> veya <Kapalı> seçeneğini belirlemeniz ve daha sonra <Seçeneklerden Yazdırmaya İzin Ver> seçeneğini <Açık> olarak ayarlamanız gerekir.
Dosya adıBir dosya gönderildiğinde/kaydedildiğinde, bunun dosya adı otomatik olarak aşağıdaki biçim temelinde ayarlanır. Farklı bir ad atanabilecek şekilde ayarı değiştirebilirsiniz. Dosya Adı Ayarlama
E-posta ile gönderirken
"İş numaraları (dört haneli)_sayfa numaraları (üç haneli).dosya uzantısı adı" biçiminde, ör. "1042_001.jpg" Bir dosya sunucusuna kaydederken
"Dosyanın kaydedildiği yıl, ay, gün saat, dakika ve saniye (14 haneli).dosya uzantısı adı" biçiminde, ör. "20151030133541.jpg" E-posta konusu<Varsayılan Konu> alanına girilen konu otomatik olarak ayarlanır (<Varsayılan Konu>). Farklı bir konu belirlerseniz, ayarı değiştirin veya bir e-posta gönderdiğiniz her sefer belirleyin (E-posta Ayarlarını Belirleme).
|

|
Orijinalin üst ve alt kısmını belirlemeGönderilen / kaydedilen dosya bir bilgisayarda görüntülendiğinde üst ve alt kısmının doğru şekilde konumlandırılması için, tarama öncesi belgenin yönünü ayarlayabilirsiniz.
Tarama Temel Özellikleri ekranında <Seçenekler> öğesine basın
 <Orij. İçerik Yönlendirmesi> <Orij. İçerik Yönlendirmesi>  <Uzak Kenarda Üst> <Uzak Kenarda Üst>  <Tamm>. <Tamm>.Fakslar dahil birden fazla hedef belirleme<Tarama ve Gönd. Fonksiyonunda Faksı Etkin Kıl> öğesini <Açık> olarak ayarlamak Tarama Temel Özellikleri ekranında (<Faks Fonksiyonunu Göster>) faks hedeflerini belirlemenizi sağlar. Bu ayar, fakslar dahil birden fazla hedef belirlerken kullanışlıdır, örneğin, gönderilen faksın kopyasını bir dosya sunucusuna kaydederken.
Göndermeden/kaydetmeden önce taranan görüntüleri kontrol etmeGöndermeden/kaydetmeden önce taranan görüntüleri önizleme ekranında kontrol edebilirsiniz. Göndermeden / Kaydetmeden Önce Taranan Orijinalleri Kontrol Etme (Önizleme)
Sık kullanılan ayarları kaydetmeDaha sonra kullanmak üzere sık kullanılan hedefleri ve tarama ayarlarını bir düğmede birleştirebilirsiniz. Orijinalleri tararken kayıtlı düğmeye bastığınızda ayarlarınızı hızlı şekilde tamamlayabilirsiniz. Sık Kullanılan Fonksiyonlar Birleşiminin Kaydedilmesi
|