| מדריך למשתמש (חוברת הדרכה של מוצר) | |
|---|---|
| מדריך למשתמש (חוברת הדרכה של מוצר) | |
|---|---|
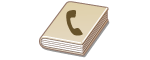
|
ניתן לרשום בפנקס הכתובות מספר פקס או כתובת דוא"ל של נמען שבהם ניתן להשתמש בעת שליחת מסמכים שנסרקו. ניתן גם לרשום יעד I-fax, מיקום תיקייה בשרת קבצים (כתובת IP ונתיב) ואת האחסון (סביבה מתקדמת) של מדפסת רב תכליתית של Canon בתור יעד בפנקס הכתובות.
|

|
|
כדי לרשום יעד לשימושך האישי, עליך להיכנס למערכת באמצעות ניהול אימות אישי. ניהול משתמשים
רישום/עריכה/מחיקה של יעדים יכולים להתבצע גם מהמסכים הבאים:
<פנקס כתובות> במסך תכונות הפקס הבסיסיות
 פעולות בסיסיות לשליחת פקסים פעולות בסיסיות לשליחת פקסים<פנקס כתובות> במסך תכונות הסריקה הבסיסיות
 פעולות בסיסיות לסריקת מסמכי מקור פעולות בסיסיות לסריקת מסמכי מקור |





 <שימוש ברשימת כתובות של קבוצות משתמשים>)
<שימוש ברשימת כתובות של קבוצות משתמשים>) הזן את שם היעד, ולאחר מכן לחץ על <אישור>.
הזן את שם היעד, ולאחר מכן לחץ על <אישור>.
|
1
|
הזן את מספר הפקס.
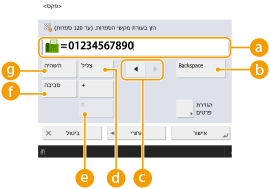
 שדה מספר פקס שדה מספר פקס
הזן את מספר הפקס באמצעות מקשי הספרות. הזן
 ב- ב- לפי הצורך. לפי הצורך. <Backspace> <Backspace>
מחק ספרות הנמצאות משמאל לסמן בשדה מספר הפקס (
 ), אחת בכל פעם. ), אחת בכל פעם.  / / לחץ בעת העברת הסמן בשדה מספר הפקס (
 ) שמאלה או ימינה. ) שמאלה או ימינה. <צליל> <צליל>
אם תלחץ על לחצן זה, יוכנס התו "T" (צליל). גם אם אתה משתמש בחיוג מתקפים, השליחה למספרים המופיעים לאחר "T" תתבצע בחיוג צלילים.
 <R> מקש <R> מקש
אם המכשיר מחובר ל-PBX (מרכזת פרטית), לחץ על לחצן זה לפני הזנת היעד. אם לחצן זה אינו זמין, עליך לרשום את ההגדרות של מקש R. <הגדרת מקש-R>
 <סביבה> <סביבה>
הזן רווח בין מספרים כדי להקל על קריאתם.
 <השהיה> <השהיה>
אם תלחץ על לחצן זה, יוכנס התו "P" (השהיה). בעת שליחת פקס לחו"ל, הוסף השהיות לאחר קוד הגישה הבינלאומי או מספר הפקס. הדבר מסייע לשפר את החיבור.

לא ניתן להכניס השהיה בתחילת מספר.
|
|
2
|
לחץ על <הגדרת פרטים>, וציין הגדרות לפי הצורך.
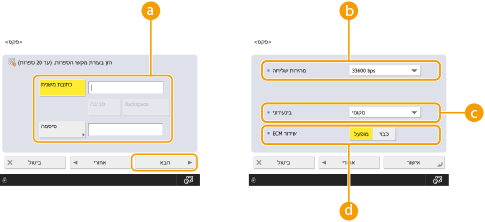
 <כתובת משנית>/<סיסמה> <כתובת משנית>/<סיסמה>
ציין הגדרה זו כאשר אתה שולח או מקבל מסמכים, על מנת לחזק את האבטחה באמצעות צירוף כתובת משנה וסיסמה לכל התקשרויות הפקס שלך. פעולות בסיסיות לשליחת פקסים
 <מהירות שליחה> <מהירות שליחה>
כתלות במכשיר הפקס של הנמען או בסטטוס הקו, שגיאת שידור עלולה לקרות כתוצאה ממהירות השידור. אם שגיאות קורות לעיתים תכופות, הקטן את ערך ההגדרה.
 <בינעירוני>
<בינעירוני>
אם שגיאות שידור קורות לעיתים תכופות בעת התקשרות לחו"ל, בחר <בינלאומי (1)>. אם השגיאות ממשיכות, שנה את ההגדרה ל-<בינלאומי (2)> או ל-<בינלאומי (3)>.
 <שידור ECM> <שידור ECM>
בחר <מופעל>כדי לתקן שגיאות תמונה. בחר <כבוי> במקרה שמכשיר הפקס של הנמען אינו תומך במצב תיקון שגיאות (ECM).

כדי לשלוח פקסים באמצעות ECM, הכרחי גם להגדיר את האפשרויות <הגדרות פקס>
 <שידור ECM> כ-<מופעל>. <שידור ECM> כ-<מופעל>.
אף כי ישנם פריטים שניתן להגדיר בהגדרת הפקס (מסך תכונות הפקס הבסיסיות), נוח להגדיר אותם כאן במקרה שברצונך לשנות את תנאי השליחה עבור כל יעד.
הגדר את ההגדרה <התאם אוטומטית את מהירות התקשורת בעת שימוש ב-VoIP> לאפשרות <מופעל> כדי לשלוח ולקבל פקסים בדיוק רב יותר כאשר קו הטלפון או חלק אחר נמצאים בסיכון רב לשגיאות. אם תגדיר אפשרות זו כ-<מופעל>, מהירות התקשורת תוגבל ל-14,400 סיביות לשנייה או פחות, דבר אשר מקטין את מספר השגיאות.
|

|
1
|
לחץ על <כתובת דואל>
 הזן את כתובת הדוא"ל. הזן את כתובת הדוא"ל.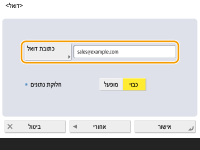
|
|
2
|
בחר <מופעל> או <כבוי> ב-<חלוקת נתונים>.
אם גודל הנתונים הנשלחים חורג מהמגבלה המרבית (<גודל נתונים מרבי לשליחה>), בחר אם לחלק את הנתונים לפי גודל או לפי עמודים.
אם תבחר <מופעל>, הנתונים יחולקו לגדלים קטנים יותר שאינם חורגים מהמגבלה והם יישלחו במספר חלקים. הכרחי שתוכנת הדוא"ל של הנמען תהיה מסוגלת לשלב את הנתונים המתקבלים.
אם תבחר <כבוי>, מספר העמודים שיישלחו בכל פעם יקטן והשידור הכולל יחולק למספר חלקים. לדוגמה, 10 עמודי נתונים ישודרו בפעמיים, 5 עמודים בכל פעם. לפיכך, עמיתך יקבל שתי הודעות דוא"ל. עם זאת, אם תשלח נתונים שלא ניתנים לחלוקה לעמודים, כגון JPEG, תחול שגיאת שידור.

כאשר התחום (domain) שבו יש להשתמש הינו קבוע, ניתן לדלג על הזנת התחום. ניתן לרשום שם תחום ב- <הוסף את הדומיין שצוין באופן אוטומטי ליעדים ללא דומיין> ולהפעיל מראש את האפשרות <בעת שליחת דואל> כך שהתחום יתווסף אוטומטית בעת השליחה מבלי שיהיה צורך להזין "@" ואת שם התחום.
ניתן לרשום שמות תחום הנמצאים בשימוש תכוף ב-<תווים מתוכנתים> במקלדת, וניתן לאחזר אותם כאשר מזינים כתובת דוא"ל. <תווים מתוכנתים עבור מקלדת>
|

|
1
|
ציין את ההגדרות לפי הצורך.

 <מצב:> <מצב:>
באפשרותך לבחור את סוג תוצאות השליחה שיוצגו בעת הלחיצה על
 (ניטור סטטוס). בחר <מלא> כאשר ברצונך לבדוק אם I-fax הועבר למכשיר הנמען, או בחר <פשוט> כאשר ברצונך לבדוק אם I-fax הועבר לשרת דוא"ל. שים לב כי לא ניתן לוודא את סטטוס הקבלה אם מכשיר הנמען אינו תומך בפונקציה <מצב:>. (ניטור סטטוס). בחר <מלא> כאשר ברצונך לבדוק אם I-fax הועבר למכשיר הנמען, או בחר <פשוט> כאשר ברצונך לבדוק אם I-fax הועבר לשרת דוא"ל. שים לב כי לא ניתן לוודא את סטטוס הקבלה אם מכשיר הנמען אינו תומך בפונקציה <מצב:>.
אם אתה שולח I-Fax באמצעות מצב <מלא> אל מכשיר שאינו תומך במצב <מלא> ההודעה, <ממתין לתוצאה...> תוצג בעת הלחיצה על
 (ניטור סטטוס) כדי לבדוק את סטטוס השליחה, גם אם השידור הושלם. הודעה זו תמשיך להיות מוצגת עד תום הזמן המוגדר תחת <זמן קצוב לשידור במצב מלא>. (ניטור סטטוס) כדי לבדוק את סטטוס השליחה, גם אם השידור הושלם. הודעה זו תמשיך להיות מוצגת עד תום הזמן המוגדר תחת <זמן קצוב לשידור במצב מלא>.ניתן לבדוק את סטטוס הקבלה באמצעות לחיצה על
 (ניטור סטטוס) (ניטור סטטוס)  <שליחה> <שליחה>  <יומן משימות>. אם המסמך נשלח בהצלחה, תוצג ההודעה <אישור>, אם השליחה נכשלה, תוצג ההודעה <NG>, ואם לא ניתן לאמת את תוצאת השליחה, תוצג ההודעה <-->. במצב 'פשוט', אפילו אם המסמך נשלח בהצלחה, תוצג ההודעה <--> משום שלא ניתן לבצע אימות של תוצאת השליחה. <יומן משימות>. אם המסמך נשלח בהצלחה, תוצג ההודעה <אישור>, אם השליחה נכשלה, תוצג ההודעה <NG>, ואם לא ניתן לאמת את תוצאת השליחה, תוצג ההודעה <-->. במצב 'פשוט', אפילו אם המסמך נשלח בהצלחה, תוצג ההודעה <--> משום שלא ניתן לבצע אימות של תוצאת השליחה. <בשליחה באמצעות שרת> <בשליחה באמצעות שרת>
ציין אם לשלוח מסמכי I-fax דרך שרת הדוא"ל, או לא. בחר <מופעל> אם ברצונך לשלוח מסמכי I-fax דרך שרת הדוא"ל. בחר <כבוי> אם ברצונך לשלוח נתונים ישירות לנמען באותה רשת תקשורת מקומית (LAN). באמצעות שליחה ישירה לנמען, ניתן לשלוח כמויות גדולות של נתונים מבלי ליצור עומס על שרת הדוא"ל.

כדי לשלוח I-fax שאינו בתבנית כתובת IP כדוגמת "שם משתמש@[כתובת ה-IP של הנמען]" מבלי להשתמש בשרת דוא"ל, יש לקבוע את התצורה של הגדרות כגון רשומת MX (Mail eXchange) בשרת ה-DNS. שאל את מנהל הרשת שלך אם סוג הגדרה זה זמין או לא.
כשמגדירים <כבוי> ב-<בשליחה באמצעות שרת>, נדרשים להגדיר מראש <מופעל> ב- <שימוש בשליחה באמצעות שרת>. אם הגדרה זו מוגדרת כ-<כבוי>,לא ניתן לשנות את ההגדרה ב-<בשליחה באמצעות שרת>. מומלץ להגדיר את <אפשר MDN שלא דרך השרת> כ-<מופעל>.
גם אם מגדירים את האפשרות <בשליחה באמצעות שרת> כ-<כבוי>, אישור המסירה של מסמכים שנשלחו באמצעות מצב 'מלא' יתבצע דרך השרת.
 <תיכנות שדות סטנדרטיים> <תיכנות שדות סטנדרטיים>
הגדרה זו דרושה לצורך השימוש בשירות פקס אינטרנט. אם אינך משתמש בשירות פקס אינטרנט, הגדרה זו אינה נחוצה. למידע נוסף, צור קשר עם ספק שירותי האינטרנט שלך.
 <כתובת I-Fax> <כתובת I-Fax>
הזן את כתובת ה-I-fax באמצעות התבנית הבאה: adv01@example.com.
בעת שליחה לנמען באותה הרשת, השתמש בתבנית הבאה: adv01@[192.168.11.100] (שם ההתקן של הנמען@[כתובת ה-IP]).
כאשר התחום (domain) שבו יש להשתמש הינו קבוע, ניתן לדלג על הזנת התחום. ניתן לרשום שם תחום ב- <הוסף את הדומיין שצוין באופן אוטומטי ליעדים ללא דומיין> ולהפעיל מראש את האפשרות <בעת שליחת פקס> כך שהתחום יתווסף אוטומטית בעת השליחה מבלי שיהיה צורך להזין "@" ואת שם התחום.
ניתן לרשום שמות תחום הנמצאים בשימוש תכוף ב-<תווים מתוכנתים> במקלדת, וניתן לאחזר אותם כאשר מזינים כתובת I-fax. <תווים מתוכנתים עבור מקלדת>
|
|
2
|
לחץ על <תנאי יעד>
 ציין את כל אחת מההגדרות ולחץ על <אישור>. ציין את כל אחת מההגדרות ולחץ על <אישור>.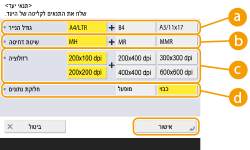
 <גודל הנייר> <גודל הנייר>
הגדר את גודל הנייר שהנמען יכול לקבל. ציין הגדרה זו לאחר שתבדוק אם גודל הנייר של הנתונים שיש לשלוח תואם למפרט של התקן הנמען.
<A4/LTR>: שולח בגודל A4/LTR.
<A4/LTR> + <B4>: שולח בגודל A4/LTR או B4.
<A4/LTR> + <A3/11x17>: שולח בגודל A4/LTR או בגודל A3/11" x 17".
<A4/LTR> + <B4> + <A3/11x17>: שולח בגודל A4/LTR , גודל B4, או גודל A3/11" x 17".

אם גודל הנייר של הנתונים שנסרקו קטן מהגדלים המוגדרים ב-<גודל הנייר>, הנתונים יישלחו עם גודל הנייר הקטן ביותר המוגדר ב-<גודל הנייר> עם שוליים ריקים.
אם גודל הנייר של הנתונים שנסרקו גדול יותר מהגדלים המוגדרים ב-<גודל הנייר>, הנתונים יוקטנו ויישלחו עם גודל הנייר הגדול ביותר המוגדר ב-<גודל הנייר>.
הגדר את תנאי היעד בהתאם למפרט של מכשיר הנמען. אם גודל הנייר של הנתונים שיש לשלוח גדול יותר מהגדלים שבהם ניתן להשתמש בהתקן הנמען, ייתכן שהתמונה תיקטע או תיחתך.
 <שיטת דחיסה> <שיטת דחיסה>
בחר שיטת דחיסה. שיעור הדחיסה הוא הגבוה ביותר עבור MMR, ולאחר מכן MR, ולבסוף MH. ככל ששיעור הדחיסה גבוה יותר, כך זמן השידור הנדרש קצר יותר.
 <רזולוציה> <רזולוציה>
בחר ערך גבוה יותר כדי להגדיל את הרזולוציה ואת איכות התמונה. עם זאת, ככל שהרזולוציה גבוהה יותר, כך זמן השידור הנדרש ארוך יותר.
 <חלוקת נתונים> <חלוקת נתונים>
אם גודל הנתונים הנשלחים חורג מהמגבלה המרבית (<גודל נתונים מרבי לשליחה>), בחר אם לחלק את הנתונים לפי גודל או לפי עמודים.
אם תבחר <מופעל>, הנתונים יחולקו לגדלים קטנים יותר שאינם חורגים מהמגבלה והם יישלחו במספר חלקים. הכרחי שהתקן הנמען יהיה מסוגל לשלב את הנתונים המתקבלים.
אם תבחר <כבוי> ב-<בשליחה באמצעות שרת> (
 ) בשלב 1 לצורך קביעת התצורה של הגדרת ה-I-fax, הנתונים יישלחו מבלי שיחולקו, גם אם הם חורגים מהמגבלה המרבית. ) בשלב 1 לצורך קביעת התצורה של הגדרת ה-I-fax, הנתונים יישלחו מבלי שיחולקו, גם אם הם חורגים מהמגבלה המרבית.
הגדר את תנאי היעד בהתאם למפרט של מכשיר הנמען. אם תגדיר תנאים שאינם נתמכים על ידי מכשיר הנמען, עלולה לחול שגיאת שידור.
|

|
1
|
הזן את שם המארח של שרת הקבצים/סביבה מתקדמת שמשדר את הנתונים.

שאל את מנהל הרשת שלך על פרטי שרת הקבצים/סביבה מתקדמת.
 <פרוטוקול> <פרוטוקול>
בחר פרוטוקול עבור שרת הקבצים מבין <Windows (SMB)>, <FTP> ו-<WebDAV>.
בעת שליחת מסמך אל ה-סביבה מתקדמת, בחר <Windows (SMB)> או <WebDAV>.

אם תבחר <Windows (SMB)>, יוצגו הלחצנים <חיפוש במארח> ו-<עיון>. ניתן לציין בקלות שרת קבצים/סביבה מתקדמת באמצעות חיפוש או הצגת הרשת.
ניתן להשתמש ב-<עיון> אם <1.0> מוגדר כ-<מופעל> ב-<ציין גרסת לקוח של SMB>.
ניתן להגדיר עד חמישה שרתי Directory שישמשו לצורך <עיון>.
 <שם מחשב מארח> <שם מחשב מארח>
הזן את שם המארח של שרת הקבצים/סביבה מתקדמת.
אם תבחר באפשרות <FTP> עבור פרוטוקול, הזן <Host Name> באופן הבא.
כאשר TLS מושבת
דוגמה:
לשמירה בשטח המשותף: ftp://<host name>/share
לשמירה בשטח האישי: ftp://<host name>/users
כאשר TLS מופעל
דוגמה:
לשמירה בשטח המשותף: ftps://<host name>/share
לשמירה בשטח האישי: ftps://<host name>/users
בעת שליחת מסמך אל ה-סביבה מתקדמת, הזן <שם מחשב מארח> כמצוין להלן.
אם תבחר <Windows (SMB)> כפרוטוקול
דוגמה:
כדי לשמור בשטח המשותף: \\192.168.100.50\share
כדי לשמור בשטח האישי: \\192.168.100.50\users
אם תבחר <WebDAV>כפרוטוקול, הזן <שם מחשב מארח> לפי ההוראות הבאות ולחץ על <הבא>.
כאשר TLS מושבת
דוגמה:
כדי לשמור בשטח המשותף: http://<כתובת IP או שם מארח>
כדי לשמור בשטח האישי: http://<כתובת IP או שם מארח>/
כאשר TLS מופעל
דוגמה:
כדי לשמור בשטח המשותף: https://<כתובת IP או שם מארח>
כדי לשמור בשטח האישי: https://<כתובת IP או שם מארח>
 <בדיקת החיבור> <בדיקת החיבור>
לחץ על לחצן זה לאחר הזנת שם המארח כדי לאשר את החיבור לשרת הקבצים/סביבה מתקדמת.

אם אתה משתמש בשירות כניסה כגון ניהול אימות אישי, הכרחי להזין <שם משתמש> ו-<סיסמה>.
|
|
2
|
קבע את התצורה של פרטי שרת הקבצים/סביבה מתקדמת.
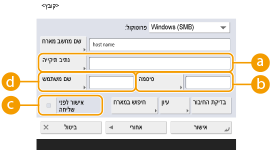
שאל את מנהל הרשת שלך לפרטי שרת הקבצים/סביבה מתקדמת והתיקייה.
 <נתיב תיקייה> <נתיב תיקייה>
ציין את ספריית התיקייה שאליה יישלחו הנתונים.
בעת שליחת מסמך אל סביבה מתקדמת with <WebDAV> שנבחר עבור הפרוטוקול, הזן <נתיב תיקייה> לפי ההוראות הבאות.
דוגמה:
כדי לשמור בשטח המשותף: /share
כדי לשמור בשטח האישי: /users
 <תיקיית מיון> <תיקיית מיון>
אם <תיקיית מיון> מופעל, ניתן ליצור תיקייה חדשה בעת סריקה ושליחת מסמך, בתיקיית היעד שצוינה ב-נתיב תיקייה> ולאחסן את המסמך הסרוק בתיקייה החדשה. יצירת תיקיה נוספת בתיקיית יעד לפני סריקה
 <סיסמה> <סיסמה>
הזן את סיסמת הכניסה של שרת הקבצים/סביבה מתקדמת.
 <אישור לפני שליחה> <אישור לפני שליחה>
בחרו באפשרות זו כדי להציג את מסך הכניסה עבור הסיסמה שהוזנה ב-(
 ) בעת שליחה לשרת קבצים/סביבה מתקדמת. ) בעת שליחה לשרת קבצים/סביבה מתקדמת. <שם משתמש> <שם משתמש>
הזן את שם המשתמש המשמש לכניסה לשרת הקבצים/סביבה מתקדמת.

כאשר היעד של שרת הקבצים/סביבה מתקדמת כלול בקבוצה (רישום יעדים מרובים כקבוצה), הגדר את האפשרות <אישור לפני שליחה> כ-<כבוי>. אם אפשרות זו מוגדרת כ-<מופעל>, אינך יכול לשלוח נתונים.
אם תציין יעד שעבורו אתה מפעיל <אישור לפני שליחה> בתור יעד להעברה, המסך להזנת הסיסמה לא יופיע. ייעשה שימוש בסיסמאות הרשומות וההעברה תתבצע.
ניתן להשתמש במידע לצורך זיהוי מתוך שם המשתמש ב-(
 ) וסיסמה ב-( ) וסיסמה ב-( ) לצורך רישום לפנקס הכתובות. למידע נוסף, יש לעיין בסעיף <המידע המשמש לאימות שידור/עיון בקובץ>. ) לצורך רישום לפנקס הכתובות. למידע נוסף, יש לעיין בסעיף <המידע המשמש לאימות שידור/עיון בקובץ>.אם תגדיר את האפשרות <פרוטוקול> כ-<Windows (SMB)> או כ-<FTP>, ציון תיקייה שאינה קיימת ב-<נתיב תיקייה> יביא לכך שתיקייה זו תיווצר אוטומטית והקבצים יישמרו בתוכה. עם זאת, אם תציין תיקייה הכוללת מספר רמות, תחול שגיאת שליחה.
בעת בדיקת חיבור WebDAV, נעשה שימוש בשיטת HEAD של HTTP כדי לבדוק את החיבור. הגישה לתיקייה שצוינה ב-<נתיב תיקייה> תתבצע באמצעות שיטת HEAD. אם הגישה בשיטת HEAD אסורה עבור התיקייה האמורה, תחול שגיאה בבדיקת החיבור. להלן דוגמאות להגדרות אשר אוסרות על גישה באמצעות שיטת HEAD.
IIS 7: לא ניתן לבצע גישה בשיטת HEAD, אלא אם בוחרים [Source] בהרשאות הגישה עבור כללי ההרשאה של WebDAV בתיקיית היעד.
Apache: לא ניתן לבצע גישה בשיטת HEAD, אלא אם HEAD מתואר באמצעות הוראת [Limit] ב-httpd.conf.
|
 <סגירה>.
<סגירה>.

|
|
ניתן לשלב יעדים מרובים הרשומים בפנקס הכתובות ליצירת קבוצה. לפרטים, ראה רישום יעדים מרובים כקבוצה.
כדי לשנות או למחוק את הפרטים של יעדים הרשומים בפנקס הכתובות, ראה עריכת היעדים הרשומים בפנקס הכתובות.
ניתן להשתמש ב-UPN רק כששולחים למחשב השייך לתחום המופעל עם Active Directory.
|

|
|
אם שרת ה-LDAP כבר נרשם במכשיר (רישום של שרת LDAP), באפשרותך לחפש יעדים ולרשום אותם בפנקס הכתובות. לחץ על <ספר כתובות/העברה>
 <רישום יעדים> <רישום יעדים>  <רישום יעד חדש> <רישום יעד חדש>  <רישום משרת LDAP> וחפש יעדים באמצעות <חיפוש לפי תנאים>. <רישום משרת LDAP> וחפש יעדים באמצעות <חיפוש לפי תנאים>.כאשר שם המשתמש והסיסמה נכונים, אך תוצאת החיפוש ריקה, בדוק את הגדרת הזמן גם בשרת ה-LDAP וגם במכשיר. אם קיים הפרש של חמש דקות או יותר בין הזמן של שרת ה-LDAP לזמן המכשיר, לא ניתן לבצע חיפוש.
אם מוצגים יעדים מרובים כתוצאות החיפוש, ניתן לרשום עד 256 מהם בבת אחת.
המידע שניתן לקבל באמצעות שרת ה-LDAP מורכב משמות וממספרי פקס/כתובות בלבד. רשום פרטים נוספים מתוך <פרטים/עריכה> לפי הצורך.
לא ניתן לחפש יעדים בשרת LDAP גם מלוח הבקרה וגם מממשק המשתמש המרוחק באותו זמן.
בעת חיפוש יעדים בשרת LDAP מלוח הבקרה של המכשיר, ניתן לציין ארבעה תנאי חיפוש. לעומת זאת, בעת חיפוש יעדים בשרת LDAP מממשק המשתמש המרוחק, ניתן לציין תנאי חיפוש אחד בלבד.
ייתכן שתצטרך להזין את שם המשתמש ואת הסיסמה. הזן את שם המשתמש ואת הסיסמה של המכשיר הרשום בשרת ה-LDAP. אם לא נעשה שימוש בפרטי אימות, חפש כאשר שדות שם המשתמש והסיסמה בממשק המשתמש המרוחק מושארים ריקים.
ציון/רישום יעדים מתוך היסטוריית השליחהניתן לציין יעדים ולרשום יעדים בפנקס הכתובות מהיסטוריית השליחה במסך <ניטור סטטוס>. פעולה זו תחסוך לך את המאמץ שבהזנה ישירה של הכתובת, וגם תסייע לך להימנע משליחה ליעד שגוי עקב הזנת כתובת לא נכונה.
בעת ציון יעד:
 (ניטור סטטוס) (ניטור סטטוס) <שליחה> <שליחה>  <יומן משימות> <יומן משימות>  בחר את היעד לשליחה בחר את היעד לשליחה  <ציון כיעד שליחה> <ציון כיעד שליחה>  <אישור> <אישור>בעת רישום יעד:
 (ניטור סטטוס) (ניטור סטטוס)  <שליחה> <שליחה>  <יומן משימות> <יומן משימות>  בחר את היעד לרישום בחר את היעד לרישום  <רישום יעד> <רישום יעד>  register theרשום את היעד ממסך הרישום עבור כל סוג יעד register theרשום את היעד ממסך הרישום עבור כל סוג יעד בדיקת המצב והיומן של מסמכים שנשלחו והתקבלו בדיקת סטטוס ויומן של מסמכים שנסרקו |
