
| מדריך למשתמש (חוברת הדרכה של מוצר) | |
|---|---|
| מדריך למשתמש (חוברת הדרכה של מוצר) | |
|---|---|

|
כאשר מכשיר השרת מבצע את הגדרות פרטי מנהל המערכת
|
כאשר מכשיר הלקוח מבצע את הגדרות פרטי מנהל המערכת
|
מזהה מנהל המערכת וקוד ה-PIN עבור מכשיר השרת ומכשיר הלקוח מתאימים
|
ניתן להשתמש בפנקס הכתובות המרוחק/לחצני one-touch (נגיעה אחת)
|
|
מבצע
|
מבצע
|
מתאים
|
כן
|
|
לא מתאים
|
לא
|
||
|
לא מבצע
|
-
|
לא
|
|
|
לא מבצע
|
מבצע
|
-
|
כן
|
|
לא מבצע
|
-
|
כן
|
 <מרוחק>.
<מרוחק>.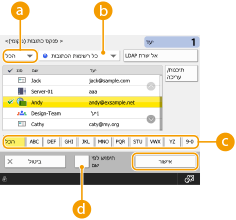
 רשימה נפתחת של סוגי יעדים
רשימה נפתחת של סוגי יעדים
 ,
,  , ועל
, ועל  תציג יעדי דוא"ל, שרת קבצים וקבוצות, בהתאמה.
תציג יעדי דוא"ל, שרת קבצים וקבוצות, בהתאמה. רשימה נפתחת של רשימת כתובות
רשימה נפתחת של רשימת כתובות
 חיפוש לחצנים לפי האות הראשונה
חיפוש לחצנים לפי האות הראשונה
 <חיפוש לפי שם>
<חיפוש לפי שם>

|
|
<רישום יעד חדש>, <פרטים/עריכה>, ו-<מחיקה> ב-<תיכנות/עריכה> במסך <פנקס כתובות (מקומי)> יכול לשמש לרישום יעדים חדשים, לבדיקת הפרטים ולעריכת/מחיקת יעדים. רישום יעדים
כדי להשתמש בפנקס הכתובות המרוחק, הכרחי לקבוע את התצורה של הגדרות מכשיר השרת. הגדר כי פנקס הכתובות המרוחק ייפתח חיצונית במכשיר השרת.
|
 <מרוחק>.
<מרוחק>.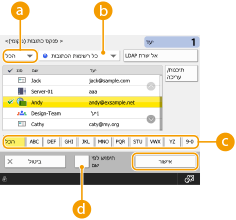
 רשימה נפתחת של סוגי יעדים
רשימה נפתחת של סוגי יעדים
 ,
,  , ועל
, ועל  תציג יעדי דוא"ל, שרת קבצים וקבוצות, בהתאמה.
תציג יעדי דוא"ל, שרת קבצים וקבוצות, בהתאמה. רשימה נפתחת של רשימת כתובות
רשימה נפתחת של רשימת כתובות
 חיפוש לחצנים לפי האות הראשונה
חיפוש לחצנים לפי האות הראשונה
 <חיפוש לפי שם>
<חיפוש לפי שם>

|
|
<רישום יעד חדש>, <פרטים/עריכה>, ו-<מחיקה> ב-<תיכנות/עריכה> במסך <פנקס כתובות (מקומי)> יכול לשמש לרישום יעדים חדשים, לבדיקת הפרטים ולעריכת/מחיקת יעדים. רישום יעדים
כדי להשתמש בפנקס הכתובות המרוחק, הכרחי לקבוע את התצורה של הגדרות מכשיר השרת. הגדר כי פנקס הכתובות המרוחק ייפתח חיצונית במכשיר השרת.
|
 והזן את המספר של לחצן ה-one-touch הרצוי.
והזן את המספר של לחצן ה-one-touch הרצוי.

|
|
לבחירת יעד ממסך <לחיץ מהיר> לאחר הסריקה, הגדר <לחיץ מהיר> עבור <מסך ברירת מחדל>. ניתן לצמצם את העבודה הנדרשת לשליחת מסמכים סרוקים לאותו יעד. <מסך ברירת מחדל>
היעדים הרשומים בלחצני one-touch (נגיעה אחת) של מכשיר השרת יתעדכנו בזמנים הבאים:
לאחר שליחת משימת פקס במכשיר הלקוח
בעת הלחיצה על
 (איפוס) במכשיר הלקוח (איפוס) במכשיר הלקוחבעת הפעלת איפוס אוטומטי במכשיר הלקוח
|
 והזן את המספר של לחצן ה-one-touch הרצוי.
והזן את המספר של לחצן ה-one-touch הרצוי.

|
|
לבחירת יעד ממסך <לחיץ מהיר> לאחר הסריקה, הגדר <לחיץ מהיר> עבור <מסך ברירת מחדל>. ניתן לצמצם את העבודה הנדרשת לשליחת מסמכים סרוקים לאותו יעד. <מסך ברירת מחדל>
היעדים הרשומים בלחצני one-touch (נגיעה אחת) של מכשיר השרת יתעדכנו בזמנים הבאים:
לאחר שליחת משימת פקס במכשיר הלקוח
בעת הלחיצה על
 (איפוס) במכשיר הלקוח (איפוס) במכשיר הלקוחבעת הפעלת איפוס אוטומטי במכשיר הלקוח
|




 <שרת LDAP>.
<שרת LDAP>.
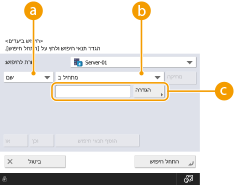
 קטגוריות חיפוש
קטגוריות חיפוש
 תנאי חיפוש
תנאי חיפוש
 תווי חיפוש
תווי חיפוש

 הזן את הטקסט לחיפוש
הזן את הטקסט לחיפוש  לחץ על <אישור>.
לחץ על <אישור>.
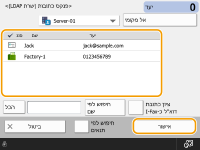
 <שרת LDAP>.
<שרת LDAP>.
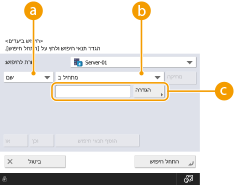
 קטגוריות חיפוש
קטגוריות חיפוש
 תנאי חיפוש
תנאי חיפוש
 תווי חיפוש
תווי חיפוש

 הזן את הטקסט לחיפוש
הזן את הטקסט לחיפוש  לחץ על <אישור>.
לחץ על <אישור>.
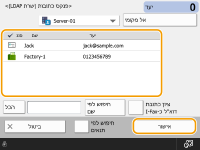

|
|
ניתן לציין רק יעדי דוא"ל מפנקס הכתובות של התקן נייד.
כדי להשתמש בפונקציה זו, עליך להתקין את היישום "Canon PRINT Business" במכשיר הנייד שלך. שימוש במכשיר דרך אפליקציות
|


|
|
ניתן לציין רק יעדי דוא"ל מפנקס הכתובות של התקן נייד.
כדי להשתמש בפונקציה זו, עליך להתקין את היישום "Canon PRINT Business" במכשיר הנייד שלך. שימוש במכשיר דרך אפליקציות
|

 <ציון יעדים>.
<ציון יעדים>.
 לחץ על <אישור>.
לחץ על <אישור>.
 <ציון יעדים>.
<ציון יעדים>.
 לחץ על <אישור>.
לחץ על <אישור>.
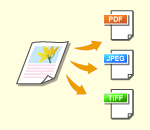
|
מסמכי מקור שנסרקו יומו לקבצים אלקטרוניים כגון PDF. בחר את תבנית הקובץ בהתאם למטרותיך ולסביבת השימוש.
|
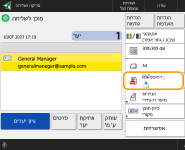
|
<JPEG>
|
תבנית קובץ זו מתאימה למסמכי מקור פוטוגרפיים. מסמכי מקור מרובי עמודים יחולקו כך שכל עמוד יישמר בקובץ נפרד.
|
|
<TIFF>
|
תבנית קובץ זו מתאימה למסמכי מקור גרפיים. מסמכי מקור ייסרקו בשחור-לבן.
|
|
<PDF>
|
תבנית קובץ זו מתאימה למסמכי טקסט. ניתן להציג את המסמכים באותו האופן בכל מחשב שהוא, ללא תלות במערכת ההפעלה.
|
|
<XPS>
|
תבנית קובץ זו לקוחה מ-Windows Vista. ניתן להציג את המסמכים באותו האופן בכל מחשב Windows שהוא, ללא תלות במערכת ההפעלה.
|
|
<OOXML>
|
בתבנית קובץ זו ניתן להשתמש לצורך עריכה באמצעות Microsoft Office Word או PowerPoint.
|
 בחלק הימני העליון של המסך.
בחלק הימני העליון של המסך.

|
|
<PDF; התוויה והחלקה> תקפה רק עם ההגדרות הבאות:
בחר צבע: מצב צבע שאינו מצב שחור ולבן
רזולוציה: 300 dpi x 300 dpi
<PDF; דחיסה> או <XPS; דחיסה> תקפה רק עם ההגדרות הבאות:
בחר צבע: מצב צבע שאינו מצב שחור ולבן
רזולוציה: 300 dpi x 300 dpi
מסמכי <Word> שבהם מוגדר <OOXML> ניתנים לשליחה רק עם ההגדרות הבאות:
בחר צבע: מצב צבע שאינו מצב שחור-לבן
רזולוציה: 300 dpi x 300 dpi
מסמכי <PowerPoint> שבהם מוגדר <OOXML> ניתנים לשליחה רק עם ההגדרות הבאות:
בחר צבע: מצב צבע שאינו מצב שחור-לבן
רזולוציה: 300 dpi x 300 dpi
אם תבחר <PDF; התוויה והחלקה>, ייתכן שהמכשיר לא יוכל לזהות אילו חלקים של המסמך הסרוק הם טקסט וציורי קו, תלוי במסמך הסרוק.
הטקסט והרקע של קבצי PDF המכילים נתוני מתאר עלולים לצאת לא ישרים, וייתכן שטקסט וציורי קו לא יוצגו, כתלות בגרסה של Adobe Illustrator המשמשת לפתיחת ה-PDF.
יצירת קבצים לפי עמודיםכדי לסרוק מסמך מקור רב-עמודים ולשמור את כל אחד מהעמודים כקובץ נפרד במקום לשמור את כל העמודים בקובץ יחיד, לחץ על <חלוקה לדפים>.
כדי לציין את מספר העמודים שייכללו בכל קובץ, לאחר לחיצה על <חלוקה לדפים>, ציין את מספר העמודים הרצוי. כדי לשמור את כל אחד מהעמודים בקובץ נפרד, ציין <1> עבור מספר העמודים.
אם תבחר <TIFF/JPEG>, כל אחד מהעמודים יופק אוטומטית כקובץ נפרד בהתאם למצב של 'בחר צבע'.
כאשר האפשרות שחור-לבן מוגדרת במצב 'בחר צבע': TIFF
כאשר אפשרות שאינה שחור-לבן מוגדרת במצב 'בחר צבע': JPEG
לא תוכל לציין את מספר העמודים שייכללו בקובץ אחד אם אתה משתמש כעת בפונקציה <סריקה ואחסון>.
|

|
|
התקנת מוצר אופציונלי יכולה להרחיב את הפונקציות של סריקה ליצירת קבצים. למידע על המוצרים האופציונליים הנדרשים ועל תבניות הקובץ, ראה אפשרויות מערכת.
|
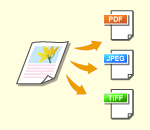
|
מסמכי מקור שנסרקו יומו לקבצים אלקטרוניים כגון PDF. בחר את תבנית הקובץ בהתאם למטרותיך ולסביבת השימוש.
|
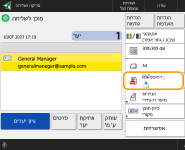
|
<JPEG>
|
תבנית קובץ זו מתאימה למסמכי מקור פוטוגרפיים. מסמכי מקור מרובי עמודים יחולקו כך שכל עמוד יישמר בקובץ נפרד.
|
|
<TIFF>
|
תבנית קובץ זו מתאימה למסמכי מקור גרפיים. מסמכי מקור ייסרקו בשחור-לבן.
|
|
<PDF>
|
תבנית קובץ זו מתאימה למסמכי טקסט. ניתן להציג את המסמכים באותו האופן בכל מחשב שהוא, ללא תלות במערכת ההפעלה.
|
|
<XPS>
|
תבנית קובץ זו לקוחה מ-Windows Vista. ניתן להציג את המסמכים באותו האופן בכל מחשב Windows שהוא, ללא תלות במערכת ההפעלה.
|
|
<OOXML>
|
בתבנית קובץ זו ניתן להשתמש לצורך עריכה באמצעות Microsoft Office Word או PowerPoint.
|
 בחלק הימני העליון של המסך.
בחלק הימני העליון של המסך.

|
|
<PDF; התוויה והחלקה> תקפה רק עם ההגדרות הבאות:
בחר צבע: מצב צבע שאינו מצב שחור ולבן
רזולוציה: 300 dpi x 300 dpi
<PDF; דחיסה> או <XPS; דחיסה> תקפה רק עם ההגדרות הבאות:
בחר צבע: מצב צבע שאינו מצב שחור ולבן
רזולוציה: 300 dpi x 300 dpi
מסמכי <Word> שבהם מוגדר <OOXML> ניתנים לשליחה רק עם ההגדרות הבאות:
בחר צבע: מצב צבע שאינו מצב שחור-לבן
רזולוציה: 300 dpi x 300 dpi
מסמכי <PowerPoint> שבהם מוגדר <OOXML> ניתנים לשליחה רק עם ההגדרות הבאות:
בחר צבע: מצב צבע שאינו מצב שחור-לבן
רזולוציה: 300 dpi x 300 dpi
אם תבחר <PDF; התוויה והחלקה>, ייתכן שהמכשיר לא יוכל לזהות אילו חלקים של המסמך הסרוק הם טקסט וציורי קו, תלוי במסמך הסרוק.
הטקסט והרקע של קבצי PDF המכילים נתוני מתאר עלולים לצאת לא ישרים, וייתכן שטקסט וציורי קו לא יוצגו, כתלות בגרסה של Adobe Illustrator המשמשת לפתיחת ה-PDF.
יצירת קבצים לפי עמודיםכדי לסרוק מסמך מקור רב-עמודים ולשמור את כל אחד מהעמודים כקובץ נפרד במקום לשמור את כל העמודים בקובץ יחיד, לחץ על <חלוקה לדפים>.
כדי לציין את מספר העמודים שייכללו בכל קובץ, לאחר לחיצה על <חלוקה לדפים>, ציין את מספר העמודים הרצוי. כדי לשמור את כל אחד מהעמודים בקובץ נפרד, ציין <1> עבור מספר העמודים.
אם תבחר <TIFF/JPEG>, כל אחד מהעמודים יופק אוטומטית כקובץ נפרד בהתאם למצב של 'בחר צבע'.
כאשר האפשרות שחור-לבן מוגדרת במצב 'בחר צבע': TIFF
כאשר אפשרות שאינה שחור-לבן מוגדרת במצב 'בחר צבע': JPEG
לא תוכל לציין את מספר העמודים שייכללו בקובץ אחד אם אתה משתמש כעת בפונקציה <סריקה ואחסון>.
|

|
|
התקנת מוצר אופציונלי יכולה להרחיב את הפונקציות של סריקה ליצירת קבצים. למידע על המוצרים האופציונליים הנדרשים ועל תבניות הקובץ, ראה אפשרויות מערכת.
|
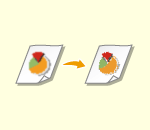
|
כדי לסרוק מסמך מקור בצורה ברורה, הגדל את הרזולוציה. כדי להקטין את גודל הקובץ, הקטן את הרזולוציה.
|
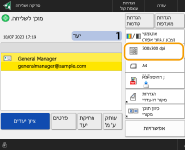

|
|
כאשר מגדירים <פקס> או <I-Fax> עבור היעד ומוגדרת רזולוציה גבוהה מ-300 dpi, גם אם ההגדרה <תעדוף מהירות / איכות תמונה עבור סריקה בשחור-לבן> מוגדרת לאפשרות <עדיפות לאיכות>, ההגדרה תהיה מושבתת.
|
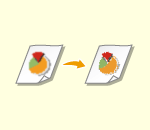
|
כדי לסרוק מסמך מקור בצורה ברורה, הגדל את הרזולוציה. כדי להקטין את גודל הקובץ, הקטן את הרזולוציה.
|
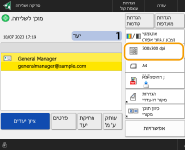

|
|
כאשר מגדירים <פקס> או <I-Fax> עבור היעד ומוגדרת רזולוציה גבוהה מ-300 dpi, גם אם ההגדרה <תעדוף מהירות / איכות תמונה עבור סריקה בשחור-לבן> מוגדרת לאפשרות <עדיפות לאיכות>, ההגדרה תהיה מושבתת.
|
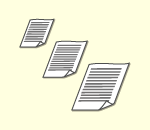
|
כאשר סורקים מסמכי מקור בגודל חופשי/שקופים מאוד, או כאשר קצה התמונה חסר בעת הסריקה, יש להגדיר ידנית את גודל הסריקה.
|



|
רישום גודל הסריקהאם אתה משתמש לעיתים קרובות באותם ערכים של גודל סריקה, שמור את הגודל ב-<מותאם>
 <תיכנות גודל> על מנת לאחזר במהירות את ההגדרה משיקולי נוחות. <תיכנות גודל> על מנת לאחזר במהירות את ההגדרה משיקולי נוחות. |
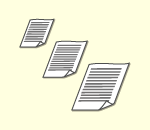
|
כאשר סורקים מסמכי מקור בגודל חופשי/שקופים מאוד, או כאשר קצה התמונה חסר בעת הסריקה, יש להגדיר ידנית את גודל הסריקה.
|



|
רישום גודל הסריקהאם אתה משתמש לעיתים קרובות באותם ערכים של גודל סריקה, שמור את הגודל ב-<מותאם>
 <תיכנות גודל> על מנת לאחזר במהירות את ההגדרה משיקולי נוחות. <תיכנות גודל> על מנת לאחזר במהירות את ההגדרה משיקולי נוחות. |
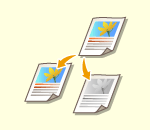
|
ניתן להגדיר את הצבע כאשר סורקים מסמך מקור.
|

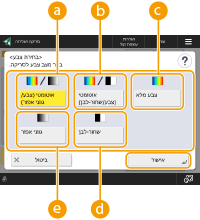
 <אוטומטי (צבע / גווני אפור)>
<אוטומטי (צבע / גווני אפור)>
 <אוטומטי (צבע/שחור-לבן)>
<אוטומטי (צבע/שחור-לבן)>
 <צבע מלא>
<צבע מלא>
 <שחור-לבן>
<שחור-לבן>
 <גווני אפור>
<גווני אפור>

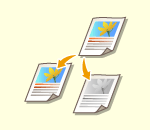
|
ניתן להגדיר את הצבע כאשר סורקים מסמך מקור.
|

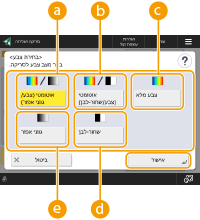
 <אוטומטי (צבע / גווני אפור)>
<אוטומטי (צבע / גווני אפור)>
 <אוטומטי (צבע/שחור-לבן)>
<אוטומטי (צבע/שחור-לבן)>
 <צבע מלא>
<צבע מלא>
 <שחור-לבן>
<שחור-לבן>
 <גווני אפור>
<גווני אפור>

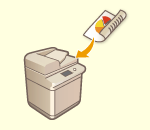
|
המכשיר יכול לסרוק באופן אוטומטי גם את הצד הקדמי וגם את הצד האחורי של מסמך מקור.
|

|
|
הנח את מסמך המקור במזין.
אם ברצונך לסרוק את שני הצדדים של מסמכי מקור דו-צדדיים המונחים על משטח הזכוכית, ציין את ההגדרות <בניית משימה>. שליחה/שמירה באופן נפרד של מסמכי שנסרקו יחד (Job Build)
|
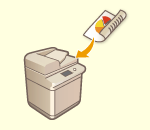
|
המכשיר יכול לסרוק באופן אוטומטי גם את הצד הקדמי וגם את הצד האחורי של מסמך מקור.
|

|
|
הנח את מסמך המקור במזין.
אם ברצונך לסרוק את שני הצדדים של מסמכי מקור דו-צדדיים המונחים על משטח הזכוכית, ציין את ההגדרות <בניית משימה>. שליחה/שמירה באופן נפרד של מסמכי שנסרקו יחד (Job Build)
|
 (התחל).
(התחל). (עצור)
(עצור)  <כן>.
<כן>.
 (התחל). לאחר שסריקת כל מסמכי המקור הושלמה, לחץ על <התחל שליחה> כדי לשלוח/לשמור את הקובץ.
(התחל). לאחר שסריקת כל מסמכי המקור הושלמה, לחץ על <התחל שליחה> כדי לשלוח/לשמור את הקובץ.

|
בדיקת המספר הכולל של יעדים שצוינוהמספר הכולל של יעדים שצוינו מוצג בחלק הימני העליון של המסך. הדבר מאפשר לוודא לפני השליחה שמספר היעדים נכון.

ביטול מיידי של משימה בעת שליחתהאם תלחץ על
 (עצור) בלוח הבקרה בזמן שמשימה נשלחת, תופיע ההודעה <האם ברצונך לבטל את שליחת המשימה הבאה?>. לחץ על <כן> כדי לבטל את השליחה. (עצור) בלוח הבקרה בזמן שמשימה נשלחת, תופיע ההודעה <האם ברצונך לבטל את שליחת המשימה הבאה?>. לחץ על <כן> כדי לבטל את השליחה.ניתן לבחור <המשימה האחרונה שהתקבלה> או <המשימה הנשלחת> כדי לבחור את המשימה שיש לבטל. <משימה לביטול בלחיצה על עצור>
במקרה שישנן מספר משימות בתהליך שליחה, לחץ על
 (עצור) כדי להציג את המסך לבחירת המשימה בשליחה שיש לבטל. אם המשימה הנמצאת בשליחה אינה מוצגת, לחץ על <בדוק משימות אחרות> כדי להציג את <שלח עבודות>. בחר את המשימה שברצונך לבטל ולחץ על <ביטול>. (עצור) כדי להציג את המסך לבחירת המשימה בשליחה שיש לבטל. אם המשימה הנמצאת בשליחה אינה מוצגת, לחץ על <בדוק משימות אחרות> כדי להציג את <שלח עבודות>. בחר את המשימה שברצונך לבטל ולחץ על <ביטול>.לבדיקת הסטטוסים של מסמכים שנשלחו/נשמרובמסך <ניטור סטטוס> ניתן לבחור את הסטטוסים של מסמכים שנשלחו/נשמרו. מסך זה מאפשר לשלוח/לשמור מסמכים שוב או לבטל את השליחה/שמירה לאחר בדיקת הסטטוסים. בדיקת סטטוס ויומן של מסמכים שנסרקו
כאשר האפשרות <הצגת הודעה כאשר משימה מתקבלת> מוגדרת כ-<מופעל>, ניתן להציג את המסך <ניטור סטטוס> sמהמסך העוקב המוצג לאחר שמתקבלת משימה בשליחה. <הצגת הודעה כאשר משימה מתקבלת>
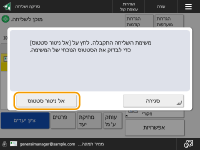
הדפסת דוח תוצאות השליחה/שמירהבמסך תכונות הסריקה הבסיסיות, לחיצה על <אפשרויות>
 <דוח תוצאות שידור> מאפשרת להגדיר שהמכשיר ידפיס באופן אוטומטי את הדוח המפרט את תוצאות השליחה/שמירה. <דוח תוצאות שידור> מאפשרת להגדיר שהמכשיר ידפיס באופן אוטומטי את הדוח המפרט את תוצאות השליחה/שמירה.כדי להגדיר הגדרה זו עבור כל המשימות תחת <אפשרויות>, יש לבחור באפשרות <לשגיאות בלבד> או <כבוי> תחת <דוח תוצאות שידור>, ולאחר מכן להגדיר את ההגדרה <אפשר הדפסה מתוך 'אפשרויות'> לאפשרות <מופעל>.
שם קובץכאשר קובץ נשלח/נשמר, שם הקובץ שלו נקבע אוטומטית בהתאם לתבנית הבאה. ניתן לשנות הגדרה זו כדי שיוקצה לקובץ שם אחר. הגדרת שם קובץ
כאשר שולחים באמצעות הדוא"ל, התבנית היא
"מספר המשימה (ארבע ספרות)_מספר העמוד (שלוש ספרות).שם סיומת הקובץ", לדוגמה: "1042_001.jpg" כאשר שומרים בשרת קבצים, התבנית היא
"השנה, החודש, היום, השעה, הדקה והשנייה שבהם הקובץ נשמר (14 ספרות).שם סיומת הקובץ", לדוגמה, "20151030133541.jpg" הנושא בהודעת דוא"להנושא שהוזן ב-<נושא ברירת המחדל> נשתל באופן אוטומטי (<נושא ברירת המחדל>). אם ברצונך לציין נושא אחר, שנה את ההגדרה, או ציין את הנושא בכל פעם שאתה שולח הודעת דוא"ל (קביעת הגדרות דוא"ל).
|

|
קביעת החלק העליון והחלק התחתון של מסמך המקורניתן להגדיר את כיוון המסמך לפני סריקתו, כדי שחלקו העליון וחלקו התחתון ימוקמו כהלכה כאשר המסמך שנשלח/נשמר מוצג במחשב.
לחץ על <אפשרויות> במסך תכונות הסריקה הבסיסיות
 <כיוון תוכן מקורי> <כיוון תוכן מקורי>  <למעלה בקצה הרחוק> <למעלה בקצה הרחוק>  <אישור>. <אישור>.ציון יעדים מרובים כולל יעדי פקסאם תגדיר את האפשרות <אפשר פקס בפונקציית 'סריקה ושליחה'> כ-<מופעל>, תוכל לציין יעדי פקס ממסך תכונות הסריקה הבסיסיות (<הצגת פונקציית הפקס>). הגדרה זו שימושית לציון יעדים מרובים כולל יעדי פקס, למשל כאשר שומרים עותק של פקס שנשלח בשרת קבצים.
בדיקת התמונות שנסרקו לפני השליחה/שמירהניתן לבדוק את התמונות שנסרקו במסך התצוגה המקדימה לפני השליחה/שמירה. בדיקת מסמכי מקור שנסרקו לפני השליחה/שמירה (תצוגה מקדימה)
רישום הגדרות הנמצאות בשימוש נפוץניתן להגדיר לחצן של המכשיר שישלב בין יעדים הנמצאים בשימוש תכוף לבין הגדרות סריקה מסוימות, לשימוש במועד מאוחר יותר. אם תלחץ על הלחצן שנרשם בעת סריקת מסמכי מקור, תוכל להשלים במהירות את ההגדרות שלך. רישום שילוב של פונקציות הנמצאות בשימוש תדיר
|
