שיפור האבטחה של קבצים אלקטרוניים

|
קבצים אלקטרוניים חשופים לאיומי אבטחה, כגון מצבים שבהם ניתן לצפות בקלות בקבצים ולחבל בהם מבלי להותיר עקבות. בעת סריקת מסמכים חשובים, ניתן לשפר את אבטחת הקבצים באמצעות הצפנתם או הוספת חתימה דיגיטלית.
למידע על המוצרים האופציונליים הנדרשים לשימוש בפונקציה זו ועל תבניות הקובץ, ראה אפשרויות מערכת.
|

|
|
ניתן להצפין קבצי PDF בלבד.
לקובצי PDF ו-XPS ניתן להוסיף חתימה דיגיטלית.
עבור קובצי PDF, ניתן להשתמש יחד בפונקציית ההצפנה ובפונקציית החתימה הדיגיטלית.
|
ביצוע הצפנה
הגדרת סיסמה בעת סריקת מסמך מקור מאפשרת להצפין קובצי PDF עבור שליחתם/שמירתם. הדבר מסייע לצמצם את הסיכון לכך שהקבצים יוצגו או ייערכו על ידי אחרים.
1
הנח את מסמך המקור.הצבת מסמכי מקור
2
לחץ על <סריקה ושליחה>.המסך <בית>
3
ציין את היעד במסך תכונות הסריקה הבסיסיות. מסך תכונות הסריקה הבסיסיות
4
לחץ על לחצן ההגדרה של תבנית קובץ.
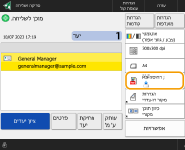
5
לחץ על <PDF>  <הגדרת פרטים>
<הגדרת פרטים>  <הצפנה>.
<הצפנה>.
 <הגדרת פרטים>
<הגדרת פרטים>  <הצפנה>.
<הצפנה>.
כדי לבצע את ההצפנה, הכרחי להשבית את האפשרות <פירמוט ל-PDF/A>.
לא ניתן להגדיר מצב 'PDF מוצפן' כאשר האפשרות <אוטומטי (OCR)>מוגדרת עבור <שם קובץ>.
ניתן להשתמש במצב זה רק אם מציינים כתובת דוא"ל או שרת קבצים בתור היעד.
6
הגדר את הסיסמה ולחץ על <אישור>.
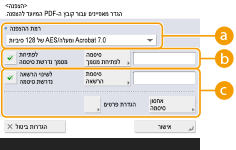
 <רמת ההצפנה>
<רמת ההצפנה>
בחר את רמת ההצפנה. אם ברצונך להשתמש ב-<Acrobat 9.0 או שווה ערך/AES של 256 סיביות> במקום ב-<Acrobat 10.0 או שווה ערך/AES של 256 סיביות> בתור רמת ההצפנה, השתמש בהגדרה זו כדי לשנות את הבחירות שבאפשרותך לבצע. <הגדרות AES של 256 סיביות לקובצי PDF מוצפנים>
 <לפתיחת מסמך נדרשת סיסמה>
<לפתיחת מסמך נדרשת סיסמה>
מאפשר להגדיר את הסיסמה שמתבקשים להזין בעת פתיחת הקובץ. לחץ על <לפתיחת מסמך נדרשת סיסמה>  <סיסמה לפתיחת מסמך> כדי להזין את הסיסמה.
<סיסמה לפתיחת מסמך> כדי להזין את הסיסמה.
 <סיסמה לפתיחת מסמך> כדי להזין את הסיסמה.
<סיסמה לפתיחת מסמך> כדי להזין את הסיסמה. <לשינוי הרשאה נדרשת סיסמה>
<לשינוי הרשאה נדרשת סיסמה>
מאפשר להגדיר את הסיסמה שמתבקשים להזין בעת הדפסת הקובץ או עריכתו, כגון מחיקת דפים, וכן לציין את הפעולות המותרות. לחץ על <לשינוי הרשאה נדרשת סיסמה>  <סיסמת הרשאה> כדי להזין את הסיסמה, ולאחר מכן לחץ על <הגדרת פרטים> וציין את הפעולות שיש להתיר.
<סיסמת הרשאה> כדי להזין את הסיסמה, ולאחר מכן לחץ על <הגדרת פרטים> וציין את הפעולות שיש להתיר.
 <סיסמת הרשאה> כדי להזין את הסיסמה, ולאחר מכן לחץ על <הגדרת פרטים> וציין את הפעולות שיש להתיר.
<סיסמת הרשאה> כדי להזין את הסיסמה, ולאחר מכן לחץ על <הגדרת פרטים> וציין את הפעולות שיש להתיר.
<אפשר הדפסה>
<אל תאפשר>: ההדפסה אינה מותרת.
(גם אם תבחר באפשרות <אל תאפשר>, ניתן יהיה להדפיס את המסמך אם פותחים אותו באמצעות סיסמת ההרשאות ב- Adobe Acrobat 5 או גרסה קודמת של תוכנה זו.)
(גם אם תבחר באפשרות <אל תאפשר>, ניתן יהיה להדפיס את המסמך אם פותחים אותו באמצעות סיסמת ההרשאות ב- Adobe Acrobat 5 או גרסה קודמת של תוכנה זו.)
<הרשה (רזולוציה נמוכה בלבד)>: מותרת הדפסה ברזולוציה נמוכה בלבד.
(יופיע רק אם תבחר <Acrobat 6.0 ומעלה/RC4 של 128 סיביות>, <Acrobat 7.0 ומעלה/AES של 128 סיביות>, <Acrobat 9.0 או שווה ערך/AES של 256 סיביות>, או <Acrobat 10.0 או שווה ערך/AES של 256 סיביות>.)
(יופיע רק אם תבחר <Acrobat 6.0 ומעלה/RC4 של 128 סיביות>, <Acrobat 7.0 ומעלה/AES של 128 סיביות>, <Acrobat 9.0 או שווה ערך/AES של 256 סיביות>, או <Acrobat 10.0 או שווה ערך/AES של 256 סיביות>.)
<הרשה>: ההדפסה מותרת.
<אפשר שינויים>
<אל תאפשר>: שינוי הקבצים אינו מותר.
<הוסף, מחק או סובב דפים>: מותרים הכנסה, מחיקה וסיבוב של דפים. (יופיע רק אם תבחר <Acrobat 6.0 ומעלה/RC4 של 128 סיביות>, <Acrobat 7.0 ומעלה/AES של 128 סיביות>, <Acrobat 9.0 או שווה ערך/AES של 256 סיביות>, או <Acrobat 10.0 או שווה ערך/AES של 256 סיביות>.)
<וחתימה בשדה החתימה>: אם קיים כבר שדה חתימה בקובץ ה-PDF, מותרת הוספת חתימה דיגיטלית לשדה החתימה הזה. (יופיע רק אם תבחר <Acrobat 6.0 ומעלה/RC4 של 128 סיביות>, <Acrobat 7.0 ומעלה/AES של 128 סיביות>, <Acrobat 9.0 או שווה ערך/AES של 256 סיביות>, או <Acrobat 10.0 או שווה ערך/AES של 256 סיביות>.)
<הוספת הערה וחתימה בשדה החתימה>: מותרות הוספת הערות והוספת חתימה דיגיטלית לשדה חתימה (אם קיים כבר שדה חתימה בקובץ ה-PDF).
<שינויים מלבד 'הוסף הערות/חלץ דפים'>: מותר לבצע שינויים במסמך, למעט הוספת הערות וחילוץ דפים. (יופיע רק אם תבחר <Acrobat 3.0 ומעלה/RC4 של 40 סיביות>.)
<שינויים מלבד 'חלץ דפים'>: מותר לבצע שינויים בקבצים, למעט חילוץ דפים.
<אפשר צילום ושליפת תמונות/טקסט>
יופיע רק אם תבחר פריט שאינו <Acrobat 3.0 ומעלה/RC4 של 40 סיביות> עבור <רמת ההצפנה>. אם תבחר פריט זה, תוכל להעתיק או לחלץ תמונה/טקסט מהקובץ הסרוק.
<אפשר גישה ללקויי ראייה>
יופיע רק אם תבחר פריט שאינו <Acrobat 3.0 ומעלה/RC4 של 40 סיביות> עבור <רמת ההצפנה>. בחירת פריט זה תפעיל פונקציות לקריאה בקול של טקסט מקובץ לטובת כבדי ראייה.
<אפשר גישה, צילום שליפת תמונה/טקסט>
יופיע רק אם תבחר <Acrobat 3.0 ומעלה/RC4 של 40 סיביות> עבור <רמת ההצפנה>. בחירת מקש זה תגדיר גם את <אפשר צילום ושליפת תמונות/טקסט> וגם את <אפשר גישה ללקויי ראייה> באותו הזמן.

|
|
אם תיכנס למכשיר באמצעות ניהול אימות אישי (ניהול משתמשים), יוצג הלחצן <אחסון סיסמה>. לחיצה על לחצן זה תשמור את הסיסמאות שהזנת, וכך לא תצטרך להזין סיסמאות עבור ההגדרה הבאה.
ניתן לשמור סיסמה אחת עבור כל משתמש. אם תזין סיסמה חדשה כאשר ישנה כבר סיסמה שמורה, הסיסמה הקיימת תידרס על ידי החדשה (הסיסמה הקיימת תימחק אם תשאיר את השדה ריק).
לא ניתן להגדיר את אותה הסיסמה עבור <סיסמה לפתיחת מסמך> ו-<סיסמת הרשאה>.
אם תשאיר את האפשרויות <סיסמה לפתיחת מסמך> או <סיסמת הרשאה> ריקות, הסיסמה הקיימת תימחק.
אם תיכנס באמצעות אימות משתמשים כאשר כל התנאים הבאים מתקיימים, ייתכן שיתקיימו מספר סיסמאות. במקרה כזה, עשויה להופיע הודעה המבקשת שתאשר אם להשתמש או לא בסיסמה השמורה ב-<אחסון סיסמה>. לחץ על <כן> כדי להשתמש בסיסמה השמורה ב-<אחסון סיסמה>. לחץ על <לא> כדי להשתמש בסיסמה השמורה ב'הגדרות מועדפות'.
ישנה סיסמה שמורה ב-<אחסון סיסמה>
קובץ PDF מוצפן שמור ב'הגדרות מועדפות'
קובץ ה-PDF המוצפן יאוחזר ויישלח מתוך 'הגדרות מועדפות'
כדי להגדיר חתימות דיגיטליות כאשר האפשרות <לשינוי הרשאה נדרשת סיסמה> מוגדרת, הגדר את האפשרות <אפשר שינויים> כ-<שינויים מלבד 'חלץ דפים'>.
גם אם תגדיר הגבלות עבור קובץ PDF באמצעות <סיסמת הרשאה>, ייתכן שהמערכת תתעלם מחלק מההגדרות אם הקורא יפתח את ה-PDF באמצעות תוכנות מסוימות.
|
7
לחץ על  (התחל).
(התחל).
 (התחל).
(התחל).מסמכי המקור ייסרקו ופעולת השליחה/שמירה תתחיל.
הוספת חתימה דיגיטלית
ניתן להמיר קבצים שנסרקו לקובצי PDF/XPS עם חתימה דיגיטלית. חתימה דיגיטלית היא פעולה דומה לחתימת מסמכים וסגירתם בחותם. הדבר מאפשר לבדוק היכן ומתי נוצר הקובץ ואם הקובץ שונה או זויף לאחר חתימתו. למידע מפורט על חתימה דיגיטלית והגדרותיה, ראה הוספת חתימה דיגיטלית לקבצים שנשלחו.
1
הנח את מסמך המקור.הצבת מסמכי מקור
2
לחץ על <סריקה ושליחה>.המסך <בית>
3
ציין את היעד במסך תכונות הסריקה הבסיסיות. מסך תכונות הסריקה הבסיסיות
4
לחץ על לחצן ההגדרה של תבנית קובץ.
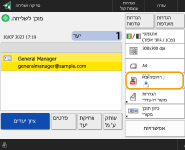
5
לחץ על <PDF> או <XPS>  <הגדרת פרטים>
<הגדרת פרטים>  <הוסף חתימות דיגיטליות>.
<הוסף חתימות דיגיטליות>.
 <הגדרת פרטים>
<הגדרת פרטים>  <הוסף חתימות דיגיטליות>.
<הוסף חתימות דיגיטליות>.אם אינך נכנס למכשיר באמצעות ניהול אימות אישי ובוחר <XPS>, לחץ על <הוסף חתימת התקן>.
6
בחר את החתימה הדיגיטלית ולחץ על <אישור>.
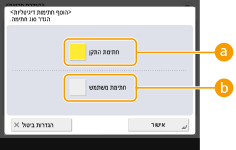
 <חתימת התקן>
<חתימת התקן>
שם המכשיר יתווסף לקובץ בתור חתימה. הקורא יוכל לאמת כי הקובץ נסרק מהמכשיר.
 <חתימת משתמש>
<חתימת משתמש>
שם המשתמש שנכנס למכשיר באמצעות ניהול אימות אישי יתווסף לקובץ בתור חתימה. הקורא יוכל לאמת כי הקובץ נסרק על ידי המשתמש.
7
לחץ על  (התחל).
(התחל).
 (התחל).
(התחל).מסמכי המקור ייסרקו ופעולת השליחה/שמירה תתחיל.

|
הכנת חתימה דיגיטלית הניתנת לזיהוי במבט חטוף על ידי הקורא (חתימה גלויה) (רק עבור קובץ PDF)לחיצה על <חתימות נראות> תגרום לחתימה להופיע בעמוד הראשון של הקובץ, על מנת שהקורא יוכל לבדוק במבט חטוף מי יצר את הקובץ.
בעת שימוש יחד עם הצפנת קובץ PDFאם ברצונך להגדיר סיסמה עבור <לשינוי הרשאה נדרשת סיסמה> בעת הצפנת קובץ PDF, בחר <שינויים מלבד 'חלץ דפים'> עבור <אפשר שינויים>. ביצוע הצפנה
הגדרת S/MIME מאפשרת לשלוח הודעת דוא"ל עם חתימה דיגיטלית וגם הצפנה. <הגדרות S/MIME>
|