
| دليل المستخدم (دليل المنتج) | |
|---|---|
| دليل المستخدم (دليل المنتج) | |
|---|---|

|
عندما يقوم جهاز الخادم بإجراء إعدادات معلومات مدير النظام
|
عندما يقوم الجهاز العميل بإجراء إعدادات معلومات مدير النظام
|
مطابقة معرف مدير النظام ورمز PIN النظام لجهاز الخادم والجهاز العميل
|
يمكن استخدام دليل العناوين البعيد/زر اللمسة الواحدة
|
|
قيد التنفيذ
|
قيد التنفيذ
|
تتطابق
|
نعم
|
|
لا تتطابق
|
لا
|
||
|
غير قيد التنفيذ
|
-
|
لا
|
|
|
غير قيد التنفيذ
|
قيد التنفيذ
|
-
|
نعم
|
|
غير قيد التنفيذ
|
-
|
نعم
|
 <بعيد>.
<بعيد>.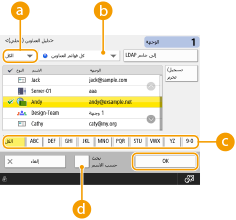
 القائمة المنسدلة لنوع الوجهة
القائمة المنسدلة لنوع الوجهة
 و
و و
و إلى عرض البريد الإلكتروني وخادم الملفات ووجهات المجموعة، على التوالي.
إلى عرض البريد الإلكتروني وخادم الملفات ووجهات المجموعة، على التوالي. القائمة المنبثقة لقائمة العناوين
القائمة المنبثقة لقائمة العناوين
 أزرار البحث عن طريق الحرف الأول
أزرار البحث عن طريق الحرف الأول
 <بحث حسب الاسم>
<بحث حسب الاسم>

|
|
يمكن استخدام <تسجيل وجهة جديدة> و<تفاصيل/تحرير> و<حذف> في <تسجيل/تحرير> على شاشة <دليل العناوين (محلي)> لتسجيل وجهات جديدة، والتحقق من التفاصيل وتعديل/حذف وجهات. تسجيل الوجهات
لاستخدام دليل العناوين البعيد، من الضروري تهيئة إعدادات جهاز الخادم. اضبط لفتح دليل العناوين البعيد خارجيًا على جهاز الخادم.
|
 <بعيد>.
<بعيد>.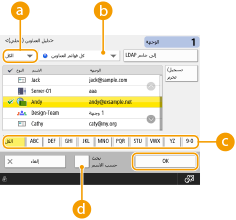
 القائمة المنسدلة لنوع الوجهة
القائمة المنسدلة لنوع الوجهة
 و
و و
و إلى عرض البريد الإلكتروني وخادم الملفات ووجهات المجموعة، على التوالي.
إلى عرض البريد الإلكتروني وخادم الملفات ووجهات المجموعة، على التوالي. القائمة المنبثقة لقائمة العناوين
القائمة المنبثقة لقائمة العناوين
 أزرار البحث عن طريق الحرف الأول
أزرار البحث عن طريق الحرف الأول
 <بحث حسب الاسم>
<بحث حسب الاسم>

|
|
يمكن استخدام <تسجيل وجهة جديدة> و<تفاصيل/تحرير> و<حذف> في <تسجيل/تحرير> على شاشة <دليل العناوين (محلي)> لتسجيل وجهات جديدة، والتحقق من التفاصيل وتعديل/حذف وجهات. تسجيل الوجهات
لاستخدام دليل العناوين البعيد، من الضروري تهيئة إعدادات جهاز الخادم. اضبط لفتح دليل العناوين البعيد خارجيًا على جهاز الخادم.
|
 وأدخل رقم زر اللمسة الواحدة المطلوب.
وأدخل رقم زر اللمسة الواحدة المطلوب.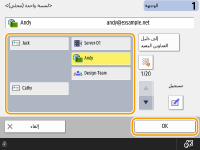

|
|
لتحديد وجهة من شاشة <لمسة واحدة> بعد المسح الضوئي، اضبط <لمسة واحدة> لإعداد <الشاشة الافتراضية>. يمكن تقليل العمل اللازم لإرسال المستندات الممسوحة ضوئيًا إلى الوجهة ذاتها. <الشاشة الافتراضية>
يتم تحديث الوجهات المسجلة في أزرار اللمسة الواحدة لجهاز الخادم في الأوقات التالية:
عند إرسال مهمة فاكس على الجهاز العميل
عند الضغط على
 (إعادة تعيين) على جهاز العميل (إعادة تعيين) على جهاز العميلعند تنشيط إعادة الضبط التلقائي على الجهاز العميل
|
 وأدخل رقم زر اللمسة الواحدة المطلوب.
وأدخل رقم زر اللمسة الواحدة المطلوب.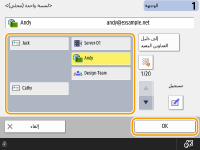

|
|
لتحديد وجهة من شاشة <لمسة واحدة> بعد المسح الضوئي، اضبط <لمسة واحدة> لإعداد <الشاشة الافتراضية>. يمكن تقليل العمل اللازم لإرسال المستندات الممسوحة ضوئيًا إلى الوجهة ذاتها. <الشاشة الافتراضية>
يتم تحديث الوجهات المسجلة في أزرار اللمسة الواحدة لجهاز الخادم في الأوقات التالية:
عند إرسال مهمة فاكس على الجهاز العميل
عند الضغط على
 (إعادة تعيين) على جهاز العميل (إعادة تعيين) على جهاز العميلعند تنشيط إعادة الضبط التلقائي على الجهاز العميل
|




 <خادم LDAP>.
<خادم LDAP>.
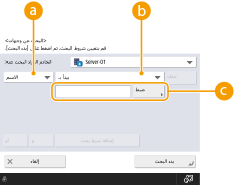
 فئات البحث
فئات البحث
 شروط البحث
شروط البحث
 حروف البحث
حروف البحث

 وأدخل النص المراد البحث عنه
وأدخل النص المراد البحث عنه  واضغط على <موافق>.
واضغط على <موافق>.
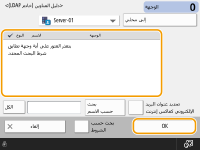
 <خادم LDAP>.
<خادم LDAP>.
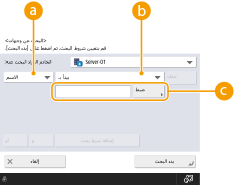
 فئات البحث
فئات البحث
 شروط البحث
شروط البحث
 حروف البحث
حروف البحث

 وأدخل النص المراد البحث عنه
وأدخل النص المراد البحث عنه  واضغط على <موافق>.
واضغط على <موافق>.
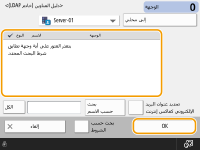

|
|
يمكن تحديد وجهات البريد الإلكتروني فقط من دليل العناوين بجهاز محمول.
ولاستخدام هذه الميزة، ينبغي تثبيت تطبيق "Canon PRINT Business" على جهازك المحمول. استخدام الجهاز من خلال التطبيقات
|


|
|
يمكن تحديد وجهات البريد الإلكتروني فقط من دليل العناوين بجهاز محمول.
ولاستخدام هذه الميزة، ينبغي تثبيت تطبيق "Canon PRINT Business" على جهازك المحمول. استخدام الجهاز من خلال التطبيقات
|

 <تحديد وجهات>.
<تحديد وجهات>.
 اضغط على <موافق>.
اضغط على <موافق>.
 <تحديد وجهات>.
<تحديد وجهات>.
 اضغط على <موافق>.
اضغط على <موافق>.

|
يتم تحويل المستندات الأصلية الممسوحة ضوئيًا إلى ملفات إلكترونية مثل PDF. حدد تنسيق الملف وفقًا للأغراض وبيئة الاستخدام.
|
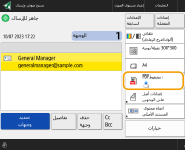
|
<JPEG>
|
يُعد تنسيق الملف هذا مناسبًا للمستندات الأصلية الفوتوغرافية. سيتم تقسيم المستندات الأصلية متعددة الصفحات إلى ملف واحد لكل صفحة.
|
|
<TIFF>
|
يُعد تنسيق الملف هذا مناسبًا للمستندات الأصلية الرسومية. يتم مسح المستندات الأصلية بالأبيض والأسود ضوئيًا.
|
|
<PDF>
|
يُعد تنسيق الملف هذا مناسبًا للمستندات النصية. يمكن عرض المستندات بالطريقة نفسها على أي كمبيوتر، بغض النظر عن نظام التشغيل المستخدم.
|
|
<XPS>
|
تنسيق الملف هذا مأخوذ من نظام التشغيل Windows Vista. يمكن عرض المستندات بالطريقة نفسها على أي كمبيوتر يعمل بنظام Windows، بصرف النظر عن نظام التشغيل المستخدم.
|
|
<OOXML>
|
يمكن تحرير تنسيق هذا الملف في Microsoft Office Word أو PowerPoint.
|
 في أعلى يمين الشاشة.
في أعلى يمين الشاشة.

|
|
لا يعمل <ملف PDF؛ تتبع وتجانس> إلا مع الإعدادات التالية:
اختيار اللون: وضع اللون غير وضع الأسود والأبيض
الدقة: 300 نقطة لكل بوصة x 300 نقطة لكل بوصة
لا يعمل <PDF؛ مضغوط> أو <XPS؛ Compact> إلا مع الإعدادات التالية:
اختيار اللون: وضع اللون غير وضع الأسود والأبيض
الدقة: 300 نقطة لكل بوصة x 300 نقطة لكل بوصة
مستندات <Word> ذات التنسيق <OOXML> يمكن إرسالها فقط باستخدام الإعدادات التالية.
اختيار اللون: وضع اللون غير وضع الأسود والأبيض
الدقة: 300 نقطة لكل بوصة x 300 نقطة لكل بوصة
مستندات <PowerPoint> ذات التنسيق <OOXML> يمكن إرسالها فقط باستخدام الإعدادات التالية.
اختيار اللون: وضع اللون غير وضع الأسود والأبيض
الدقة: 300 نقطة لكل بوصة x 300 نقطة لكل بوصة
إذا حددت <ملف PDF؛ تتبع وتجانس>، فقد لا يستطيع الجهاز التعرف على أجزاء المستند الممسوحة ضوئيًا التي تمثل نصًا ورسومات خطية، بناءً على المستند الممسوح ضوئيًا.
قد يصبح نص ملفات PDF وخلفياتها التي تحتوي على بيانات المخطط التفصيلي غير محاذاة، وقد لا يتم عرض النص والرسومات الخطية، اعتمادًا على إصدار Adobe Illustrator المستخدم لفتح ملف PDF.
عند إنشاء ملفات بالصفحاتلمسح مستند أصلي متعددة الصفحات وحفظ كل صفحة كملف منفصل بدلاً من حفظ كل الصفحات كملف واحد، اضغط على <تقسيم إلى صفحات>.
لتحديد عدد الصفحات المراد تضمينها في كل ملف، بعد الضغط على <تقسيم إلى صفحات>، حدد العدد المطلوب من الصفحات. لحفظ كل صفحة كملف منفصل، حدد <1> لعدد الصفحات.
إذا حددت <JPEG/TIFF>، فسيتم إنشاء كل صفحة تلقائيًا كملف منفصل وفقًا لوضع "تحديد اللون".
عند ضبط الأسود والأبيض لوضع تحديد اللون: TIFF
عند ضبط إعداد خلاف الأبيض والأسود لوضع تحديد اللون: JPEG
لا يُمكنك تحديد عدد الصفحات المراد تضمينها في ملف واحد إذا كنت تستخدم وظيفة <مسح ضوئي وتخزين> حاليًا.
|

|
|
يمكن أن يؤدي تثبيت خيار ما إلى توسيع وظائف المسح الضوئي لإنشاء ملفات. للحصول على معلومات حول المنتجات الاختيارية المطلوبة وتنسيقات الملفات، راجع خيارات النظام.
|

|
يتم تحويل المستندات الأصلية الممسوحة ضوئيًا إلى ملفات إلكترونية مثل PDF. حدد تنسيق الملف وفقًا للأغراض وبيئة الاستخدام.
|
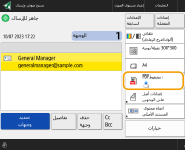
|
<JPEG>
|
يُعد تنسيق الملف هذا مناسبًا للمستندات الأصلية الفوتوغرافية. سيتم تقسيم المستندات الأصلية متعددة الصفحات إلى ملف واحد لكل صفحة.
|
|
<TIFF>
|
يُعد تنسيق الملف هذا مناسبًا للمستندات الأصلية الرسومية. يتم مسح المستندات الأصلية بالأبيض والأسود ضوئيًا.
|
|
<PDF>
|
يُعد تنسيق الملف هذا مناسبًا للمستندات النصية. يمكن عرض المستندات بالطريقة نفسها على أي كمبيوتر، بغض النظر عن نظام التشغيل المستخدم.
|
|
<XPS>
|
تنسيق الملف هذا مأخوذ من نظام التشغيل Windows Vista. يمكن عرض المستندات بالطريقة نفسها على أي كمبيوتر يعمل بنظام Windows، بصرف النظر عن نظام التشغيل المستخدم.
|
|
<OOXML>
|
يمكن تحرير تنسيق هذا الملف في Microsoft Office Word أو PowerPoint.
|
 في أعلى يمين الشاشة.
في أعلى يمين الشاشة.

|
|
لا يعمل <ملف PDF؛ تتبع وتجانس> إلا مع الإعدادات التالية:
اختيار اللون: وضع اللون غير وضع الأسود والأبيض
الدقة: 300 نقطة لكل بوصة x 300 نقطة لكل بوصة
لا يعمل <PDF؛ مضغوط> أو <XPS؛ Compact> إلا مع الإعدادات التالية:
اختيار اللون: وضع اللون غير وضع الأسود والأبيض
الدقة: 300 نقطة لكل بوصة x 300 نقطة لكل بوصة
مستندات <Word> ذات التنسيق <OOXML> يمكن إرسالها فقط باستخدام الإعدادات التالية.
اختيار اللون: وضع اللون غير وضع الأسود والأبيض
الدقة: 300 نقطة لكل بوصة x 300 نقطة لكل بوصة
مستندات <PowerPoint> ذات التنسيق <OOXML> يمكن إرسالها فقط باستخدام الإعدادات التالية.
اختيار اللون: وضع اللون غير وضع الأسود والأبيض
الدقة: 300 نقطة لكل بوصة x 300 نقطة لكل بوصة
إذا حددت <ملف PDF؛ تتبع وتجانس>، فقد لا يستطيع الجهاز التعرف على أجزاء المستند الممسوحة ضوئيًا التي تمثل نصًا ورسومات خطية، بناءً على المستند الممسوح ضوئيًا.
قد يصبح نص ملفات PDF وخلفياتها التي تحتوي على بيانات المخطط التفصيلي غير محاذاة، وقد لا يتم عرض النص والرسومات الخطية، اعتمادًا على إصدار Adobe Illustrator المستخدم لفتح ملف PDF.
عند إنشاء ملفات بالصفحاتلمسح مستند أصلي متعددة الصفحات وحفظ كل صفحة كملف منفصل بدلاً من حفظ كل الصفحات كملف واحد، اضغط على <تقسيم إلى صفحات>.
لتحديد عدد الصفحات المراد تضمينها في كل ملف، بعد الضغط على <تقسيم إلى صفحات>، حدد العدد المطلوب من الصفحات. لحفظ كل صفحة كملف منفصل، حدد <1> لعدد الصفحات.
إذا حددت <JPEG/TIFF>، فسيتم إنشاء كل صفحة تلقائيًا كملف منفصل وفقًا لوضع "تحديد اللون".
عند ضبط الأسود والأبيض لوضع تحديد اللون: TIFF
عند ضبط إعداد خلاف الأبيض والأسود لوضع تحديد اللون: JPEG
لا يُمكنك تحديد عدد الصفحات المراد تضمينها في ملف واحد إذا كنت تستخدم وظيفة <مسح ضوئي وتخزين> حاليًا.
|

|
|
يمكن أن يؤدي تثبيت خيار ما إلى توسيع وظائف المسح الضوئي لإنشاء ملفات. للحصول على معلومات حول المنتجات الاختيارية المطلوبة وتنسيقات الملفات، راجع خيارات النظام.
|

|
لمسح مستند أصلي بوضوح، قم بزيادة الدقة. لتقليل حجم الملف، قم بتقليل الدقة.
|


|
|
عند تحديد <فاكس> أو <فاكس إنترنت> للوجهة وتعيين دقة أعلى من 300 نقطة/بوصة، حتى إذا تم ضبط <أولوية السرعة/جودة الصورة لمسح ضوئي بالأبيض والأسود> على <أولوية الجودة>، لن يتم تمكين الإعداد.
|

|
لمسح مستند أصلي بوضوح، قم بزيادة الدقة. لتقليل حجم الملف، قم بتقليل الدقة.
|


|
|
عند تحديد <فاكس> أو <فاكس إنترنت> للوجهة وتعيين دقة أعلى من 300 نقطة/بوصة، حتى إذا تم ضبط <أولوية السرعة/جودة الصورة لمسح ضوئي بالأبيض والأسود> على <أولوية الجودة>، لن يتم تمكين الإعداد.
|
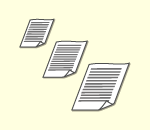
|
إذا كنت تقوم بمسح مستندات أصلية حرة الحجم/شديدة الشفافية ضوئيًا، أو كانت حافة الصورة مفقودة عند إجراء المسح الضوئي، فأنت بحاجة إلى تحديد حجم المسح الضوئي يدويًا.
|
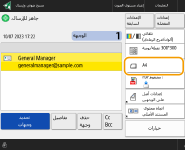


|
لتسجيل حجم المسح الضوئيإذا قمت بتحديد حجم المسح الضوئي بشكل متكرر بالقيم نفسها، فسجل الحجم في <مخصص>
 <تسجيل الحجم> لاستدعاء الإعداد بسرعة وراحة. <تسجيل الحجم> لاستدعاء الإعداد بسرعة وراحة. |
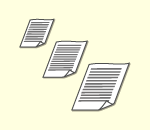
|
إذا كنت تقوم بمسح مستندات أصلية حرة الحجم/شديدة الشفافية ضوئيًا، أو كانت حافة الصورة مفقودة عند إجراء المسح الضوئي، فأنت بحاجة إلى تحديد حجم المسح الضوئي يدويًا.
|
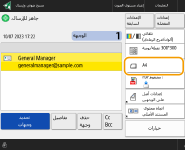


|
لتسجيل حجم المسح الضوئيإذا قمت بتحديد حجم المسح الضوئي بشكل متكرر بالقيم نفسها، فسجل الحجم في <مخصص>
 <تسجيل الحجم> لاستدعاء الإعداد بسرعة وراحة. <تسجيل الحجم> لاستدعاء الإعداد بسرعة وراحة. |
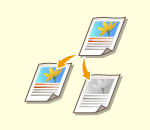
|
يُمكنك تحديد لون عند مسح المستند الأصلي ضوئيًا.
|
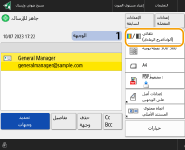
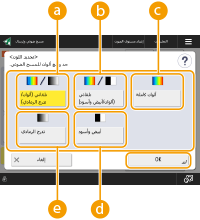
 <تلقائي (ألوان/تدرج الرمادي)>
<تلقائي (ألوان/تدرج الرمادي)>
 <تلقائي (ألوان/أبيض وأسود)>
<تلقائي (ألوان/أبيض وأسود)>
 <ألوان كاملة>
<ألوان كاملة>
 <أبيض وأسود>
<أبيض وأسود>
 <تدرج الرمادي>
<تدرج الرمادي>

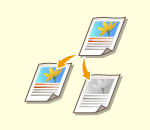
|
يُمكنك تحديد لون عند مسح المستند الأصلي ضوئيًا.
|
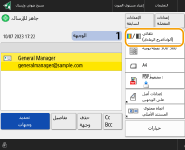
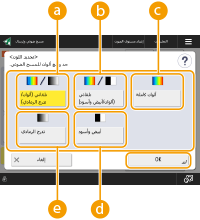
 <تلقائي (ألوان/تدرج الرمادي)>
<تلقائي (ألوان/تدرج الرمادي)>
 <تلقائي (ألوان/أبيض وأسود)>
<تلقائي (ألوان/أبيض وأسود)>
 <ألوان كاملة>
<ألوان كاملة>
 <أبيض وأسود>
<أبيض وأسود>
 <تدرج الرمادي>
<تدرج الرمادي>

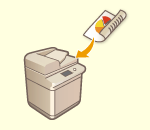
|
يمكن للجهاز مسح كل من الوجه الأمامي والخلفي لمستند أصلي تلقائيًا.
|

|
|
ضع المستند الأصلي في وحدة التغذية.
إذا كنت ترغب في مسح كل جانب من جوانب المستندات الأصلية ذات الوجهين الموضوعة على اللوح الزجاجي، فحدد إعدادات <إنشاء مهمة>. إرسال/حفظ المستندات الممسوحة ضوئيًا معًا بشكل منفصل (إنشاء مهمة)
|
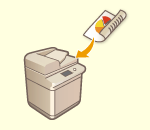
|
يمكن للجهاز مسح كل من الوجه الأمامي والخلفي لمستند أصلي تلقائيًا.
|

|
|
ضع المستند الأصلي في وحدة التغذية.
إذا كنت ترغب في مسح كل جانب من جوانب المستندات الأصلية ذات الوجهين الموضوعة على اللوح الزجاجي، فحدد إعدادات <إنشاء مهمة>. إرسال/حفظ المستندات الممسوحة ضوئيًا معًا بشكل منفصل (إنشاء مهمة)
|
 (بدء).
(بدء). (إيقاف)
(إيقاف)  <نعم>.
<نعم>.
 (بدء). عند اكتمال مسح جميع المستندات الأصلية ضوئيًا، اضغط على <بدء الإرسال> لإرسال/حفظ الملف.
(بدء). عند اكتمال مسح جميع المستندات الأصلية ضوئيًا، اضغط على <بدء الإرسال> لإرسال/حفظ الملف.

|
للتحقق من إجمالي عدد الوجهات المحددةيتم عرض إجمالي عدد الوجهات المحددة أعلى يمين الشاشة. يمكّنك هذا من التأكد من صحة عدد الوجهات قبل الإرسال.
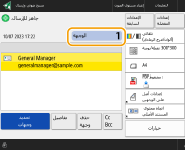
لإلغاء مهمة جار إرسالها على الفورإذا ضغطت على
 (إيقاف) في لوحة التحكم أثناء إرسال مهمة، فستظهر رسالة <هل توافق على إلغاء مهمة الإرسال التالية؟>. اضغط على <نعم> لإلغاء الإرسال. (إيقاف) في لوحة التحكم أثناء إرسال مهمة، فستظهر رسالة <هل توافق على إلغاء مهمة الإرسال التالية؟>. اضغط على <نعم> لإلغاء الإرسال.يمكنك تحديد <آخر مهمة مستلمة> أو <المهمة المرسلة> لاختيار المهمة المراد إلغاؤها. <المهمة التي سيتم إلغاؤها عند الضغط على توقف>
اضغط على
 (إيقاف) في حالة وجود عدة مهام إرسال لعرض الشاشة الخاصة بتحديد وظيفة الإرسال المراد إلغاؤها. إذا لم يتم عرض مهمة الإرسال التي ترغب في إلغائها، فاضغط على <تحقق من المهام الأخرى> لعرض <إرسال مهام>. حدد المهمة التي تريد إلغاءها، ثم اضغط على <إلغاء>. (إيقاف) في حالة وجود عدة مهام إرسال لعرض الشاشة الخاصة بتحديد وظيفة الإرسال المراد إلغاؤها. إذا لم يتم عرض مهمة الإرسال التي ترغب في إلغائها، فاضغط على <تحقق من المهام الأخرى> لعرض <إرسال مهام>. حدد المهمة التي تريد إلغاءها، ثم اضغط على <إلغاء>.للتحقق من حالات المستندات المرسلة/المحفوظةعلى شاشة <شاشة الحالة>، يُمكنك التحقق من حالات المستندات المرسلة/المحفوظة. تتيح لك هذه الشاشة إرسال/حفظ المستندات مرة أخرى أو إلغاء الإرسال/الحفظ بعد التحقق من الحالات. التحقق من الحالة والسجل للمستندات الممسوحة ضوئيًا
عند ضبط <عرض إخطار عند قبول المهمة> على <تشغيل>، يمكن عرض شاشة <شاشة الحالة> من الشاشة التالية التي تظهر بعد تلقي مهمة إرسال. <عرض إخطار عند قبول المهمة>
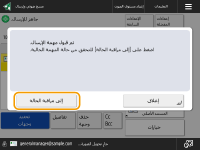
لطباعة تقرير نتائج الإرسال/الحفظعلى شاشة الميزات الأساسية للمسح الضوئي، يمكّنك الضغط على <خيارات>
 <تقرير نتيجة TX> من ضبط طباعة التقرير الذي يسرد نتائج الإرسال/الحفظ تلقائيًا. <تقرير نتيجة TX> من ضبط طباعة التقرير الذي يسرد نتائج الإرسال/الحفظ تلقائيًا.لضبط هذا لكل مهمة من <خيارات>، من الضروري تحديد <للخطأ فقط> أو <إيقاف> في <تقرير نتيجة TX>، ثم ضبط <السماح بالطباعة من الوحدات الاختيارية> على <تشغيل>.
اسم الملفعند إرسال/حفظ ملف، يتم تعيين اسم الملف تلقائيًا حسب التنسيق التالي. يُمكنك تغيير الإعداد بحيث يمكن تعيين اسم مختلف. تعيين اسم ملف
عند الإرسال عن طريق البريد الإلكتروني
تنسيق "Job numbers (four digits)_page numbers (three digits).file extension name، مثل "1042_001.jpg" عند الحفظ في خادم الملفات
"سيتم حفظ الملف بتنسيق يتضمن اسم امتداد ملف مكون من 14 رقمًا يُشير إلى السنة، والشهر، واليوم، والساعة، والدقيقة، والثانية التي تم حفظ الملف بها، كالمثال التالي "20151030133541.jpg". موضوع البريد الإلكترونييتم ضبط الموضوع الذي تم إدخاله في <الموضوع الافتراضي> تلقائيًا (<الموضوع الافتراضي>). إذا حددت موضوعًا مختلفًا، فقم بتغيير الإعداد، أو حدد في كل مرة ترسل فيها رسالة بريد إلكتروني (تحديد إعدادات البريد الإلكتروني).
|

|
تحديد الجزء العلوي والسفلي من المستند الأصلييُمكنك تعيين اتجاه المستند قبل المسح الضوئي بحيث يتم وضع أعلاه وأسفله بشكل صحيح عند عرض الملف المرسل/المحفوظ على الكمبيوتر.
اضغط على <خيارات> على شاشة الميزات الأساسية للمسح الضوئي
 <اتجاه محتوى المستند الأصلي> <اتجاه محتوى المستند الأصلي>  <الأعلى عند الحافة البعيدة> <الأعلى عند الحافة البعيدة>  <موافق>. <موافق>.تحديد وجهات متعددة بما في ذلك الفاكساتيمكّنك ضبط <تمكين الفاكس في وظيفة "مسح ضوئي وإرسال"> على <تشغيل> من تحديد وجهات الفاكس من شاشة الميزات الأساسية للمسح الضوئي (<عرض وظيفة الفاكس>). يُعد هذا الإعداد مفيدًا لتحديد وجهات متعددة بما في ذلك الفاكسات، على سبيل المثال عند حفظ نسخة من الفاكس المرسل في خادم ملفات.
التحقق من الصور الممسوحة ضوئيًا قبل الإرسال/الحفظيمكنك التحقق من الصور الممسوحة ضوئيًا على شاشة المعاينة قبل إرسالها/حفظها. التحقق من المستندات الممسوحة ضوئيًا قبل الإرسال/الحفظ (معاينة)
تسجيل الإعدادات متكررة الاستخداميُمكنك دمج الوجهات وإعدادات المسح الضوئي المستخدمة بكثرة في زر بالجهاز لاستخدامها لاحقًا. يمكّنك الضغط على الزر المسجل عند مسح مستندات أصلية ضوئيًا من إكمال إعداداتك بسرعة. تسجيل مجموعة من الوظائف المستخدمة بشكلٍ متكرر
|
