
بازیابی/بهروزرسانی گواهی از یک سرور SCEP
درخواست برای صدور گواهی موردنیاز برای کلیدهای ایجاد شده در دستگاه را میتوان به یک سرور SCEP (پروتکل ثبت نام گواهی ساده) ارسال کرد که گواهیها را مدیریت میکند. گواهیهای صادر شده از سرور SCEP به صورت خودکار در دستگاه ثبت میشوند. برای ارسال درخواست صدور گواهی به امتیازات سرپرستAdministrator نیاز است.
مشخص کردن تنظیمات ارتباط سرور SCEP
شما میتوانید تنظیمات برقراری ارتباط با سرور SCEP را مشخص کنید.
1
Remote UI (واسطه کاربر از راه دور) را راهاندازی کنید. راهاندازی Remote UI (واسطه کاربر از راه دور)
2
در صفحه پورتال، روی [Settings/Registration] کلیک کنید. صفحه Remote UI (واسطه کاربر از راه دور)
3
روی [Device Management]  [Settings for Certificate Issuance Request (SCEP)] کلیک کنید.
[Settings for Certificate Issuance Request (SCEP)] کلیک کنید.
 [Settings for Certificate Issuance Request (SCEP)] کلیک کنید.
[Settings for Certificate Issuance Request (SCEP)] کلیک کنید.4
روی [Communication Settings] کلیک کنید.
5
تنظیمات ارتباطی الزامی را مشخص کنید.
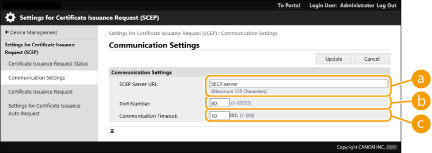
 [SCEP Server URL:]
[SCEP Server URL:]
نشانی اینترنتی سرور SCEP را جهت اتصال مشخص کنید.
 [Port Number:]
[Port Number:]
شماره درگاه جهت استفاده برای برقراری ارتباط با سرور SCEP را مشخص کنید.
 [Communication Timeout:]
[Communication Timeout:]
زمان ایجاد خطای مهلت زمانی جهت برقراری ارتباط با سرور SCEP را وارد کنید. اگر هیچ پاسخی از جانب سرور SCEP در زمان تنظیم شده دریافت نشود، اتصال لغو میشود.
6
روی [Update] کلیک کنید.

|
|
زمانی که [Enable Timer for Certificate Issuance Auto Request] انتخاب شده باشد، تنظیمات را نمیتوان بهروزرسانی کرد. درخواست گواهی جهت صدور در زمان مشخصشده
برای اطلاعات مربوط به نسخههای پشتیبانی شده SCEP، به عملکردهای مدیریت مراجعه کنید.
از برقراری ارتباط با HTTPS پشتیبانی نمیشود.
|
درخواست گواهی جهت صدور
شما میتوانید به صورت دستی درخواست صدور گواهی کنید.
1
Remote UI (واسطه کاربر از راه دور) را راهاندازی کنید. راهاندازی Remote UI (واسطه کاربر از راه دور)
2
در صفحه پورتال، روی [Settings/Registration] کلیک کنید. صفحه Remote UI (واسطه کاربر از راه دور)
3
روی [Device Management]  [Settings for Certificate Issuance Request (SCEP)] کلیک کنید.
[Settings for Certificate Issuance Request (SCEP)] کلیک کنید.
 [Settings for Certificate Issuance Request (SCEP)] کلیک کنید.
[Settings for Certificate Issuance Request (SCEP)] کلیک کنید.4
روی [Certificate Issuance Request] کلیک کنید.
5
آیتمهایی که برای درخواست صدور گواهی موردنیاز هستند را تنظیم کنید.
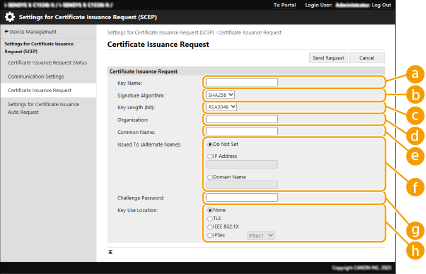
 [Key Name:]
[Key Name:]
نامی برای کلید وارد کنید. نامی وارد کنید که پیدا کردن آن از در لیست نمایش داده شده راحت باشد.
 [Signature Algorithm:]
[Signature Algorithm:]
عملکرد هش را جهت استفاده برای امضاء انتخاب کنید.
 [Key Length (bit):]
[Key Length (bit):]
طول کلید را انتخاب کنید.
 [Organization:]
[Organization:]
نام سازمان را وارد کنید.
 [Common Name:]
[Common Name:]
آدرس IP یا FQDN را وارد کنید.
هنگام اجرای چاپ IPPS در محیط Windows، حتماً آدرس IP دستگاه را وارد کنید.
برای وارد کردن FQDN دستگاه، یک سرور DNS موردنیاز است. اگر سرور DNS استفاده نشده است، آدرس IP دستگاه را وارد کنید.
 [Issued To (Alternate Name)]
[Issued To (Alternate Name)]
در صورت نیاز، آدرس IP یا دامنه را وارد کنید تا برای «نام جایگزین موضوع» (SAN) تنظیم شود.
اگر تنظیم [Issued To (Alternate Name)] را پیکربندی نمیکنید، کادر انتخاب [Do Not Set] را علامت بزنید.
فقط میتوان آدرسهای IPv4 را در [IP Address] تنظیم کرد.
 [Challenge Password:]
[Challenge Password:]
وقتی کلمه عبور روی سرور SCEP تنظیم شده باشد، کلمه عبور چالشی قرار گرفته در داده درخواست (PKCS#9) را جهت درخواست صدور گواهی وارد کنید.
 [Key Use Location:]
[Key Use Location:]
مقصد موردنظر جهت استفاده کلید را انتخاب کنید. وقتی [IPSec] انتخاب شد، IPSec مقصد را از لیست کشویی انتخاب کنید.

زمان انتخاب موردی به جز [None]، از قبل عملکردهای مختلف را فعال کنید. اگر زمان غیرفعال بودن عملکردهای مختلف، یک گواهی دریافت شود، گواهی بهعنوان مقصد تخصیص مییابد ولی عملکردهای مختلف به طور خودکار فعال نمیشوند.
6
روی [Send Request] کلیک کنید.
7
روی [Restart] کلیک کنید.

|
|
وقتی [Enable Timer for Certificate Issuance Auto Request] انتخاب شده باشد، درخواست دستی برای صدور گواهی قابل ارسال نیست. درخواست گواهی جهت صدور در زمان مشخصشده
اطلاعاتی که در این قسمت تنظیم شده اند در حافظه دستگاه ذخیره نمیشوند.
|
درخواست گواهی جهت صدور در زمان مشخصشده
شما میتوانید تنظیم کنید که تقاضای صدور گواهی در یک زمان مشخص به صورت خودکار درخواست شود.
1
Remote UI (واسطه کاربر از راه دور) را راهاندازی کنید. راهاندازی Remote UI (واسطه کاربر از راه دور)
2
در صفحه پورتال، روی [Settings/Registration] کلیک کنید. صفحه Remote UI (واسطه کاربر از راه دور)
3
روی [Device Management]  [Settings for Certificate Issuance Request (SCEP)] کلیک کنید.
[Settings for Certificate Issuance Request (SCEP)] کلیک کنید.
 [Settings for Certificate Issuance Request (SCEP)] کلیک کنید.
[Settings for Certificate Issuance Request (SCEP)] کلیک کنید.4
روی [Settings for Certificate Issuance Auto Request] کلیک کنید.
5
آیتمهایی که برای درخواست صدور گواهی موردنیاز هستند را تنظیم کنید.
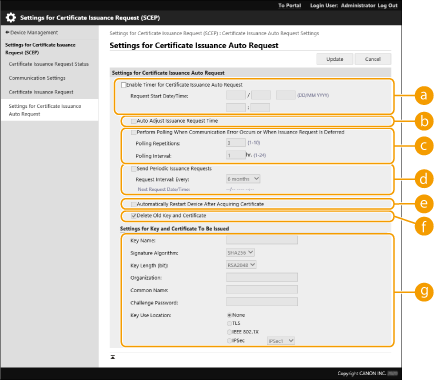
 [Enable Timer for Certificate Issuance Auto Request]
[Enable Timer for Certificate Issuance Auto Request]
جهت درخواست صدور گواهی در یک زمان مشخص به صورت خودکار، این مورد را انتخاب کنید و تاریخ/زمان شروع را در [Request Start Date/Time:] مشخص کنید.
 [Auto Adjust Issuance Request Time]
[Auto Adjust Issuance Request Time]
جهت تنظیم زمان ارسال درخواست، این مورد را انتخاب کنید. وقتی چندین چاپگر چندمنظوره در یک زمان واحد درخواست ارسال کنند، این امر بار سرور SCEP را کاهش میدهد. زمان به صورت تصادفی روی 1 الی 600 ثانیه از زمان مشخص شده در [Request Start Date/Time:] تنظیم میشود.
 [Perform Polling When Communication Error Occurs or When Issuance Request Is Deferred]
[Perform Polling When Communication Error Occurs or When Issuance Request Is Deferred]
این مورد را انتخاب کنید تا هنگام وقوع خطای برقراری ارتباط یا حالت انتظار برای درخواست صدور گواهی، بتوانید وضعیت سرور SCEP را بررسی کنید. تعداد دفعات عملیات سرکشی و فواصل سرکشی را مشخص کنید.

در موارد زیر، عملیات سرکشی اجرا نمیشود و خطایی رخ داده است.
وقتی دستگاه از محدودیت کلیدها و گواهیها تجاوز کند، میتواند متوقف شود
وقتی خطا در داده پاسخهای بازیافت شده وجود داشته باشد
وقتی از جانب سرور SCEP خطایی رخ داده باشد
 [Send Periodic Issuance Requests]
[Send Periodic Issuance Requests]
این گزینه را انتخاب کنید تا درخواست خودکار صدور گواهی به صورت دورهای ارسال شود، و فاصله زمانی را در [Request Interval: Every:] مشخص کنید.
وقتی درخواست خودکار برای صدور گواهی به صورت موفقیت آمیز انجام شود، تاریخ/زمان بعدی برای صدور درخواست در [Next Request Date/Time:] نمایش داده میشود.
 [Automatically Restart Device After Acquiring Certificate]
[Automatically Restart Device After Acquiring Certificate]
این گزینه را انتخاب کنید تا دستگاه پس از بازیابی گواهی مجدداً راهاندازی شود.

دستگاه حتی در طی صادر/وارد کردن گروهی نیز راهاندازی مجدد میشود.
 [Delete Old Key and Certificate]
[Delete Old Key and Certificate]
این گزینه را انتخاب کنید تا کلید و گواهی قبلی رونویسی شوند.

کلید و گواهی با مقصد یکسان جهت استفاده رونویسی میشوند.
کلید پیش فرض رونویسی نمیشود.
 [Settings for Key and Certificate To Be Issued]
[Settings for Key and Certificate To Be Issued]
اطلاعات مربوط به کلید را جهت ایجاد وارد کنید. برای اطلاعات مربوط به تنظیمات، مرحله 5 از درخواست گواهی جهت صدور را ببینید.
6
روی [Update] کلیک کنید.
بررسی وضعیت درخواست گواهی جهت صدور
گواهی درخواست و صادر شده بر اساس CSR در کلید ثبت میشود.
Remote UI (واسطه کاربر از راه دور) را راهاندازی کنید  روی [Settings/Registration]
روی [Settings/Registration]  [Device Management]
[Device Management]  [Settings for Certificate Issuance Request (SCEP)]
[Settings for Certificate Issuance Request (SCEP)]
 [Certificate Issuance Request Status] کلیک کنید.
[Certificate Issuance Request Status] کلیک کنید.
 روی [Settings/Registration]
روی [Settings/Registration]  [Device Management]
[Device Management]  [Settings for Certificate Issuance Request (SCEP)]
[Settings for Certificate Issuance Request (SCEP)]  [Certificate Issuance Request Status] کلیک کنید.
[Certificate Issuance Request Status] کلیک کنید.وضعیتهای زیر در [Status] نمایش داده میشوند.
[To Be Processed]: تاریخ/زمان بعدی جهت صدور درخواست در [Request Date/Time] نمایش داده میشود.
[Processing...]: سرکشی اجرا میشود.
[Error]: خطایی مانند خطای برقراری ارتباط یا خطای تجاوز از سقف محدودیت کلید رخ داده است.
[Successful]: تاریخ/زمانی که گواهی به صورت موفقیت آمیز صادر شده است در [Request Date/Time] نمایش داده میشود.
اطلاعات نمایش داده شده در [Details] در [Error] زیر نشان داده میشوند.
|
[Details]
|
علت
|
|
Deferred
|
وضعیت انتظار از سرور SCEP برگشت داده شد.
|
|
Key and Certificate Registration Limit Error
|
به محدوده تعداد کلیدها و گواهیهایی که میتوان در دستگاه ثبت کرد رسیده است.
|
|
Communication Error (TCP ERROR)
|
اتصال به سرور SCEP انجام نشد/وقفه در ارتباط روی داد.
|
|
Communication Error (HTTP ERROR <CODE>)
|
خطای HTTP روی داده است.
|
|
Communication Error (SCEP ERROR - Fail Info 0: Unrecognized or Unsupported Algorithm)
|
الگوریتم ناشناس یا پشتیبانی نشده.
|
|
Communication Error (SCEP ERROR - Fail Info 1: CMS Message Integrity Verification Failure)
|
بررسی یکپارچگی (به معنای تأیید امضای پیام CMS) انجام نشد.
|
|
Communication Error (SCEP ERROR - Fail Info 2: Forbidden or Unsupported Transaction)
|
تراکنش مجاز نیست یا پشتیبانی نمیشود.
|
|
Communication Error (SCEP ERROR - Fail Info 3: Excessive Time Difference Between CMS signingTime and System Time)
|
ویژگی signingTime از CMS authenticatedAttributes به اندازه کافی به زمان سیستم نزدیک نبود.
|
|
Communication Error (SCEP ERROR - Fail Info 4: No Certificate Identified That Matches Provided Criteria)
|
گواهی که با معیار ارائه شده مطابقت داشته باشد قابل تعیین نیست.
|

|
|
تاریخچه 20 گواهی آخر نمایش داده میشود. وقتی تعداد گواهیها از 20 مورد تجاوز کند، قدیمی ترین اطلاعات رونویسی میشوند.
این تنظیم میتواند با مدلهایی صادر/وارد شود که از وارد کردن گروهی این تنظیم پشتیبانی میکنند. وارد کردن/صادر کردن دادههای تنظیم
وقتی صادر کردن گروهی اجرا شود، این تنظیم در [Settings/Registration Basic Information] قرار داده میشود. وارد/صادر کردن تمام تنظیمات
|