
پیکربندی عملکرد پیام تصویری
عملکرد پیام تصویری به شما امکان میدهد محتوا و پیامهای ساده را در نمایشگر پانل لمسی نشان دهید.
نشان دادن پیامهای سرپرست یا اعلانهای رویداد و غیره در نمایشگر پانل لمسی به دستگاه امکان میدهد تا بهعنوان یک ابزار اشتراکگذاری اطلاعات در محل کار مورد استفاده قرار بگیرد.
نشان دادن پیامهای سرپرست یا اعلانهای رویداد و غیره در نمایشگر پانل لمسی به دستگاه امکان میدهد تا بهعنوان یک ابزار اشتراکگذاری اطلاعات در محل کار مورد استفاده قرار بگیرد.

|
|
هنگامیکه عملکرد پیام تصویری تنظیم شود، میتوان محتوا مربوط به زمانبندی را از <Visual Message> در <خانه> بررسی کرد. آخرین محتوای نمایش داده شده نشان داده میشود.
فایل ذخیرهشده در سرور فایل یا در فضای پیشرفته یک چاپگر چندمنظوره Canon در شبکه یکسان را بهعنوان محتوای قابل نمایش تنظیم کنید. کار کردن با سایر دستگاهها
همچنین میتوانید از طریق یک سرور پراکسی، وب سایتی در اینترنت را بهعنوان محتوا تنظیم نمایید. تنظیمات پراکسی استفاده شده برای این عملکرد مشابه تنظیمات موجود در <Proxy Settings> هستند.
در صورت تنظیم پروکسی، ممکن است محتوای مشخصشده نمایان نشود. هنگام رخ دادن این مورد، یک آدرس استثنا تنظیم کنید تا از سرور پراکسی استفاده نشود. تنظیم آدرسهای استثنا در جایی که از سرور پراکسی استفاده نمیشود
اگر عملکرد چاپ اجباری فعال باشد و کادر انتخاب [Display When Print Job Starts] علامتگذاری شده باشد، محتوا زمانی نمایش داده میشود که چاپ شروع شود.
|
پیکربندی عملکرد پیام تصویری
1
Remote UI (واسطه کاربر از راه دور) را راهاندازی کنید. راهاندازی Remote UI (واسطه کاربر از راه دور)
2
در صفحه پورتال، روی [Settings/Registration] کلیک کنید. صفحه Remote UI (واسطه کاربر از راه دور)
3
روی [License/Other]  [Visual Message Settings]
[Visual Message Settings]  [Display Settings] کلیک کنید.
[Display Settings] کلیک کنید.
 [Visual Message Settings]
[Visual Message Settings]  [Display Settings] کلیک کنید.
[Display Settings] کلیک کنید.4
زمانبندی و محتوای نمایشگر را تنظیم کنید.

 تنظیم زمانبندی نمایشگر
تنظیم زمانبندی نمایشگر
 [Display After Logout/Auto Reset]
[Display After Logout/Auto Reset]
این کادر انتخاب را علامت بزنید تا پس از خروج یا پس از فعال شدن حالت بازنشانی خودکار، محتوا نمایش داده شود.
هنگامی که <Login Screen Display Settings> روی <Display When Device Operation Starts> تنظیم شود، تنظیمات مربوط به نمایش محتوا پس از خروج از سیستم، فعال میگردد. برای نمایش محتوا پس از فعال شدن حالت بازنشانی خودکار، <Auto Reset Time> را روی 1 دقیقه یا بیشتر تنظیم کنید.
هنگامی که <Login Screen Display Settings> روی <Display When Device Operation Starts> تنظیم شود، تنظیمات مربوط به نمایش محتوا پس از خروج از سیستم، فعال میگردد. برای نمایش محتوا پس از فعال شدن حالت بازنشانی خودکار، <Auto Reset Time> را روی 1 دقیقه یا بیشتر تنظیم کنید.
 [Display After Login]
[Display After Login]
این کادر انتخاب را علامت بزنید تا پس از ورود به سیستم محتوا نمایش داده شود. این گزینه زمانی که <Login Screen Display Settings> روی <Display When Device Operation Starts> تنظیم میشود، فعال میگردد.
 [Display When Print Job Starts]
[Display When Print Job Starts]
این کادر انتخاب را علامت بزنید تا پس از شروع چاپ، محتوا نمایش داده شود. این گزینه زمانی فعال میشود که چاپ نگه داشته شده اجباری تنظیم شود.
 تنظیم محتوای هر یک از زمانبندیهای نمایشگر
تنظیم محتوای هر یک از زمانبندیهای نمایشگر
 [SMB]
[SMB]
کادر انتخاب را علامت بزنید تا از طریق [SMB] به محتوای قابل نمایش دسترسی پیدا کنید.
 [HTTP/WebDAV]
[HTTP/WebDAV]
کادر انتخاب را علامت بزنید تا از طریق [HTTP/WebDAV] به محتوای قابل نمایش دسترسی پیدا کنید.
 [File Path:]
[File Path:]
مسیر مورد نظر برای محتوای قابل نمایش را وارد کنید.
مثال:
[SMB]: \\server01\share\signage.jpg
[HTTP/WebDAV]: https://webdav-server1/signage.html
 [User Name:]/[Password:]
[User Name:]/[Password:]
نام کاربر و کلمه عبور مورد نیاز برای ورود به فضای پیشرفته یا سرور فایل را وارد کنید.
 [Confirm Certificate for TLS Communication]/[Add CN to Verification Items]
[Confirm Certificate for TLS Communication]/[Add CN to Verification Items]
تنظیم کنید که حین اتصال، مجوز سرور TLS ارسالی و CN (نام مشترک) آن تأیید شود یا خیر.
5
نمایش صفحه را برای خطاها تنظیم کنید.
اگر به دلیلی محتوا نمایان نشد، تنظیم کنید که صفحه پیام خطا نمایش داده شود یا خیر.
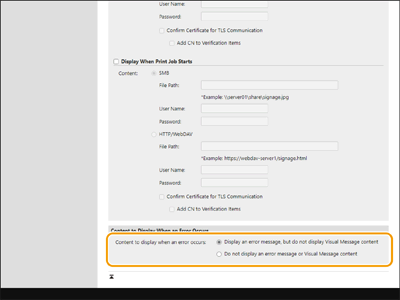
6
روی [OK] کلیک کنید.

|
|
برای نمایش محتوا پس از شروع حالت بازنشانی خودکار، <Auto Reset Time> را روی یک دقیقه یا بیشتر تنظیم کنید.
برای کسب اطلاعات بیشتر در مورد فرمت فایلها و حجم دادههایی که میتوانند نمایش داده شوند، به عملکردهای مدیریت مراجعه کنید.
این تنظیمات فقط میتوانند توسط یک کاربر با امتیازات سرپرستی مشخص شوند.
این تنظیمات قابل وارد/صادر کردن هستند. تنظیم مشابه را میتوان به چند دستگاه وارد کرد (فقط دستگاههای Canon که از عملکرد پیام تصویری پشتیبانی میکنند) تا همان اعلامیه یا اطلاعات در آن دستگاهها نمایش داده شوند.وارد کردن/صادر کردن دادههای تنظیم
[File Path:] از طریق این تنظیمات وارد/صادر میشود. اگر فایلی در فضای پیشرفته در دستگاه صادرکننده مشخص شده و نمایش داده شود، یکی از عملیاتهای زیر را انجام دهید:
فایل موجود در فضای پیشرفته دستگاه صادرکننده را در فضای پیشرفته دستگاه واردکننده به صورت دستی کپی کنید.
گزینه [File Path:] را به مسیری که فایل در آن است تغییر دهید.
اگر قصد دارید عملیات ورود به سیستم را اجرا کنید، آنها را پس از بستن صفحه پیام تصویری انجام دهید. ورود به سیستم دستگاه
|
تنظیم آدرسهای استثنا در جایی که از سرور پراکسی استفاده نمیشود
تنظیمات پروکسی را در عملکرد پیام تصویری مشخص کنید تا با تنظیمات در <Proxy Settings> مطابقت داشته باشد. در صورت تنظیم پروکسی، ممکن است محتوای مشخصشده نمایان نشود. هنگام رخ دادن این مورد، یک آدرس استثنا تنظیم کنید تا از سرور پروکسی استفاده نشود.
1
Remote UI (واسطه کاربر از راه دور) را راهاندازی کنید. راهاندازی Remote UI (واسطه کاربر از راه دور)
2
در صفحه پورتال، روی [Settings/Registration] کلیک کنید. صفحه Remote UI (واسطه کاربر از راه دور)
3
روی [License/Other]  [Visual Message Settings]
[Visual Message Settings]  [Proxy Settings] کلیک کنید.
[Proxy Settings] کلیک کنید.
 [Visual Message Settings]
[Visual Message Settings]  [Proxy Settings] کلیک کنید.
[Proxy Settings] کلیک کنید.4
در [Address Without Using Proxy:]، آدرسهایی را که برای آنها از سرور پروکسی استفاده نخواهد شد وارد کنید.
میتوانید چند آدرس را که با کالن (,) جدا شدهاند مشخص کنید.
میتوانید تا حداکثر 255 نویسه را مشخص کنید (فقط کد ASCII).
5
روی [OK] کلیک کنید.
استفاده از عملکرد پیام تصویری برای راحتی بیشتر
میتوانید اطلاعات ورود به سیستم (نام کاربری و نام دامنه) را برای کاربرانی که محتوا را نمایش میدهند، به سرور ارسال کنید. همچنین میتوانید برای بررسی، این اطلاعات را جمعآوری و فایلهای PDF پیونددادهشده در محتوا را چاپ کنید.
1
Remote UI (واسطه کاربر از راه دور) را راهاندازی کنید. راهاندازی Remote UI (واسطه کاربر از راه دور)
2
در صفحه پورتال، روی [Settings/Registration] کلیک کنید. صفحه Remote UI (واسطه کاربر از راه دور)
3
روی [License/Other]  [Visual Message Settings]
[Visual Message Settings]  [Security Settings] کلیک کنید.
[Security Settings] کلیک کنید.
 [Visual Message Settings]
[Visual Message Settings]  [Security Settings] کلیک کنید.
[Security Settings] کلیک کنید.4
میتوانید پیام تصویری نمایشدادهشده در نمایشگر پانل لمسی را چاپ کنید یا اعلانهای اطلاعات ورود به سیستم را ارائه دهید.
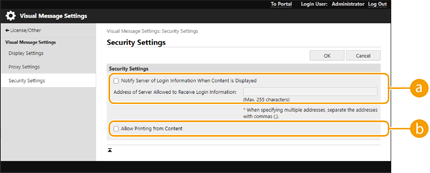
 [Notify Server of Login Information When Content Is Displayed]
[Notify Server of Login Information When Content Is Displayed]این کادر انتخاب را علامت بزنید تا هنگامی که کاربر پیام تصویری را نمایش میدهد، اطلاعات کاربر (نام کاربری و نام دامنه) را به سرور وب ارسال و کلمه عبور سرور وب را وارد کنید.
 [Allow Printing from Content]
[Allow Printing from Content]برای مشخص کردن عمکردی که محتوای PDF موجود در HTML نمایشدادهشده در پیام تصویری را چاپ میکند، این کادر انتخاب را علامت بزنید.
5
روی [OK] کلیک کنید.