
استفاده از Color Network ScanGear 2
میتوانید با راه اندازی Color Network ScanGear 2 از یک برنامه مانند Adobe Photoshop و Microsoft Office Word، سند اصلی را اسکن کنید. اسناد اسکن شده با استفاده از عملکردهای برنامه قابل ویرایش یا ذخیره شدن هستند. قبل از استفاده از Color Network ScanGear 2 باید مراحلی را تکمیل کنید. آماده سازی برای استفاده Color Network ScanGear 2

|
|
برای اطلاع از محیطهای سیستمی که در آن Color Network ScanGear 2 قابل استفاده است، به راهنمای Color Network ScanGear 2 مراجعه کنید.
بسته به نسخه سیستم عامل Windows که استفاده میکنید، ممکن است صفحات Color Network ScanGear 2 این بخش با صفحات شما فرق داشته باشد.
راه اندازی Color Network ScanGear 2 به برنامههای سازگار با TWAIN نیاز دارد. برای اطلاع از اینکه برنامه از TWAIN پشتیبانی میکند یا خیر به راهنمای برنامه مراجعه نمایید.
|
راهنمای Color Network ScanGear 2
با کلیک کردن روی [Help]  [Color Network ScanGear 2 Help] در صفحه Color Network ScanGear 2، صفحه نمایش راهنما نشان داده میشود. برای مشاهده اطلاعاتی که در راهنمای کاربر وجود ندارد، از جمله ویژگیهای درایور و نحوه تنظیم این ویژگیها، به "راهنما" مراجعه کنید.
[Color Network ScanGear 2 Help] در صفحه Color Network ScanGear 2، صفحه نمایش راهنما نشان داده میشود. برای مشاهده اطلاعاتی که در راهنمای کاربر وجود ندارد، از جمله ویژگیهای درایور و نحوه تنظیم این ویژگیها، به "راهنما" مراجعه کنید.
 [Color Network ScanGear 2 Help] در صفحه Color Network ScanGear 2، صفحه نمایش راهنما نشان داده میشود. برای مشاهده اطلاعاتی که در راهنمای کاربر وجود ندارد، از جمله ویژگیهای درایور و نحوه تنظیم این ویژگیها، به "راهنما" مراجعه کنید.
[Color Network ScanGear 2 Help] در صفحه Color Network ScanGear 2، صفحه نمایش راهنما نشان داده میشود. برای مشاهده اطلاعاتی که در راهنمای کاربر وجود ندارد، از جمله ویژگیهای درایور و نحوه تنظیم این ویژگیها، به "راهنما" مراجعه کنید.آماده سازی برای استفاده Color Network ScanGear 2
بعد از نصب Color Network ScanGear 2 روی رایانه (نصب درایورها)، مراحل زیر را برای اتصال Color Network ScanGear 2 به دستگاه دنبال کنید.
1
روی [Start]  لیست درخواستها
لیست درخواستها  [Color Network ScanGear 2]
[Color Network ScanGear 2]  [Color Network ScanGear 2 Tool] کلیک کنید.
[Color Network ScanGear 2 Tool] کلیک کنید.
 لیست درخواستها
لیست درخواستها  [Color Network ScanGear 2]
[Color Network ScanGear 2]  [Color Network ScanGear 2 Tool] کلیک کنید.
[Color Network ScanGear 2 Tool] کلیک کنید.2
دستگاه را جستجو کنید.
 تعیین آدرس IP یا نام میزبان دستگاه
تعیین آدرس IP یا نام میزبان دستگاه
|
1
|
روی [Specify Address] کلیک کنید و آدرس IP یا نام میزبان دستگاه را در کادر متنی [IP Address or Host Name] وارد کنید.
|
 جستجوی خودکار دستگاه
جستجوی خودکار دستگاه
|
1
|
روی [Search for Scanners on the Network] کلیک کنید.
|
|
2
|
گزینه [IP Address] یا [IP Address or Host Name] را از لیست کشویی [Address Displayed in Search Result] انتخاب کنید و روی [Search] کلیک نمایید.
|
|
3
|
برای انتخاب دستگاه از کادر لیست [Search Results] کلیک کنید.
|
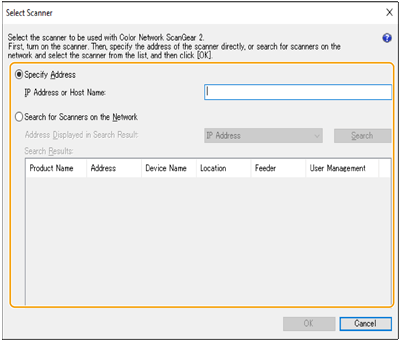
3
روی [OK] کلیک کنید.
کادر محاوره [Select Scanner] بسته میشود.
4
بررسی کنید این دستگاه انتخاب شده باشد و روی [Exit] کلیک کنید.
برای بررسی اینکه به درستی وصل شده باشد، روی [Test Connection] کلیک کنید.