
Konfiguriranje funkcije Vizualna poruka
Funkcija Vizualna poruka omogućava prikazivanje jednostavnog sadržaja i poruka na dodirnom zaslonu.
Prikazivanje poruka administratora ili obavijesti o događajima itd. na dodirnom zaslonu omogućava upotrebu uređaja kao alata za dijeljenje informacija u uredu.
Prikazivanje poruka administratora ili obavijesti o događajima itd. na dodirnom zaslonu omogućava upotrebu uređaja kao alata za dijeljenje informacija u uredu.

|
|
Nakon postavljanja funkcije Vizualna poruka, sadržaj ćete moći provjeriti putem opcije <Vizualna poruka> na izborniku <Početni zaslon>, bez obzira na navedeno vrijeme. Prikazat će se sadržaj koji je zadnji bio prikazan.
Postavite datoteku spremljenu na datotečnom poslužitelju u prostoru Napredna pohrana drugog višenamjenskog pisača Canon, u istoj mreži u kojoj se nalazi i sadržaj za prikaz. Rad s drugim uređajima
Možete postaviti web-mjesto na internetu kao sadržaj putem proxy poslužitelja. Postavke proxy poslužitelja koje se koriste za tu funkciju identične su postavkama u izborniku <Proxy postavke>.
Ako je postavljen proxy, određeni sadržaj možda se neće pojaviti. Kada se to dogodi, postavite adresu s iznimkom da se proxy poslužitelj ne bi upotrebljavao. Postavljanje adresa s iznimkom kad se proxy poslužitelj ne upotrebljava
Sadržaj se prikazuje nakon pokretanja ispisivanja ako je omogućena funkcija prisilne obustave ispisivanja i označen potvrdni okvir [Display When Print Job Starts].
|
Konfiguriranje funkcije Vizualna poruka
1
Pokrenite Remote UI (Udaljeni UI). Pokretanje sučelja Remote UI
2
Kliknite [Settings/Registration] na stranici portala. Zaslon sučelja Remote UI
3
Kliknite [License/Other]  [Visual Message Settings]
[Visual Message Settings]  [Display Settings].
[Display Settings].
 [Visual Message Settings]
[Visual Message Settings]  [Display Settings].
[Display Settings].4
Postavite vrijeme isteka i sadržaj zaslona.
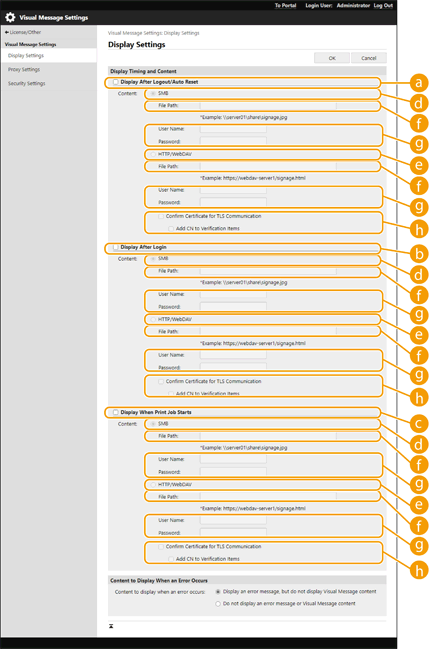
 Postavljanje vremena isteka zaslona
Postavljanje vremena isteka zaslona
 [Display After Logout/Auto Reset]
[Display After Logout/Auto Reset]
Ovaj potvrdni okvir označite za prikazivanje sadržaja nakon odjave ili nakon pokretanja načina rada za automatsko ponovno pokretanje.
Postavka za prikaz sadržaja nakon što omogućite odjavu kad je opcija <Postavke prikaza zaslona za prijavu> postavljena na <Prikaži kad uređaj započne operaciju>. Za prikaz sadržaja nakon pokretanja načina rada za automatsko ponovno pokretanje, za opciju <Vrijeme do automatskog resetiranja> odaberite 1 minutu ili duže.
Postavka za prikaz sadržaja nakon što omogućite odjavu kad je opcija <Postavke prikaza zaslona za prijavu> postavljena na <Prikaži kad uređaj započne operaciju>. Za prikaz sadržaja nakon pokretanja načina rada za automatsko ponovno pokretanje, za opciju <Vrijeme do automatskog resetiranja> odaberite 1 minutu ili duže.
 [Display After Login]
[Display After Login]
Odaberite ovaj potvrdni okvir za prikaz sadržaja nakon prijave. To je omogućeno kad je opcija <Postavke prikaza zaslona za prijavu> postavljena na <Prikaži kad uređaj započne operaciju>.
 [Display When Print Job Starts]
[Display When Print Job Starts]
Ovaj potvrdni okvir označite za prikazivanje sadržaja prilikom pokretanja ispisa. To je omogućeno kad je postavljeno prisilno čekanje ispisa.
 Postavljanje sadržaja za svaki istek vremena zaslona
Postavljanje sadržaja za svaki istek vremena zaslona
 [SMB]
[SMB]
Označite potvrdni okvir za pristup sadržaju za prikaz putem opcije [SMB].
 [HTTP/WebDAV]
[HTTP/WebDAV]
Označite potvrdni okvir za pristup sadržaju za prikaz putem opcije [HTTP/WebDAV].
 [File Path:]
[File Path:]
Unesite stazu do sadržaja za prikaz.
Primjer:
[SMB]: \\server01\share\signage.jpg
[HTTP/WebDAV]: https://webdav-server1/signage.html
 [User Name:]/[Password:]
[User Name:]/[Password:]
Unesite korisničko ime i zaporku za prijavu u Napredna pohrana ili datotečni poslužitelj.
 [Confirm Certificate for TLS Communication]/[Add CN to Verification Items]
[Confirm Certificate for TLS Communication]/[Add CN to Verification Items]
Odaberite želite li potvrditi certifikat TLS poslužitelja i njegov CN (zajednički naziv) poslane tijekom povezivanja.
5
Postavite prikaz pogrešaka na zaslonu.
Ako se sadržaj iz nekog razloga ne pojavljuje, odaberite želite li da se prikazuje zaslon s porukom o pogrešci.
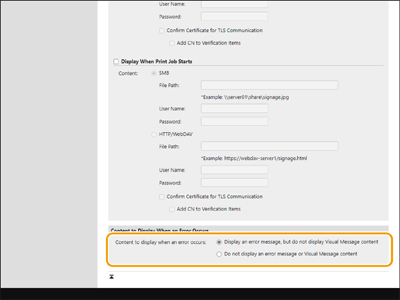
6
Kliknite [OK].

|
|
Za prikaz sadržaja nakon pokretanja načina rada za automatsko ponovno pokretanje, za opciju <Vrijeme do automatskog resetiranja> odaberite jednu minutu ili duže.
Informacije o formatima datoteka i veličinama podataka za prikazivanje potražite u odjeljku Funkcije upravljanja.
Tu postavku može odrediti samo korisnik s administratorskim ovlastima.
Tu postavku možete uvest/izvesti. Istu postavku možete uvesti na više uređaja (samo Canon uređaji s podrškom za funkciju Vizualna poruka) za prikaz iste obavijesti ili informacije na više uređaja. Uvoz/izvoz podataka o postavkama
[File Path:] uvozi se / izvozi putem te postavke. Ako je navedena i prikazana datoteka u Napredna pohrana, na uređaju koji izvozi obavite jednu od sljedećih radnji:
Ručno kopirajte datoteku u Napredna pohrana uređaja koji izvozi na Napredna pohrana uređaja koji izvozi.
Promijenite [File Path:] u putanju gdje postoji datoteka.
Ako namjeravate izvršiti korake za prijavu, njih izvršite nakon zatvaranja zaslona Vizualna poruka. Prijava na uređaj
|
Postavljanje adresa s iznimkom kad se proxy poslužitelj ne upotrebljava
Navedite postavke za proxy u funkciji Vizualna poruka u skladu s postavkama u odjeljku <Proxy postavke>. Ako je postavljen proxy, određeni sadržaj možda se neće pojaviti. Kada se to dogodi, postavite adresu s iznimkom da se proxy poslužitelj ne bi upotrebljavao.
1
Pokrenite Remote UI (Udaljeni UI). Pokretanje sučelja Remote UI
2
Kliknite [Settings/Registration] na stranici portala. Zaslon sučelja Remote UI
3
Kliknite [License/Other]  [Visual Message Settings]
[Visual Message Settings]  [Proxy Settings].
[Proxy Settings].
 [Visual Message Settings]
[Visual Message Settings]  [Proxy Settings].
[Proxy Settings].4
U odjeljku [Address Without Using Proxy:] unesite adrese za koje se proxy poslužitelj neće upotrebljavati.
Možete navesti više adresa odvojenih zarezom (,).
Možete navesti do 255 znakova (samo ASCII).
5
Kliknite [OK].
Upotreba funkcije Vizualna poruka radi veće praktičnosti
Podatke za prijavu (korisničko ime i naziv domene) možete objaviti na poslužitelju za korisnike koji prikazuju sadržaj. Možete te podatke i prikupiti pa ispisati PDF datoteke s vezom u sadržaju radi pregleda.
1
Pokrenite Remote UI (Udaljeni UI). Pokretanje sučelja Remote UI
2
Kliknite [Settings/Registration] na stranici portala. Zaslon sučelja Remote UI
3
Kliknite [License/Other]  [Visual Message Settings]
[Visual Message Settings]  [Security Settings].
[Security Settings].
 [Visual Message Settings]
[Visual Message Settings]  [Security Settings].
[Security Settings].4
Možete ispisati poruku Vizualna poruka prikazanu na zaslonu s dodirnom pločom ili omogućiti obavijesti s podacima za prijavu.
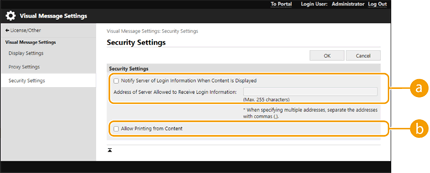
 [Notify Server of Login Information When Content Is Displayed]
[Notify Server of Login Information When Content Is Displayed]Odaberite taj potvrdni okvir da biste objavili podatke o korisniku (korisničko ime i naziv domene) na web-poslužitelju kad korisnik prikaže poruku Vizualna poruka i unese lozinku web-poslužitelja.
 [Allow Printing from Content]
[Allow Printing from Content]Odaberite taj potvrdni okvir da biste naveli funkciju koja ispisuje PDF sadržaj obuhvaćen HTML-om koji prikazuje Vizualna poruka.
5
Kliknite [OK].