
Iniciando a UI remota
Para iniciar a UI Remota, insira o endereço IP da máquina em seu navegador. Verifique o endereço IP configurado na máquina antes de realizar essa operação. Configurando um endereço IP
Por motivos de segurança, não é possível fazer login na UI Remota usando a senha padrão (7654321) do usuário Administrador. Faça login na UI Remota depois de alterar a senha de Administrador no painel de controle.
 (Progrs./Gravar)
(Progrs./Gravar)  <Programações de gestão>
<Programações de gestão>  <Gestão do utilizador>
<Gestão do utilizador>  <Authentication Management>
<Authentication Management>  <Gravar/Editar utilizador autentic.>
<Gravar/Editar utilizador autentic.>  alterar a senha para "Administrator"
alterar a senha para "Administrator" |
Não esqueça sua senha. Se isso acontecer, entre em contato com seu revendedor ou representante. Quando tanto a máquina quanto o servidor do Active Directory são configurados como dispositivos de autenticação de usuário (Configurando os métodos de login do usuário e dispositivos de autenticação), a configuração de horário do servidor do Active Directory precisa corresponder à da máquina. |
 |
Usando criptografia TLS para comunicaçãoQuando desejar criptografar a comunicação da UI Remota, configure a chave e o certificado TLS (Configurando a chave e o certificado TLS), abra a configuração <Programações de UI remota> (<Programações de UI remota>) e configure <Use TLS> como <On>, então desligue e ligue a máquina novamente. Fazendo login na UI Remota usando a senha padrão de usuário AdministradorVocê também pode definir para permitir o acesso à UI Remota usando a senha padrão do usuário Administrador. (  (Progrs./Gravar) (Progrs./Gravar)  <Programações de gestão> <Programações de gestão>  <Progs de segurança> <Progs de segurança>  <Programações de autenticação/password> <Programações de autenticação/password>  <Programações de password> <Programações de password>  <Permitir utiliz. password pré-prog. p/ acesso remoto> <Permitir utiliz. password pré-prog. p/ acesso remoto>  <On>) <On>) |
Iniciando a UI remota
1
Abra o browser.
2
Insira o endereço IP da máquina e pressione a tecla [ENTER] no teclado do computador.

Insira "http://<endereço IP da máquina>/" no campo de endereço.
Quando usar em endereços IPv6, codifique a parte do endereço IP em colchetes ([]) (Exemplo: http://[fe80:2e9e:fcff:fe4e:dbce]/).

Se a UI Remota não for iniciada
Se a tela de login não for exibida na etapa 3 deste procedimento, limpe o cache do navegador e insira o endereço IP novamente.
Se uma mensagem relacionada a segurança for exibida
Uma mensagem de aviso pode ser exibida se a comunicação da UI Remota estiver criptografada. Se não houver problemas com o certificado ou as configurações TLS, você poderá seguir usando o navegador.
3
Faça login na UI Remota.
Insira um nome de usuário e senha registrados em [Nome utiliz.] e [Password], selecione o destino de login em [<User Name>] e clique [Iniciar sessão (convidado)].
Se [Destino de início sessão:] for exibido, usuários não registrados poderão clicar neste botão e fazer login como usuários genéricos.

Com algumas configurações de autenticação de usuário, a UI Remota pode pular a tela de login e exibir a tela principal (página do portal) diretamente. Tela da UI Remota
 Se a autenticação de dois fatores está ativada
Se a autenticação de dois fatores está ativada
Você deve digitar uma senha de uma única vez para efetuar o login, além da senha definida em “Registrando informações de usuários.”
 |
Para obter uma senha única, um aplicativo móvel (MicrosoftAuthenticatorouGoogle Authenticator) deve estar instalado em um dispositivo móvel, tal como um smartphone ou tablet. O tempo do dispositivo móvel também deve coincidir com o da máquina. |
1 | Insira um nome de usuário e senha registrados em [Nome utiliz.] e [Password], selecione o destino de login em [<User Name>] e clique [Iniciar sessão (convidado)].  Se você já registrou uma conta no aplicativo móvel, vá para a etapa 4. Se a autenticação em dois fatores estiver desativada para uma conta de usuário, mas a conta está definida para exigir o uso da autenticação de dois fatores em [Exigir sempre Autenticação de 2 Fatores:], a autenticação em dois fatores deve ser habilitada com o aplicativo móvel. |
2 | Confira a mensagem exibida e pressione [OK]. |
3 | Inicie o aplicativo móvel e use-o para verificar o código QR exibido na tela da UI remota.  Se não puder ler o código QR, digite a tecla exibida em [Chave de introdução manual:]. |
4 | Na tela [Password monouso:], digite a senha em uma única vez exibida no aplicativo móvel. Para os logins subsequentes, você pode fazer login simplesmente inserindo a senha única para a conta registrada no aplicativo móvel. |
 |
Se você não puder efetuar o login na interface remota porque o dispositivo móvel foi perdido ou as informações da conta registradas no aplicativo móvel foram excluídas acidentalmente, veja “Habilitando autenticação de dois fatores.” |
4
Verifique se a página do portal da UI Remota é exibida. Tela da UI Remota
 |
Quando usar a UI Remota para operar a máquina, não use o botão [Anterior] do navegador. A página poderá não ser alterada apropriadamente se você usar o botão [Anterior]. |
Configurando o tempo limite após fazer login na UI Remota
O usuário é automaticamente desconectado se nenhuma operação for realizada dentro de certo período após fazer login na UI Remota. Você pode configurar o tempo até que o usuário seja desconectado.
Inicie a UI remota  [Programações/Grav.]
[Programações/Grav.]  [Programações de rede]
[Programações de rede]  [Progs sessão]
[Progs sessão]  [Tempo lmt dp de iniciar sessão na UI remota]
[Tempo lmt dp de iniciar sessão na UI remota]  configure o tempo limite após o login
configure o tempo limite após o login  [OK]
[OK]
 [Programações/Grav.]
[Programações/Grav.]  [Programações de rede]
[Programações de rede]  [Progs sessão]
[Progs sessão]  [Tempo lmt dp de iniciar sessão na UI remota]
[Tempo lmt dp de iniciar sessão na UI remota]  configure o tempo limite após o login
configure o tempo limite após o login  [OK]
[OK]Tela da UI Remota
A página do portal mostrada abaixo é exibida quando você faz login na UI Remota. Esta seção descreve os itens exibidos na página do portal e nas operações básicas.
 |
Alguns itens e funções de exibição ficarão disponíveis apenas se você fizer login com privilégios de administrador. Se múltiplos usuários operam a UI Remota simultaneamente, ou se o painel de controle da máquina é operado ao mesmo tempo que a UI Remota, a última operação realizada é efetivada. |
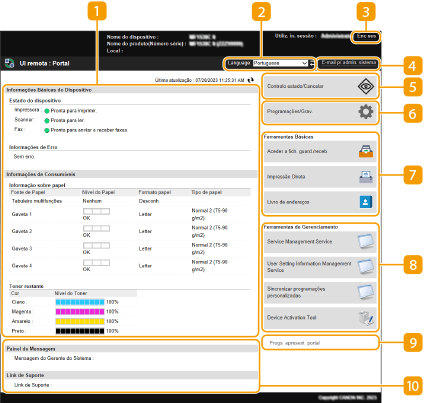
 Informações do dispositivo
Informações do dispositivo
O status atual da máquina é exibido com as informações sobre erros, consumíveis, etc.
 Linguagem de exibição
Linguagem de exibição
Você pode alterar a linguagem exibida na tela da UI Remota.
 [Enc ses]
[Enc ses]
Faça logout na UI Remota e volte para a página de login.
 [E-mail p/admin. sistema]
[E-mail p/admin. sistema]
Crie uma mensagem de e-mail para enviar ao administrador. O endereço de e-mail do administrador pode ser configurado em [Programações/Grav.]  [Gestão do utilizador]
[Gestão do utilizador]  [Progs administrador sistema/Info pessoa de contacto].
[Progs administrador sistema/Info pessoa de contacto].
 [Gestão do utilizador]
[Gestão do utilizador]  [Progs administrador sistema/Info pessoa de contacto].
[Progs administrador sistema/Info pessoa de contacto]. [Controlo estado/Cancelar]
[Controlo estado/Cancelar]
Você pode verificar o status dos trabalhos ou cancelar o processamento. Você também pode verificar as informações detalhadas sobre a quantidade de toner e papel restantes, etc. Verificando o status e os registros
 [Programações/Grav.]
[Programações/Grav.]
Você pode alterar as configurações da máquina. Você pode salvar os detalhes das configurações em um computador ou importá-los de um computador para a máquina. Importando/exportando os dados de configurações

Você pode usar o painel de controle ou a UI Remota para alterar a maior parte das configurações da máquina, mas algumas configurações podem ser alteradas usando apenas uma das opções.
 [Ferramentas Básicas]
[Ferramentas Básicas]
Você pode realizar operações, como a impressão de documentos ou o registro/edição de destinos.
 [Ferramentas de Gerenciamento]
[Ferramentas de Gerenciamento]
Você pode realizar o gerenciamento de itens, como aplicativo MEAP ou as informações das configurações de usuário (Excluindo informações de configurações do usuário).
 [Progs. apresent. portal]
[Progs. apresent. portal]
Você pode alterar a ordem em que os botões [Ferramentas Básicas] e [Ferramentas de Gerenciamento] são exibidos na página do portal.
 Mensagens/suporte
Mensagens/suporte
As mensagens do administrador são exibidas junto dos links para as informações de suporte da máquina. Exibindo mensagens do administrador
 |
Para atualizar a página atual com as informações mais recentes, clique em |