| Guia do usuário (Manual do Produto) | |
|---|---|
| Guia do usuário (Manual do Produto) | |
|---|---|
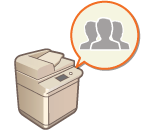 | Para realizar o gerenciamento de autenticação pessoal, primeiro você deve registrar as informações do usuário no banco de dados da máquina. |
 [Gestão de autenticação].
[Gestão de autenticação].

 [OK].
[OK].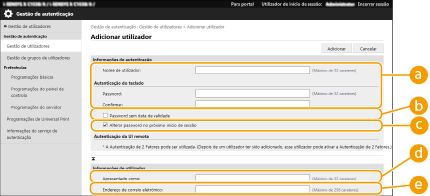
 [Nome de utilizador:] / [Password:] / [Confirmar:]
[Nome de utilizador:] / [Password:] / [Confirmar:] [Password sem data de validade]
[Password sem data de validade] [Alterar password no próximo início de sessão]
[Alterar password no próximo início de sessão] [Apresentado como:]
[Apresentado como:] [Endereço de correio eletrónico:]
[Endereço de correio eletrónico:]

 [Nome de utilizador de Universal Print:]
[Nome de utilizador de Universal Print:] [Programações de rede]
[Programações de rede]  [Progs. p/Universal Print] estiver ativado, você poderá digitar o endereço de e-mail ou o número de telefone usado na conta Microsoft 365 do usuário à qual os trabalhos de Impressão Universal estão associados.
[Progs. p/Universal Print] estiver ativado, você poderá digitar o endereço de e-mail ou o número de telefone usado na conta Microsoft 365 do usuário à qual os trabalhos de Impressão Universal estão associados. [ID de departamento:]
[ID de departamento:] [Selecionar função para programar:]
[Selecionar função para programar:][Administrador] | Permite todas as operações como administrador da máquina. |
[GeneralUser] | Permite privilégios de usuários em geral. |
[DeviceAdmin] | Permite operações disponíveis para usuários em geral, além da possibilidade de alterar as configurações relacionadas a funções básicas, como cópia, impressão, envio e recebimento. |
[NetworkAdmin] | Permite operações disponíveis para usuários em geral, além da possibilidade de alterar as configurações relacionadas a rede. |
 [Definir expiração para a conta de utilizador]
[Definir expiração para a conta de utilizador] [Desativar a conta de utilizador]
[Desativar a conta de utilizador] [Associação de grupo de utilizadores]
[Associação de grupo de utilizadores] |
Definindo configurações pelo painel de controleVocê também pode registrar informações de usuários pressionando  (Progrs./Gravar) (Progrs./Gravar)  <Programações de gestão> <Programações de gestão>  <Gestão do utilizador> <Gestão do utilizador>  <Authentication Management> <Authentication Management>  <Gravar/Editar utilizador autentic.>. <Gravar/Editar utilizador autentic.> <Gravar/Editar utilizador autentic.>. <Gravar/Editar utilizador autentic.>Criando grupos de usuáriosListas de endereço e o catálogo de endereço podem ser compartilhados entre usuários registrados em um grupo de usuários. Registrando grupos de usuários |
 |
Verifique IDs de departamento não registradosSe clicar em [Verificar ID de departamento não registado...] na tela exibida na etapa 4, você poderá descobrir os IDs de departamento não registrados na máquina verificando os IDs de departamento atribuídos aos usuários em comparação com aqueles registrados na máquina. Configurações de lotes para IDs de departamentoSe clicar em [Programações de lote para ID de departamento...] na tela exibida na etapa 4, você poderá criar novos IDs de departamento e aplicar as configurações a todos os usuários. Se o nome de usuário for composto de números com sete ou menos dígitos, o mesmo número será atribuído a esse usuário como ID de departamento. Se a senha desse usuário for registrada como um número com sete dígitos ou menos, ela também será configurada como PIN do ID de departamento. Se o nome de usuário e a senha não atender às condições acima, um ID de departamento será atribuído automaticamente a partir de 0000001, e 0 (nenhum) será configurado como PIN. Registrando o ID de departamento como nome de usuárioSe clicar em [Adicionar utilizador usando ID de departamento...] na tela na etapa 4, um novo usuário será registrado com o mesmo nome do ID de departamento. Quando a autenticação do teclado é usada, a autenticação pode ser realizada usando apenas a entrada numérica. |
 |
Para obter uma senha única, um aplicativo móvel (MicrosoftAuthenticatorouGoogle Authenticator) deve estar instalado em um dispositivo móvel, tal como um smartphone ou tablet. O tempo do dispositivo móvel também deve coincidir com o da máquina. A autenticação de dois fatores somente pode ser habilitada para a conta de usuário que está registrada. |
 [Gestão de autenticação].
[Gestão de autenticação].
 clique em [Verificar].
clique em [Verificar]. Quando a informação da conta foi perdida ou excluída |
Um código QR ou tecla pode ser usada para registrar ou restaurar as informações da conta a partir de qualquer dispositivo móvel. É recomendável que você tire uma foto ou uma captura de tela do código QR ou chave exibida na tela do computador, caso o dispositivo móvel seja perdido ou as informações da conta registradas no aplicativo móvel sejam excluídas acidentalmente. Armazene a foto ou a captura de tela do código QR ou a chave com cuidado para que os outros não o vejam. |
 |
Se o dispositivo móvel for perdido ou as informações da conta registradas no aplicativo móvel forem excluídas e você não tiver uma foto ou um disparo de tela do código QR ou chave, você não conseguirá obter uma senha de um único momento e, portanto, não conseguirá efetuar o login na Interface de usuário remota. Neste caso, pergunte a um usuário com privilégios de Administrator para cancelar a seleção [Utilizar a Autenticação de 2 Fatores] para que você possa acessar a Interface de usuário remota. |
