מחיקת גבולות כהים במהלך צילום (מחק מסגרת)
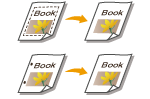
|
בעת צילום מסמכי מקור הקטנים מגודל נייר הפלט, קווי המסגרת של מסמכי המקור עשויים להופיע בתמונה שצולמה. בעת צילום ספר עבה עשויים להופיע גבולות כהים. האפשרות <מחיקת מסגרת> מאפשרת למחוק קווי מסגרת וגבולות כהים אלו. ניתן גם להגדיר כי המכשיר לא יעתיק חורים מנוקבים ממסמכי המקור.
|

|
|
הנח את מסמכי המקור עם החורים המנוקבים על משטח הזכוכית. הנחת מסמכים כאלו במזין עלולה לגרום לנזק.
|
1
הנח את מסמך המקור.הצבת מסמכי מקור
2
לחץ על <צילום>.המסך <בית>
3
לחץ על <אפשרויות> במסך תכונות הצילום הבסיסיות.מסך תכונות הצילום הבסיסיות
4
לחץ על <מחיקת מסגרת>.
5
ציין את סוג המחיקה ואת רוחבה.
 מחיקת המסגרות בצילומי מסמכים
מחיקת המסגרות בצילומי מסמכים
|
1
|
לחץ על <מחיקת מסגרת מקורית> והגדר <גודל מקור>.
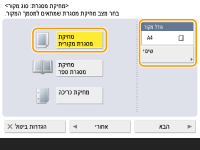
אם הגודל המוצג ב-<גודל מקור> שונה מגודל מסמך המקור שהגדרת, לחץ על <שינוי> כדי לבחור את הגודל.
|
|
2
|
לחץ על <הבא>.
|
|
3
|
הזן את רוחב המסגרת שיש למחוק.
|
 מחיקת הגבולות הכהים בצילומי ספרים
מחיקת הגבולות הכהים בצילומי ספרים
ניתן למחוק גבולות כהים גם בקווי המרכז וגם בקווי המתאר המופיעים כאשר מצלמים את שני העמודים הצמודים בספר.
|
1
|
לחץ על <מחיקת מסגרת ספר> ואשר את <גודל מקור>.
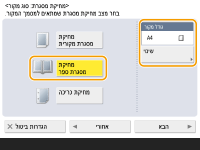
אם הגודל המוצג ב-<גודל מקור> שונה מגודל הספר שהגדרת, לחץ על <שינוי> כדי לבחור את הגודל.
|
|
2
|
לחץ על <הבא>.
|
|
3
|
לחץ על <מרכז> או על <צדדים>, והזן את כל אחד מרוחבי המחיקה.
|
 מחיקת חורים מנוקבים בצילומי מסמכים
מחיקת חורים מנוקבים בצילומי מסמכים
|
1
|
לחץ על <מחיקת כריכה>.

|
|
2
|
לחץ על <הבא>.
|
|
3
|
ציין את המיקום של החורים המנוקבים, והזן את רוחב המחיקה.
|

אם ברצונך לכוונן את הרוחב של כל אחד מהגבולות בנפרד, לחץ על <מחיקת מסגרת מקורית> או על <מחיקת מסגרת ספר>, ולאחר מכן לחץ על <התאם באופן נפרד> כדי להזין את רוחבי המחיקה.
6
לחץ על <אישור>  <סגירה>.
<סגירה>.
 <סגירה>.
<סגירה>.7
לחץ על  (התחל).
(התחל).
 (התחל).
(התחל).הצילום יתחיל.