وارد کردن/صادر کردن دادههای کاربر
میتوانید اطلاعات کاربر ذخیره شده در دستگاه را در رایانه ذخیره کنید (صادر کردن) و همچنین اطلاعات کاربر را از سایر دستگاهها در دستگاه مورد استفاده خود بارگیری کنید (وارد کردن). این کار هنگام ثبت چند کاربر به طور همزمان مفید است.

|
|
برای اطلاعات بیشتر درباره ویرایش فایل CSV برای وارد کردن، به افزودن و ویرایش اطلاعات کاربر در فایل CSV بروید.
اگر کپیهای داده در فایل CSV برای وارد کردن وجود دارد، نسخه دادههایی که ابتدا خوانده شده است دارای اولویت است و ثبت میشود.
اگر برای ایجاد نسخه پشتیبان میخواهید دادههای کاربر ثبتشده/ویرایششده را صادر کنید، وارد/صادر کردن تمام تنظیمات را مشاهده و با انتخاب [Authentication User Management] دادههای را صادر کنید.
|
صادر کردن دادههای کاربر
1
Remote UI (واسطه کاربر از راه دور) را راهاندازی کنید. راهاندازی Remote UI (واسطه کاربر از راه دور)
2
در صفحه پورتال، روی [Settings/Registration] کلیک کنید. صفحه Remote UI (واسطه کاربر از راه دور)
3
روی [User Management]  [Authentication Management] کلیک کنید.
[Authentication Management] کلیک کنید.
 [Authentication Management] کلیک کنید.
[Authentication Management] کلیک کنید.4
روی [Export] کلیک کنید.
5
قالب فایل را انتخاب کنید و روی [Start Export] کلیک کنید.
اطلاعات کاربر ایجاد شده در قالب فایل که میتواند با "احراز هویت کاربر" استفاده شود، صادر میشود. پسوند فایل "csv" است.
6
برای تعیین مکان ذخیره سازی فایل، دستورالعملهای روی صفحه را دنبال کنید.
فایل csv ذخیره میشود.
وارد کردن خودکار دادههای کاربر
با وارد کردن دورهای فایلهای وارد شده که در مکان مشخص شده ذخیره شده اند، میتوانید دادههای کاربر را به طور خودکار به روزرسانی کنید.
1
Remote UI (واسطه کاربر از راه دور) را راهاندازی کنید. راهاندازی Remote UI (واسطه کاربر از راه دور)
2
در صفحه پورتال، روی [Settings/Registration] کلیک کنید. صفحه Remote UI (واسطه کاربر از راه دور)
3
روی [User Management]  [Authentication Management] کلیک کنید.
[Authentication Management] کلیک کنید.
 [Authentication Management] کلیک کنید.
[Authentication Management] کلیک کنید.4
روی [Import]  [Auto Import Settings...] کلیک کنید.
[Auto Import Settings...] کلیک کنید.
 [Auto Import Settings...] کلیک کنید.
[Auto Import Settings...] کلیک کنید.5
کادر انتخاب [Use auto import] را علامت بزنید و تنظیمات لازم را مشخص کنید.
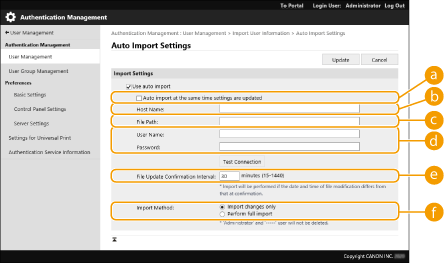
 [Auto import at the same time settings are updated]
[Auto import at the same time settings are updated]
برای شروع وارد کردن، روی دکمه [Update] کلیک کنید.
 [Host Name:]
[Host Name:]
نام میزبان سرور برای دسترسی را به همراه مسیری که احراز هویت لازم دارد، وارد کنید.
مثال:
\\نام میزبان
\\آدرس IP\نام پوشه مشترک
 [File Path:]
[File Path:]
مسیر فایل را برای وارد کردن دادهها وارد کنید.
 [User Name:]/[Password:]
[User Name:]/[Password:]
نام کاربری و کلمه عبور لازم را برای ورود به سیستم رایانهای که فایل مورد نظر برای وارد کردن در آن ذخیره شده است، وارد کنید.
 [File Update Confirmation Interval:]
[File Update Confirmation Interval:]
برای بررسی فایلهای مورد نظر برای وارد کردن، میتوانید فواصل زمانی را به دقیقه تعیین کنید.

اگر نمیتوان عملیات را در زمان مشخص شده اجرا کرد، چون دستگاه خاموش است یا کاملاً در حالت "خواب" قرار دارد، وقتی دستگاه بازیابی میشود، عملیات اجرا و اطلاعات نشان داده میشود.
 [Import Method:]
[Import Method:]
انتخاب کنید که فقط دادههای کاربر به روز شده یا اضافه شده وارد شوند یا همه دادههای کاربر.

اگر [Perform full import] را انتخاب کنید و کاربری با همان نام از قبل ثبت شده باشد، اطلاعات کاربر رونویسی میشود.
هنگام وارد کردن اطلاعات کاربری که به فضای پیشرفته با SMB دسترسی دارد، مقدار مناسب را در ستون "password" مشخص کنید. اگر داده را بدون انجام عملیات فوق از دستگاه صادر و در دستگاه دیگری وارد میکنید، احراز هویت انجام نمیشود. (اگر صادر شده باشد، مقدار "********" است.)
هنگام وارد کردن دادهها به صورت کامل، کاربرانی که در لیست فایلهای وارد شده نیستند، از دستگاه حذف میشوند. با این حال، "-----" و "Administrator" که به طور پیش فرض ثبت شده اند، باقی میمانند حتی اگر در لیست فایلهای وارد شده نباشند.
"User Authentication Format" تنها قالب فایلی است که پشتیبانی میشود. همچنین، ستون "uid" الزامی است.
توجه داشته باشید که اگر از سروری استفاده میکنید که از ارتباط رمزگذاریشده SMB نسخه 3.0/3.1 پشتیبانی نمیکند، دادههای کاربر در حین دستیابی، بهطور رمزگذارینشده در مسیرهای ارتباطی منتشر میشوند.
6
روی [Test Connection] کلیک کنید، تأیید کنید که میتوانید متصل شوید و سپس روی [Update] کلیک کنید.
وارد کردن دادههای کاربر به صورت دستی
میتوانید به صورت دستی دادهها را برای وارد کردن تعیین کنید و اطلاعات کاربر را به روزرسانی کنید.
1
Remote UI (واسطه کاربر از راه دور) را راهاندازی کنید. راهاندازی Remote UI (واسطه کاربر از راه دور)
2
در صفحه پورتال، روی [Settings/Registration] کلیک کنید. صفحه Remote UI (واسطه کاربر از راه دور)
3
روی [User Management]  [Authentication Management] کلیک کنید.
[Authentication Management] کلیک کنید.
 [Authentication Management] کلیک کنید.
[Authentication Management] کلیک کنید.4
روی [Import]  [Manual Import Settings...] کلیک کنید
[Manual Import Settings...] کلیک کنید
 [Manual Import Settings...] کلیک کنید
[Manual Import Settings...] کلیک کنید5
تنظیمات مورد نیاز را مشخص کنید.
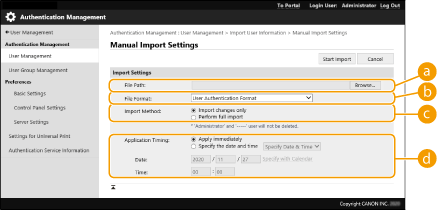
 [File Path:]
[File Path:]
مسیر فایل را برای وارد کردن تعیین کنید.
 [File Format:]
[File Format:]
قالب فایل را برای وارد کردن انتخاب کنید.
<Simple Device Login Format>:
اطلاعات کاربر صادر شده از دستگاه Canon را با استفاده از "احراز هویت دستگاه محلی" SSO-H وارد میکند. پسوند فایل "ldif" است.
<User Access Control for Advanced Space Format>:
اطلاعات کاربر صادرشده از دستگاه Canon را با کنترل دسترسی کاربر فضای پیشرفته وارد میکند. پسوند فایل "csv" است.
<User Authentication Format>:
اطلاعات کاربر ایجاد شده در قالب فایل را که میتواند با "احراز هویت کاربر" استفاده شود، وارد میکند. پسوند فایل "csv" است.
 [Import Method:]
[Import Method:]
انتخاب کنید که فقط دادههای کاربر به روز شده یا اضافه شده وارد شوند یا همه دادههای کاربر.

اگر [Perform full import] را انتخاب کنید و کاربری با همان نام از قبل ثبت شده باشد، اطلاعات کاربر رونویسی میشود.
هنگام وارد کردن اطلاعات کاربری که به فضای پیشرفته با SMB دسترسی دارد، مقدار مناسب را در ستون "password" مشخص کنید. اگر داده را بدون انجام عملیات فوق از دستگاه صادر و در دستگاه دیگری وارد میکنید، احراز هویت انجام نمیشود. (اگر صادر شده باشد، مقدار "********" است.)
هنگام وارد کردن دادهها به صورت کامل، کاربرانی که در لیست فایلهای وارد شده نیستند، از دستگاه حذف میشوند. با این حال، "-----" و "Administrator" که به طور پیش فرض ثبت شده اند، باقی میمانند حتی اگر در لیست فایلهای وارد شده نباشند.
 [Application Timing:]
[Application Timing:]
[Apply immediately] یا [Specify the date and time] را انتخاب کنید. اگر [Specify the date and time] را انتخاب میکنید، زمان و تاریخ موردنظر یا فقط زمان را وارد کنید.

اگر چون دستگاه خاموش است یا کاملاً در حالت "خواب" قرار دارد، اطلاعات را در زمان مشخص شده نمیتوان نشان داد، وقتی دستگاه بازیابی میشود، اطلاعات نشان داده میشود.
6
روی [Start Import] کلیک کنید

اگر "شناسه بخش" (dept_id) و "پین" (dept_pin) در فایل CSV وارد شده نوشته شوند، [Check Unregistered Department ID] بعد از وارد شدن کامل دادهها، نشان داده میشود. ثبت شناسه بخش را انجام دهید.