Χρήση διακομιστή αλληλογραφίας Cloud με το OAuth 2.0
Διαμορφώστε τις ρυθμίσεις για χρήση της υπηρεσίας cloud της Microsoft, Microsoft Exchange Online, ή της υπηρεσίας cloud της Google, Google Workspace, με το πλαίσιο εξουσιοδότησης του OAuth 2.0.
Διαμόρφωση των ρυθμίσεων OAuth 2.0 (Microsoft)
Διαμορφώστε αυτήν τη ρύθμιση χρησιμοποιώντας το Remote UI (Απομακρυσμένο περιβάλλον εργασίας) από έναν υπολογιστή. Δεν μπορείτε να χρησιμοποιήσετε τον πίνακα ελέγχου, για να διαμορφώσετε τη ρύθμιση.
Απαιτούνται δικαιώματα διαχειριστή ή διαχειριστή δικτύου.
Απαιτούνται δικαιώματα διαχειριστή ή διαχειριστή δικτύου.
1
Συνδεθείτε στο Remote UI (Απομακρυσμένο περιβάλλον εργασίας) ως διαχειριστής. Έναρξη του Remote UI (Απομακρυσμένο περιβάλλον εργασίας)
2
Στη σελίδα πύλης του Remote UI (Απομακρυσμένο περιβάλλον εργασίας), κάντε κλικ στην επιλογή [Settings/Registration]. Η οθόνη του Remote UI (Απομακρυσμένο περιβάλλον εργασίας)
3
Κάντε κλικ στην επιλογή [Send]  [OAuth 2.0 (Microsoft) Settings].
[OAuth 2.0 (Microsoft) Settings].
 [OAuth 2.0 (Microsoft) Settings].
[OAuth 2.0 (Microsoft) Settings].Εμφανίζεται η οθόνη [OAuth 2.0 (Microsoft) Settings].
4
Στην περιοχή [Basic Settings], κάντε κλικ στο [Edit].
Εμφανίζεται η οθόνη [Edit Basic Settings].
5
Επιλέξτε το πλαίσιο ελέγχου [Use OAuth 2.0 (Microsoft)].
6
Επιλέξτε αν θα γίνεται επαλήθευση του πιστοποιητικού κατά την κρυπτογραφημένη επικοινωνία TLS με τον διακομιστή.
Για να γίνεται επαλήθευση του πιστοποιητικού, επιλέξτε το πλαίσιο ελέγχου [Verify Server Certificate].
Για να προσθέσετε ένα κοινό όνομα (CN) στα στοιχεία που θα επαληθευτούν, επιλέξτε το πλαίσιο ελέγχου [Add CN to Verification Items].
7
Στην περιοχή [Microsoft Entra ID Authorization Server Endpoint], εισαγάγετε τη διεύθυνση URL του διακομιστή εξουσιοδότησης.
|
https://login.microsoftonline.com/<Tenant name>/oauth2/v2.0
|
Στο πεδίο <tenant>, εισαγάγετε [common], [consumers] ή [organizations], ανάλογα με το περιβάλλον χρήσης της συσκευής.
8
Κάντε κλικ στην επιλογή [OK].
Εμφανίζεται ξανά η οθόνη [OAuth 2.0 (Microsoft) Settings].
9
Περιμένετε λίγα δευτερόλεπτα και, στη συνέχεια, κάντε κλικ στο [ ].
].
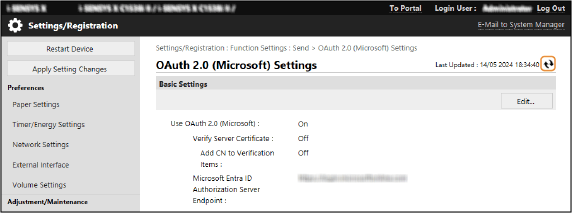
10
Επιβεβαιώστε ότι εμφανίζεται η ένδειξη [Successfully Connected] για την [Server Connection Status].
11
Κάντε κλικ στον σύνδεσμο που εμφανίζεται δίπλα στο στοιχείο [Microsoft Entra ID Authorization Endpoint] και εξουσιοδοτήστε τον διακομιστή σύμφωνα με τις οδηγίες που εμφανίζονται στην οθόνη.
Ακολουθήστε τις οδηγίες που εμφανίζονται στο [Message] και εισαγάγετε τον κωδικό χρήστη που εμφανίζεται στην περιοχή [User Code].
Η εξουσιοδότηση εκτελείται εντός του χρονικού πλαισίου που υποδεικνύεται στην περιοχή [User Code Expires In].
12
Περιμένετε λίγα λεπτά και, στη συνέχεια, κάντε κλικ στο [ ].
].
13
Επιβεβαιώστε ότι εμφανίζεται η ένδειξη [Active] για την [Token Status].
14
Αποσυνδεθείτε από το Remote UI (Απομακρυσμένο περιβάλλον εργασίας).
Διαμόρφωση των ρυθμίσεων OAuth 2.0 (Google)
Διαμορφώστε αυτήν τη ρύθμιση χρησιμοποιώντας το Remote UI (Απομακρυσμένο περιβάλλον εργασίας) από έναν υπολογιστή. Δεν μπορείτε να χρησιμοποιήσετε τον πίνακα ελέγχου, για να διαμορφώσετε τη ρύθμιση.
Απαιτούνται δικαιώματα διαχειριστή ή διαχειριστή δικτύου.
Απαιτούνται δικαιώματα διαχειριστή ή διαχειριστή δικτύου.
1
Συνδεθείτε στο Remote UI (Απομακρυσμένο περιβάλλον εργασίας) ως διαχειριστής. Έναρξη του Remote UI (Απομακρυσμένο περιβάλλον εργασίας)
2
Στη σελίδα πύλης του Remote UI (Απομακρυσμένο περιβάλλον εργασίας), κάντε κλικ στην επιλογή [Settings/Registration]. Η οθόνη του Remote UI (Απομακρυσμένο περιβάλλον εργασίας)
3
Κάντε κλικ στην επιλογή [Send]  [OAuth 2.0 (Google) Settings].
[OAuth 2.0 (Google) Settings].
 [OAuth 2.0 (Google) Settings].
[OAuth 2.0 (Google) Settings].Εμφανίζεται η οθόνη [OAuth 2.0 (Google) Settings].
4
Στην περιοχή [Basic Settings], κάντε κλικ στο [Edit].
Εμφανίζεται η οθόνη [Edit Basic Settings].
5
Επιλέξτε το πλαίσιο ελέγχου [Use OAuth 2.0 (Google)].
6
Επιλέξτε αν θα γίνεται επαλήθευση του πιστοποιητικού κατά την κρυπτογραφημένη επικοινωνία TLS με τον διακομιστή.
Για να γίνεται επαλήθευση του πιστοποιητικού, επιλέξτε το πλαίσιο ελέγχου [Verify Server Certificate].
Για να προσθέσετε ένα κοινό όνομα (CN) στα στοιχεία που θα επαληθευτούν, επιλέξτε το πλαίσιο ελέγχου [Add CN to Verification Items].
7
Εισαγάγετε [Client ID] και [Client Secret] και κάντε κλικ στο [OK].
Εμφανίζεται ξανά η οθόνη [OAuth 2.0 (Google) Settings].
Εισαγάγετε το αναγνωριστικό πελάτη και το μυστικό πελάτη που λάβατε από το Google Workspace. Για λεπτομέρειες, ανατρέξτε στον ιστότοπο του Google Workspace.
8
Περιμένετε λίγα δευτερόλεπτα και, στη συνέχεια, κάντε κλικ στο [ ].
].
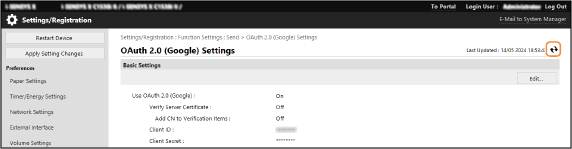
9
Στην περιοχή [Information for Authorization], κάντε κλικ στο [Register].
Εμφανίζεται η οθόνη [Register Information for Authorization].
10
Κάντε κλικ στον σύνδεσμο που εμφανίζεται δίπλα στο στοιχείο [URL for Google Authorization Server] και εξουσιοδοτήστε τον διακομιστή σύμφωνα με τις οδηγίες που εμφανίζονται στην οθόνη.
Στην περιοχή [Authorization Code], εισαγάγετε το τμήμα <Authorization Code> της διεύθυνσης URL που εμφανίστηκε στην οθόνη σφάλματος κατά την εξουσιοδότηση.
|
https://xxxxxxxxxx&code=<Κωδικός εξουσιοδότησης>&scope=xxxxxxxxxx
|
11
Κάντε κλικ στην επιλογή [OK].
Εμφανίζεται ξανά η οθόνη [OAuth 2.0 (Google) Settings].
12
Περιμένετε λίγα λεπτά και, στη συνέχεια, κάντε κλικ στο [ ].
].
13
Επιβεβαιώστε ότι εμφανίζεται η ένδειξη [Active] για την [Token Status].
14
Αποσυνδεθείτε από το Remote UI (Απομακρυσμένο περιβάλλον εργασίας).