Deplasarea imaginii

|
Această funcție vă permite să realizați copii cu întreaga imagine deplasată spre o margine sau spre centrul paginii. Deplasați imaginea atunci când doriți să lăsați un spațiu liber pe pagină pentru a introduce sau a aranja text și imagini pe material.
|

|
|
Setări pentru direcția de deplasare
În funcție de orientarea originalului și de locul unde este amplasat, direcția în care va fi deplasată imaginea va diferi.
Când originalul este așezat pe platoul din sticlă
Partea superioară la marginea laterală: Imaginea se va deplasa spre dreapta și/sau partea inferioară.
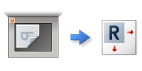
Partea superioară la marginea îndepărtată: Imaginea se va deplasa spre stânga și/sau partea inferioară.
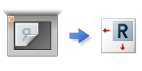
Când originalul este așezat în alimentator
Partea superioară la marginea laterală: Imaginea se va deplasa spre stânga sau dreapta și/sau partea inferioară.
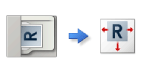
Partea superioară la marginea îndepărtată: Imaginea se va deplasa spre partea superioară sau inferioară și/sau partea dreaptă.
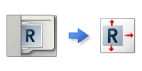
Dacă utilizați funcția După poziție: Imaginea se va deplasa, dar poziția acesteia va fi reglată astfel încât întreaga imagine să fie copiată fără a fi decupată.
Dacă utilizați funcția După taste numerice: Imaginea copiată poate fi decupată.
|
Deplasarea imaginii spre o margine sau spre centru
Puteți să realizați margini în jurul imaginii prin copierea pe hârtie mai mare decât cea a documentului original sau prin micșorarea imaginii copiate la o dimensiune mai mică decât dimensiunea hârtiei. Când aceste margini sunt disponibile, imaginea poate fi deplasată spre o margine sau spre centrul hârtiei.
1
Așezați documentul original. Așezarea originalelor
2
Apăsați <Copiere>. Ecranul <Acasă>
3
Apăsați <Opţiuni> pe ecranul Caracteristici de bază pentru copiere. Ecranul Caracteristici de bază pentru copiere
4
Apăsați <Deplasare>.
5
Apăsați <După poziţie>  <Următorul>.
<Următorul>.
 <Următorul>.
<Următorul>.6
Selectați direcția în care să fie mutată imaginea.
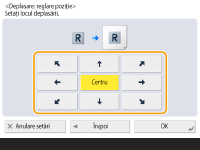
Pentru a selecta direcția de deplasare, apăsați un buton săgeată sau <Centru>.
7
Apăsați <OK>  <Închide>.
<Închide>.
 <Închide>.
<Închide>.8
Apăsați  (Start).
(Start).
 (Start).
(Start).Începe copierea.
Specificarea distanței de deplasare
Dacă nu există spațiu liber deoarece imaginea documentului original și hârtia de ieșire au aceeași dimensiune sau dacă doriți să deplasați imagini cu câțiva milimetri, specificați distanța de deplasare.
1
Așezați documentul original. Așezarea originalelor
2
Apăsați <Copiere>. Ecranul <Acasă>
3
Apăsați <Opţiuni> pe ecranul Caracteristici de bază pentru copiere. Ecranul Caracteristici de bază pentru copiere
4
Apăsați <Deplasare>.
5
Apăsați <Cu taste numerice>  <Următorul>.
<Următorul>.
 <Următorul>.
<Următorul>.6
Specificați poziția în care să se facă deplasarea.

Apăsați <Setare> din <Faţa> și specificați distanța de deplasare. Pentru a indica direcția, apăsați butoanele sus/jos/stânga/dreapta și introduceți distanța de deplasare utilizând tastele numerice.
Când doriți să deplasați imaginea de pe verso când copiați ambele fețe, este necesară setarea <Spate>. Pentru a deplasa în aceeași poziție ca pe față, apăsați <La fel ca Faţa>. Pentru deplasare simetrică, apăsați <Opus Faţă>. Pentru a deplasa în altă poziție decât pe față, apăsați <Setare> și introduceți distanța de deplasare.
7
Apăsați <OK>  <Închide>.
<Închide>.
 <Închide>.
<Închide>.8
Apăsați  (Start).
(Start).
 (Start).
(Start).Începe copierea.