Регистриране на потребителска информация в локалното устройство
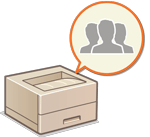 | За извършване на управление на персонално удостоверяване трябва първо да регистрирате потребителската информация в базата данни на машината. |
Регистриране на потребителска информация
1
Стартирайте Remote UI (Потребителски интерфейс за отдалечено управление). Стартиране на Remote UI (Потребителски интерфейс за отдалечено управление)
2
Щракнете върху [Settings/Registration] в страницата на портала. Екран на Remote UI (Потребителски интерфейс за отдалечено управление)
3
Щракнете върху [User Management]  [Authentication Management].
[Authentication Management].
 [Authentication Management].
[Authentication Management].
Деактивиране на „Administrator“
Потребител с „Administrator“ като потребителско име се регистрира по подразбиране като потребител с администраторски права. Този потребител „Administrator“ не може да бъде изтрит, но може да бъде дезактивиран след добавяне на друг потребител с права на „Administrator“. Ако потребителят „Administrator“ е дезактивиран, не можете да промените настройките, които само потребителят „Administrator“ може да конфигурира от контролния панел на машината.
4
Щракнете върху [Add User].

За редактиране на потребителска информация
Щракнете върху [Edit] за потребителската информация, която искате да редактирате, извършете необходимите промени и щракнете върху [Update].
За изтриване на потребителска информация
Изберете квадратчето за отметка за потребителската информация, която искате да изтриете, и щракнете върху [Delete]  [OK].
[OK].
 [OK].
[OK].5
Въведете необходимата информация.
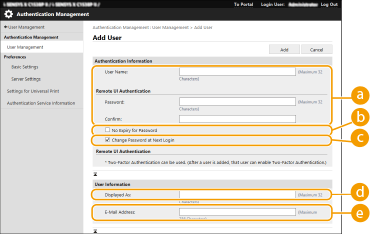
 [User Name:] / [Password:] / [Confirm:]
[User Name:] / [Password:] / [Confirm:]Въведете потребителско име и парола. За потвърждаване отново въведете паролата в [Confirm:]. За потребителско име могат да се използват символи с един или два байта.

Когато са зададени правила за подробна парола, въведете парола, която съответства на правилата за парола. Задаване на правила за парола
 [No Expiry for Password]
[No Expiry for Password]Поставете отметка в квадратчето, за да настроите паролата на потребителя за регистриране без краен срок. Тази настройка може да бъде посочена, когато [Set password validity period] е настроено на [Off] в [Password Settings Policy] в [Authentication] в [Security Policy Settings].
 [Change Password at Next Login]
[Change Password at Next Login]Изберете тази отметка, за да принудите регистрираните потребители да променят паролите си първия път, когато влязат. След като потребителят е променил своята парола, квадратчето се изчиства автоматично.
 [Displayed As:]
[Displayed As:]Въведете името на потребителя. Името на дисплея се показва като потребителско име за отпечатване с принудително задържане.
 [E-Mail Address:]
[E-Mail Address:]Въведете имейл адрес, който потребителят използва на устройства като компютри.

Също така е възможно за общите потребители да променят собствената си парола.
Избирането на квадратчето за отметка [Allow e-mail address settings] позволява на общите потребители да посочват имейл адреси. Конфигуриране на методите за вписване на потребител и на устройствата за удостоверяване
6
Посочете други необходими настройки.
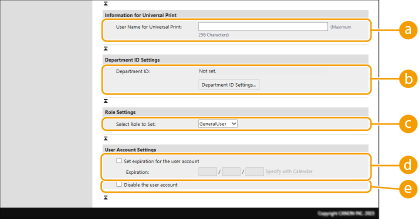
 [User Name for Universal Print:]
[User Name for Universal Print:]Ако [Settings/Registration]  [Network Settings]
[Network Settings]  [Settings for Universal Print] е активирано, може да въведете имейл адрес или телефонен номер, използван в профила в Microsoft 365 на потребителя, с когото са свързани задачите на Universal Print.
[Settings for Universal Print] е активирано, може да въведете имейл адрес или телефонен номер, използван в профила в Microsoft 365 на потребителя, с когото са свързани задачите на Universal Print.
 [Network Settings]
[Network Settings]  [Settings for Universal Print] е активирано, може да въведете имейл адрес или телефонен номер, използван в профила в Microsoft 365 на потребителя, с когото са свързани задачите на Universal Print.
[Settings for Universal Print] е активирано, може да въведете имейл адрес или телефонен номер, използван в профила в Microsoft 365 на потребителя, с когото са свързани задачите на Universal Print. [Department ID:]
[Department ID:]Когато използвайте управление на кодове на отдели, трябва да щракнете върху [Department ID Settings...] и да изберете код на отдел от списъка, за да го зададете към потребителя. Първо регистрирайте необходимите кодове на отдели в [Register New Department...] на екрана на списъка. Ако кодът на отдел, който посочите тук, по-късно се изтрие, уверете се, че ще промените тази настройка. Конфигуриране на настройките за управление на кодовете на отдели
 [Select Role to Set:]
[Select Role to Set:]Потребителските права (роли), посочени по-долу могат да бъдат избирани. Наличните елементи за настройка варират в зависимост от правата (Настройки/регистриране).
[Administrator] | Позволява всички операции като администратор на машината. |
[GeneralUser] | Позволява общи потребителски привилегии. |
 [Set expiration for the user account]
[Set expiration for the user account]Когато настройвате период на валидност за акаунта, изберете квадратчето за отметка и въведете стойност за [Expiration].
 [Disable the user account]
[Disable the user account]Изберете квадратчето за отметка за временно деактивиране на акаунта.
7
Щракнете върху [Add].
 |
Партидно импортиране/партидно експортиранеТази настройка може да се импортира/експортира с модели, които поддържат партидно импортиране на тази настройка. Импортиране/експортиране на данни за настройки Тази настройка е включена в [Settings/Registration Basic Information] при групово експортиране. Импортиране/експортиране на всички настройки |
 |
Проверка за нерегистрирани кодове на отделиАко щракнете върху [Check Unregistered Department ID...] на екрана, показан в стъпка 4, можете да откриете кодовете на отдели, които не са регистрирани в машината, чрез проверка на кодовете на отдели, зададени към потребителите спрямо кодовете на отдели, регистрирани в машината. Настройки на партида за кодове на отделиАко щракнете върху [Batch Settings for Department ID...] на показания в стъпка 4 екран, можете да създадете нови кодове на отдели и да приложите настройките за всички потребители. Ако потребителското име се състои от седем или по-малко цифри, същият номер се задава към същия потребител като код на отдел. Ако паролата на същия потребител е регистрирана като номер, който е от седем или по-малко цифри, тя се задава и като PIN за този код на отдел. Ако потребителското име и паролата не отговарят на горните условия, автоматично се задава код на отдел, започвайки от 0000001, а за PIN се задава 0 (няма). Регистриране на код на отдел като потребителско имеАко щракнете върху [Add User Using Department ID...] на екрана в стъпка 4, регистрира се нов потребител със същото име като кода на отдела. Когато се използва удостоверяване с клавиатура, удостоверяването може да се извърши с използване само на цифрови бутони. |
Активиране на двустепенно удостоверяване
Можете да използвате двустепенно удостоверяване, за да повишите защитата при влизане в Remote UI (Потреб. интерфейс за отдал. управл.) чрез изискване на еднократна парола в допълнение към паролата, зададена в „Регистриране на потребителска информация.“
 |
За да се сдобиете с еднократна парола, трябва да бъде инсталирано мобилно приложение (Microsoft Authenticator или Google Authenticator) на мобилно устройство като смартфон или таблет. Часът на мобилното устройство трябва също да съвпада с този на машината. Двустепенното удостоверяване може да се активира за потребителския акаунт, който е влязъл. |
1
Стартирайте Remote UI (Потребителски интерфейс за отдалечено управление). Стартиране на Remote UI (Потребителски интерфейс за отдалечено управление)
2
Щракнете върху [Settings/Registration] в страницата на портала. Екран на Remote UI (Потребителски интерфейс за отдалечено управление)
3
Щракнете върху [User Management]  [Authentication Management].
[Authentication Management].
 [Authentication Management].
[Authentication Management].За потребител с администраторски права щракнете върху [Edit] на екрана [User Management].
4
Изберете [Use Two-Factor Authentication] и щракнете върху [Update].
5
Изберете мобилното приложение и го използвайте, за да сканирате QR кода, показан на екрана [Enable Two-Factor Authentication] на Remote UI (Потреб. интерфейс за отдал. управл.).

Ако не можете да сканирате QR кода, въведете ключа, показан в [Manual Entry Key:].
6
На екрана [One-Time Password:] въведете еднократната парола, показана в мобилното приложение  щракнете върху [Verify].
щракнете върху [Verify].
 щракнете върху [Verify].
щракнете върху [Verify]. Когато информацията за акаунта е изгубена или изтрита |
Може да се използва QR код или ключ за регистриране или възстановяване на информация за акаунта от всяко мобилно устройство. Препоръчва се да направите снимка или екранна снима на QR кода или ключа, показан на компютърния екран, в случай че мобилното устройство бъде изгубено или информацията за акаунта, регистрирана в мобилното приложение, бъде случайно изтрита. Съхранете снимката или екранната снимка на QR кода или ключа внимателно, така че други лица да не могат да я видят. |
 |
Ако мобилното устройство бъде изгубени или информацията за акаунта, регистрирана към мобилното приложение, бъде изтрита и Вие не разполагате със снимка или екранна снимка на QR кода или ключа, няма да можете да получите еднократна парола и следователно няма да можете да влезете в Remote UI (Потреб. интерфейс за отдал. управл.). В този случай помолете потребител с права на Administrator да отмени избора на [Use Two-Factor Authentication], така че да можете да влезете в Remote UI (Потреб. интерфейс за отдал. управл.). |