
Створення ключа та запиту на підписання сертифіката (CSR)
Сертифікати, створені на апараті, не мають цифрового підпису центру сертифікації, що може спричинити помилки під час обміну даними з деякими одноранговими вузлами зв’язку. Щоб запросити сертифікат із цифровим підписом центру сертифікації, необхідно створити запит на підписання сертифіката (CSR). Створити запит CSR може користувач, який увійшов у систему апарата з правами адміністратора.
Створення ключа та запиту на підписання сертифіката (CSR)
Ви можете створити ключ і запит CSR на апараті. Крім того, можна відобразити дані запиту CSR на екрані та експортувати їх у формі файлу.
1
Запустіть Remote UI (Інтерфейс віддаленого користувача). Запуск Remote UI (Інтерфейс віддаленого користувача)
2
Клацніть [Settings/Registration] на сторінці порталу. Екран Remote UI (Інтерфейс віддаленого користувача)
3
Клацніть [Device Management]  [Key and Certificate Settings].
[Key and Certificate Settings].
 [Key and Certificate Settings].
[Key and Certificate Settings].4
Клацніть [Generate Key].
5
Клацніть [Key and Certificate Signing Request (CSR)].
6
Налаштуйте необхідні елементи для ключа й сертифіката.
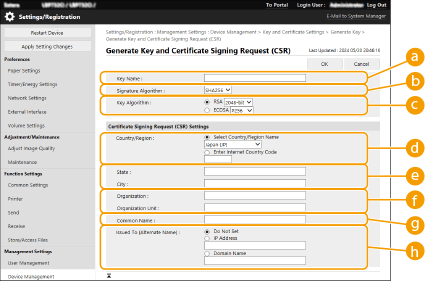
 [Key Name]
[Key Name]Введіть ім’я ключа. Використовуйте ім’я, яке можна буде легко знайти в списку.
 [Signature Algorithm]
[Signature Algorithm]Виберіть алгоритм гешування для підпису.
 [Key Algorithm]
[Key Algorithm]Виберіть алгоритм ключа та вкажіть довжину ключа, якщо вибрано алгоритм [RSA], або вкажіть тип ключа, якщо вибрано алгоритм [ECDSA].
 [Country/Region]
[Country/Region]Виберіть у списку код країни або введіть його напряму.
 [State] / [City]
[State] / [City]Введіть місце розташування.
 [Organization] / [Organization Unit]
[Organization] / [Organization Unit]Введіть ім’я організації.
 [Common Name]
[Common Name]Введіть IP-адресу або повне доменне ім’я (FQDN).
Під час друку IPPS у середовищі Windows обов’язково введіть IP-адресу апарата.
Для введення повного доменного імені апарата (FQDN) слід указати DNS-сервер. Введіть IP-адресу, якщо сервер DNS не використовується.
 [Issued To (Alternate Name)]
[Issued To (Alternate Name)]За потреби ведіть IP-адресу або домен, які потрібно встановити для альтернативного імені суб’єкта (SAN).
Якщо ви не налаштовуєте параметр [Issued To (Alternate Name)], установіть прапорець [Do Not Set].
У пункті [IP Address] можна встановити лише IPv4-адреси.
7
Клацніть [OK].
З’являться дані CSR.
Щоб зберегти дані CSR у файл, клацніть [Store in File] і вкажіть розташування для збереження.
 |
Ключ, який використовувався для створення запиту на підписання сертифіката (CSR), відображається на екрані зі списком ключів і сертифікатів, але неможливо скористатися ним окремо. Щоб використати цей ключ, потрібно зареєструвати сертифікат, який потім видається на основі CSR. Реєстрація сертифіката в ключі |
Реєстрація сертифіката в ключі
Ви можете зареєструвати сертифікат, на який було створено запит і видано на основі CSR.
1
Запустіть Remote UI (Інтерфейс віддаленого користувача). Запуск Remote UI (Інтерфейс віддаленого користувача)
2
Клацніть [Settings/Registration] на сторінці порталу. Екран Remote UI (Інтерфейс віддаленого користувача)
3
Клацніть [Device Management]  [Key and Certificate Settings].
[Key and Certificate Settings].
 [Key and Certificate Settings].
[Key and Certificate Settings].4
У списку [Certificate] клацніть  і виберіть сертифікат, який потрібно зареєструвати.
і виберіть сертифікат, який потрібно зареєструвати.
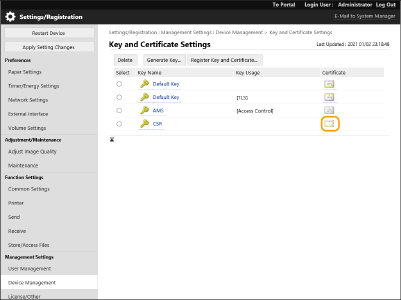
5
Клацніть [Register Certificate].
6
Зареєструйте сертифікат.
Натисніть кнопку [Вибір файлу], укажіть файл (сертифікат) для реєстрації та натисніть кнопку [Register].