Друк з використанням хмарної служби Microsoft (універсальний друк)
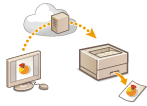 | Універсальний друк — це служба Microsoft, яка дає змогу друкувати документи через хмару. Для друку документів із комп’ютера не потрібно встановлювати драйвер принтера. Це дає змогу друкувати документи віддалено за умови, що ваш комп’ютер підключено до Інтернету. |
Умови використання
Щоб використовувати універсальний друк, ви маєте спочатку зареєструватися як користувач служби Microsoft 365 і скористатися службою Microsoft Entra ID.
 |
Universal Print не можна використовувати для зв’язку за допомогою додаткової лінії. |
Необхідні параметри
Параметри користувача Administrator Використовуйте інтерфейс віддаленого користувача, щоб зареєструвати цей апарат в Microsoft Entra ID. Реєстрація цього апарата в Microsoft Entra ID |
Параметри користувача Налаштуйте комп’ютер, щоб можна було використовувати універсальний друк. Налаштування принтера, зареєстрованого в Microsoft Entra ID, на комп’ютері |
 |
У разі використання проксі-сервераЩоб використовувати універсальний друк через проксі-сервер, потрібно також налаштувати на комп’ютері параметри проксі-сервера. |
Пов’язування користувачів і завдань універсального друку
Ви можете пов’язати завдання універсального друку з користувачами, автентифікованими за допомогою автентифікації користувача. Ви можете використовувати універсальний друк і без налаштування цих параметрів. Налаштування параметрів користувача універсального друку
Друк за допомогою універсального друку
Інформацію про друк за допомогою універсального друку див. на веб-сайті Microsoft.
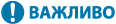 |
У деяких операційних системах можуть виникати помилки друку або проблеми з результатами друку. Інформацію про сумісність вашої операційної системи наведено в розділі «Усунення несправностей з універсальним друком» на веб-сайті Microsoft. |
 |
Якщо ввімкнено примусове утримання, завдання універсального друку виконуватимуться, як указано в параметрах друку відкладених документів. Налаштування параметрів примусово відкладеного друку |
Реєстрація цього апарата в Microsoft Entra ID
1
Запустіть Remote UI (Інтерфейс віддаленого користувача). Запуск Remote UI (Інтерфейс віддаленого користувача)
2
Клацніть [Settings/Registration] на сторінці порталу. Екран Remote UI (Інтерфейс віддаленого користувача)
3
Клацніть [Network Settings]  [Settings for Universal Print].
[Settings for Universal Print].
 [Settings for Universal Print].
[Settings for Universal Print].4
Клацніть [Edit] для параметра [Basic Settings].
5
Установіть прапорець [Use Universal Print] і введіть ім’я принтера в полі [Printer Name].
Щоб перевірити сертифікат сервера, надісланий із сервера, установіть прапорець [Verify Server Certificate].
Щоб додати спільне ім’я (CN) до елементів, які потрібно перевірити, установіть прапорець [Add CN to Verification Items].
Зазвичай вам не потрібно змінювати [Application ID], [Microsoft Entra ID Authentication URL] або [Microsoft Entra ID Registration URL]. Параметри потрібно змінювати лише при використанні конкретного хмарного середовища.
Щоб повернути [Microsoft Entra ID Authentication URL], [Microsoft Entra ID Registration URL] і/або [Application ID] до початкових параметрів, натисніть [Initial Settings] для параметрів або введіть такі початкові параметри вручну:
[Microsoft Entra ID Authentication URL]: https://login.microsoftonline.com/organizations/oauth2/v2.0
[Microsoft Entra ID Registration URL]: https://register.print.microsoft.com/api/v1.0/register
[Application ID]: f9fc375c-c7ba-4e5c-b213-23affd792cc1
6
Клацніть [OK].
7
Клацніть [Register] у розділі [Registration Status].
8
Зачекайте кілька секунд, а потім клацніть [ ].
].
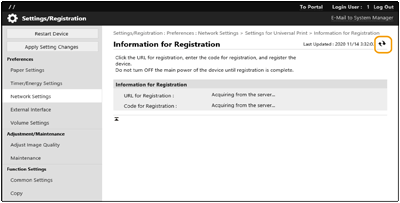
9
Перейдіть за URL-посиланням, що відображається в розділі [URL for Registration].
10
Щоб зареєструвати апарат, виконуйте інструкції, що з’являтимуться на екрані.
11
Зачекайте кілька секунд, а потім клацніть [ ] на екрані інтерфейсу віддаленого користувача.
] на екрані інтерфейсу віддаленого користувача.
Після завершення реєстрації [Registered] з’явиться у [Registration Status].
12
Перегляньте екран керування універсальним друком Microsoft Entra ID у своєму веб-браузері.
13
Виберіть зареєстрований апарат і клацніть [Share Printer].
Щоб змінити ім’я, яке відображається на комп’ютері, введіть нове ім’я в [Ім'я принтера для спільного використання], а потім клацніть [Share Printer].
[Printer shared.] відображається у верхньому правому куті екрана.
14
Клацніть [Учасники], а потім — [Add].
15
Виберіть учасників і групи, які використовуватимуть зареєстрований принтер зі списку.
Вибрані учасники та групи зможуть використовувати принтер.
Видалення зареєстрованого принтера
1
Запустіть Remote UI (Інтерфейс віддаленого користувача). Запуск Remote UI (Інтерфейс віддаленого користувача)
2
Клацніть [Settings/Registration] на сторінці порталу. Екран Remote UI (Інтерфейс віддаленого користувача)
3
Клацніть [Network Settings]  [Settings for Universal Print].
[Settings for Universal Print].
 [Settings for Universal Print].
[Settings for Universal Print].4
Клацніть [Registration Status] для параметра [Unregister].
5
Клацніть [OK].
6
Перегляньте екран керування пристроєм Microsoft Entra ID у веб-браузері.
7
Виберіть модель, яку потрібно видалити, і натисніть [Видалити].
Налаштування принтера, зареєстрованого в Microsoft Entra ID, на комп’ютері
1
Натисніть [ ]
]  [
[ Параметри]
Параметри]  [Облікові записи].
[Облікові записи].
 ]
]  [
[ Параметри]
Параметри]  [Облікові записи].
[Облікові записи].2
Клацніть [Доступ до компанії або навчального закладу]  [Підключення].
[Підключення].
 [Підключення].
[Підключення].3
Виконайте інструкції на екрані, щоб увійти у свій обліковий запис Microsoft 365.
4
Клацніть [Домашній]  [Пристрої].
[Пристрої].
 [Пристрої].
[Пристрої].5
Клацніть [Принтери та сканери]  [Додати принтер або сканер].
[Додати принтер або сканер].
 [Додати принтер або сканер].
[Додати принтер або сканер].6
Виберіть зареєстрований принтер зі списку.