Înregistrarea informațiilor utilizatorului în dispozitivul local
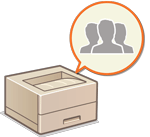
|
Pentru a efectua gestionarea autentificării personale, trebuie să înregistrați mai întâi informațiile utilizatorului în baza de date a aparatului.
|
Înregistrarea informațiilor utilizatorului
1
Porniți Remote UI (IU la distanță). Pornirea Remote UI (IU la distanță)
2
Faceți clic pe [Settings/Registration] de pe pagina portalului. Ecranul Remote UI (IU la distanță)
3
Faceți clic pe [User Management]  [Authentication Management].
[Authentication Management].
 [Authentication Management].
[Authentication Management].
Dezactivarea pentru „Administrator”
Un utilizator cu „Administrator” ca nume de utilizator este înregistrat implicit ca utilizator cu privilegii de administrator. Acest utilizator „Administrator” nu poate fi șters, dar poate fi dezactivat după adăugarea unui alt utilizator cu privilegii de „Administrator”. Dacă utilizatorul „Administrator” este dezactivat, nu puteți să modificați setările pe care le poate configura numai utilizatorul „Administrator” pe panoul de control la aparatului.
4
Faceți clic pe [Add User].

Pentru a edita informațiile despre utilizator
Faceți clic pe [Edit] pentru informațiile despre utilizator pe care doriți să le editați, efectuați modificările necesare și faceți clic pe [Update].
Pentru a șterge informațiile despre utilizator
Selectați caseta pentru informațiile despre utilizator pe care doriți să le ștergeți și faceți clic pe [Delete]  [OK].
[OK].
 [OK].
[OK].5
Introduceți informațiile necesare.
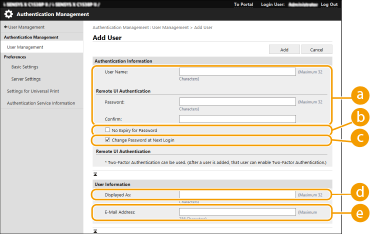
 [User Name:] / [Password:] / [Confirm:]
[User Name:] / [Password:] / [Confirm:]
Introduceți numele de utilizator și parola. Pentru confirmare, introduceți parola din nou la [Confirm:]. Pentru numele de utilizator pot fi utilizate caractere pe un octet sau pe doi octeți.

Când este setată o politică de parole detaliată, introduceți o parolă care este conformă cu politica de parole. Setarea unei politici pentru parole
 [No Expiry for Password]
[No Expiry for Password]
Selectați caseta pentru a seta parola utilizatorului de înregistrat, pentru a nu avea nicio dată de expirare. Această setare poate fi specificată când opțiunea [Set password validity period] este setată la [Off] în [Password Settings Policy] din [Authentication] din [Security Policy Settings].
 [Change Password at Next Login]
[Change Password at Next Login]
Bifați această casetă de selectare pentru a forța utilizatorii înregistrați să își modifice parolele la prima conectare. După ce un utilizatori și-a schimbat parola, caseta de selectare este debifată automat.
 [Displayed As:]
[Displayed As:]
Introduceți numele utilizatorului. Numele afișat este afișat ca numele de utilizator pentru imprimarea cu memorare forțată.
 [E-Mail Address:]
[E-Mail Address:]
Introduceți adresa de e-mail pe care utilizatorul o utilizează pe dispozitive precum computerele.

De asemenea, este posibil ca utilizatorii generali să-și schimbe parolele.
Selectând caseta [Allow e-mail address settings], utilizatorii generali pot specifica adrese de e-mail. Configurarea metodelor de conectare a utilizatorilor și a dispozitivelor de autentificare
6
Specificați alte setări necesare.
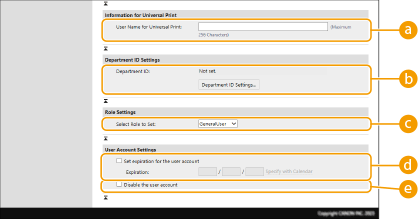
 [User Name for Universal Print:]
[User Name for Universal Print:]
Dacă opțiunea [Settings/Registration]  [Network Settings]
[Network Settings]  [Settings for Universal Print] este activată, puteți să introduceți adresa de e-mail sau numărul de telefon utilizat în contul Microsoft 365 al utilizatorului cu care sunt asociate lucrările pentru Universal Print.
[Settings for Universal Print] este activată, puteți să introduceți adresa de e-mail sau numărul de telefon utilizat în contul Microsoft 365 al utilizatorului cu care sunt asociate lucrările pentru Universal Print.
 [Network Settings]
[Network Settings]  [Settings for Universal Print] este activată, puteți să introduceți adresa de e-mail sau numărul de telefon utilizat în contul Microsoft 365 al utilizatorului cu care sunt asociate lucrările pentru Universal Print.
[Settings for Universal Print] este activată, puteți să introduceți adresa de e-mail sau numărul de telefon utilizat în contul Microsoft 365 al utilizatorului cu care sunt asociate lucrările pentru Universal Print. [Department ID:]
[Department ID:]
Când utilizați Gestionare ID-uri departamente, trebuie să faceți clic pe [Department ID Settings...] și să selectați ID-ul de departament din listă pentru a-l atribui utilizatorului. Mai întâi, înregistrați ID-urile de departamente necesare în [Register New Department...] de pe ecranul de listare. Dacă ID-ul de departament specificat aici este șters mai târziu, aveți grijă să modificați această setare. Configurarea setărilor pentru Gestionare ID-uri departamente
 [Select Role to Set:]
[Select Role to Set:]
Pot fi selectate privilegiile (rolurile) care sunt prezentate mai jos pentru utilizatori. Elementele de setare disponibile variază în funcție de privilegii (Setări/Înregistrare).
|
[Administrator]
|
Permite toate operațiile ca un administrator al aparatului.
|
|
[GeneralUser]
|
Permite privilegii pentru utilizatorii generali.
|
 [Set expiration for the user account]
[Set expiration for the user account]
Când setați o perioadă de valabilitate pentru cont, selectați caseta și introduceți o valoare pentru [Expiration].
 [Disable the user account]
[Disable the user account]
Selectați caseta pentru a dezactiva temporar contul.
7
Faceți clic pe [Add].

|
Importul pe loturi/exportul pe loturiAceastă setare poate fi importată/exportată cu modelele care acceptă importul pe loturi al acestei setări. Importul/exportul setărilor
Această setare este inclusă în [Settings/Registration Basic Information] când se face exportul pe loturi. Importul/exportul tuturor setărilor
|

|
Verificați dacă nu există ID-uri de departamente neînregistrateDacă faceți clic pe [Check Unregistered Department ID...] de pe ecranul afișat la pasul 4, puteți afla ID-urile de departamente care nu sunt înregistrate în aparat verificând ID-urile de departamente alocate utilizatorilor față de ID-urile de departamente înregistrate în aparat.
Setări pe loturi pentru ID-uri de departamenteDacă faceți clic pe [Batch Settings for Department ID...] de pe ecranul afișat la pasul 4, puteți crea noi ID-uri de departamente și puteți aplica setări pentru toți utilizatorii.
Dacă numele de utilizator este format din numere și are șapte cifre sau mai puțin, același număr este asociat aceluiași utilizator ca ID de departament. Dacă parola aceluiași utilizator este înregistrată ca un număr din șapte cifre sau mai puțin, aceasta este setată, de asemenea, ca PIN pentru acel ID de departament.
Dacă numele de utilizator și parola nu îndeplinesc condițiile de mai sus, un ID de departament este asociat automat începând de la 0000001, iar 0 (nimic) este setat pentru PIN.
Înregistrarea ID-ului de departament ca nume de utilizatorDacă faceți clic pe [Add User Using Department ID...] de pe ecranul de la pasul 4, este înregistrat un utilizator nou cu același nume ca ID-ul de departament. Când se utilizează autentificarea de la tastatură, autentificarea poate fi efectuată numai utilizându-se tastele numerice.
|
Activarea autentificării cu doi factori
Puteți utiliza autentificarea cu doi factori pentru un plus de securitate la conectarea în Remote UI (IU la distanță), solicitând o parolă unică în afara parolei setate în „Înregistrarea informațiilor utilizatorului”.

|
|
Pentru a obține o parolă unică, o aplicație mobilă (Microsoft Authenticator sau Google Authenticator) trebuie să fie instalată pe un dispozitiv mobil, precum un smartphone sau o tabletă. De asemenea, ora dispozitivului mobil trebuie să coincidă cu cea a aparatului.
Autentificarea cu doi factori poate fi activată numai pentru contul de utilizator conectat.
|
1
Porniți Remote UI (IU la distanță). Pornirea Remote UI (IU la distanță)
2
Faceți clic pe [Settings/Registration] de pe pagina portalului. Ecranul Remote UI (IU la distanță)
3
Faceți clic pe [User Management]  [Authentication Management].
[Authentication Management].
 [Authentication Management].
[Authentication Management].Pentru un utilizator cu privilegii de Administrator, faceți clic pe [Edit] pe ecranul [User Management].
4
Selectați [Use Two-Factor Authentication] și faceți clic pe [Update].
5
Porniți aplicația mobilă și utilizați-o pentru a scana codul QR afișat pe ecranul [Enable Two-Factor Authentication] al Remote UI (IU la distanță).

Dacă nu puteți scana codul QR, introduceți cheia afișată în [Manual Entry Key:].
6
Pe ecranul [One-Time Password:] introduceți parola unică afișată în aplicația mobilă  și faceți clic pe [Verify].
și faceți clic pe [Verify].
 și faceți clic pe [Verify].
și faceți clic pe [Verify].

Când informațiile de cont s-au pierdut sau au fost șterse
|
|
Un cod QR sau o cheie se poate utiliza pentru a înregistra sau restabili informațiile de cont de la orice dispozitiv mobil. Se recomandă să fotografiați sau să realizați o captură de ecran a codului QR sau a cheii afișate pe ecranul computerului, în cazul pierderii dispozitivului mobil sau al ștergerii accidentale a informațiilor de cont înregistrate în aplicația mobilă.
Păstrați fotografia sau captura de ecran a codului QR sau a cheii cu atenție, pentru a nu fi vizibilă altor persoane.
|

|
|
În caz de pierdere a dispozitivului mobil sau de ștergere a informațiilor de cont înregistrate pe aplicația mobilă, iar dvs. nu aveți o fotografie sau o captură de ecran a codului QR sau a cheii, nu veți putea să obțineți o parolă unică și, implicit, nu vă veți putea conecta la Remote UI (IU la distanță). În acest caz, solicitați unui utilizator cu privilegii de Administrator să deselecteze [Use Two-Factor Authentication] pentru ca dvs. să vă puteți conecta la Remote UI (IU la distanță).
|