Imprimarea utilizând serviciul de cloud de la Microsoft (Universal Print)
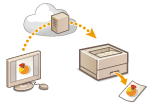
|
Universal Print este un serviciu Microsoft care vă permite să imprimați documente prin intermediul cloudului. Nu este nevoie să instalați un driver de imprimantă pentru a imprima documente de pe computer. De asemenea, puteți imprima documente dintr-o locație la distanță, atât timp cât computerul dumneavoastră este conectat la internet.
|
Condiții de utilizare
Pentru a utiliza Universal Print, trebuie mai întâi să vă înregistrați ca utilizator al serviciului Microsoft 365 și să utilizați serviciul Microsoft Entra ID.

|
|
Nu puteți utiliza Universal Print pentru comunicații utilizând o linie secundară.
|
Setări necesare
|
Setări de administrator
Utilizați IU la distanță pentru a înregistra acest aparat în Microsoft Entra ID. Înregistrarea acestui aparat în Microsoft Entra ID
|
|
Setări de utilizator
Configurați computerul astfel încât să poată fi utilizat serviciul Universal Print. Configurarea pe computer a unei imprimante înregistrate în Microsoft Entra ID
|

|
Când se utilizează un server proxyPentru a utiliza Universal Print prin intermediul unui server proxy, trebuie să configurați, de asemenea, setările proxy pe computerul dumneavoastră.
|
Asocierea utilizatorilor și a lucrărilor pentru Universal Print
Puteți să asociați lucrările pentru Universal Print cu utilizatorii autentificați prin funcția Autentificare utilizatori. Puteți încă să utilizați Universal Print fără a configura aceste setări. Configurarea setărilor pentru utilizatorii serviciului Universal Print
Imprimarea cu Universal Print
Consultați site-ul web Microsoft pentru informații despre imprimarea cu Universal Print.

|
|
În unele sisteme de operare, pot să apară erori de imprimare sau probleme cu rezultatele imprimării. Consultați secțiunea de depanare a problemelor cu Universal Print de pe site-ul web Microsoft, pentru informații despre compatibilitatea sistemului dumneavoastră de operare.
|

|
|
Dacă este activată funcția Memorare forțată, lucrările pentru Universal Print se vor efectua așa cum s-a specificat în setările de imprimare pentru Memorare forțată. Configurarea setărilor de imprimare cu reținere forțată
|
Înregistrarea acestui aparat în Microsoft Entra ID
1
Porniți Remote UI (IU la distanță). Pornirea Remote UI (IU la distanță)
2
Faceți clic pe [Settings/Registration] de pe pagina portalului. Ecranul Remote UI (IU la distanță)
3
Faceți clic pe [Network Settings]  [Settings for Universal Print].
[Settings for Universal Print].
 [Settings for Universal Print].
[Settings for Universal Print].4
Faceți clic pe [Edit] pentru [Basic Settings].
5
Selectați caseta [Use Universal Print] și introduceți numele imprimantei în câmpul [Printer Name].
Pentru a verifica certificatul de server trimis de la server, selectați caseta [Verify Server Certificate].
Pentru a adăuga CN (Common Name - Nume comun) la elementele de verificat, selectați caseta [Add CN to Verification Items].
În mod obișnuit, nu trebuie să modificați [Application ID], [Microsoft Entra ID Authentication URL], or [Microsoft Entra ID Registration URL]. Trebuie să modificați setările numai atunci când utilizați un anumit mediu cloud.
Pentru a reveni cu [Microsoft Entra ID Authentication URL], [Microsoft Entra ID Registration URL] și/sau cu [Application ID] la setările inițiale, faceți clic pe [Initial Settings] pentru setări sau introduceți manual următoarele setări inițiale:
[Microsoft Entra ID Authentication URL]: https://login.microsoftonline.com/organizations/oauth2/v2.0
[Microsoft Entra ID Registration URL]: https://register.print.microsoft.com/api/v1.0/register
[Application ID]: f9fc375c-c7ba-4e5c-b213-23affd792cc1
6
Faceți clic pe [OK].
7
Faceți clic pe [Register] în [Registration Status].
8
Așteptați câteva secunde, apoi faceți clic pe [ ].
].
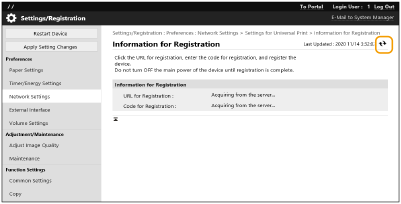
9
Faceți clic pe linkul adresei URL afișat pentru [URL for Registration].
10
Urmați instrucțiunile de pe ecran pentru a înregistra aparatul.
11
Așteptați câteva minute, apoi faceți clic pe [ ] de pe ecranul Remote UI (IU la distanță).
] de pe ecranul Remote UI (IU la distanță).
Odată ce înregistrarea este finalizată, apare [Registered] în [Registration Status].
12
Vizualizați ecranul de gestionare Universal Print al serviciului Microsoft Entra ID în browserul dumneavoastră web.
13
Selectați aparatul înregistrat și faceți clic pe [Share Printer].
Pentru a modifica numele afișat pe computer, introduceți noul nume în [Numele de partajare al imprimantei], apoi faceți clic pe [Share Printer].
[Printer shared.] apare în partea din dreapta sus a ecranului.
14
Faceți clic pe [Membri], apoi faceți clic pe [Add].
15
Selectați din listă membrii și grupurile care vor utiliza imprimanta înregistrată.
Membrii și grupurile selectate vor putea utiliza imprimanta.
Pentru a șterge o imprimantă înregistrată
1
Porniți Remote UI (IU la distanță). Pornirea Remote UI (IU la distanță)
2
Faceți clic pe [Settings/Registration] de pe pagina portalului. Ecranul Remote UI (IU la distanță)
3
Faceți clic pe [Network Settings]  [Settings for Universal Print].
[Settings for Universal Print].
 [Settings for Universal Print].
[Settings for Universal Print].4
Faceți clic pe [Registration Status] pentru [Unregister].
5
Faceți clic pe [OK].
6
Vizualizați în browserul dumneavoastră web ecranul din Microsoft Entra ID pentru gestionarea dispozitivelor.
7
Selectați modelul de șters și faceți clic pe [Ștergere].
Configurarea pe computer a unei imprimante înregistrate în Microsoft Entra ID
1
Faceți clic pe [ ]
]  [
[ Setări]
Setări]  [Conturi].
[Conturi].
 ]
]  [
[ Setări]
Setări]  [Conturi].
[Conturi].2
Faceți clic pe [Accesați contul de la locul de muncă sau de la școală]  [Conectare].
[Conectare].
 [Conectare].
[Conectare].3
Urmați instrucțiunile de pe ecran pentru a vă conecta la contul dumneavoastră Microsoft 365.
4
Faceți clic pe [Pornire]  [Devices].
[Devices].
 [Devices].
[Devices].5
Faceți clic pe [Printers & scanners]  [Add a printer or scanner].
[Add a printer or scanner].
 [Add a printer or scanner].
[Add a printer or scanner].6
Selectați din listă o imprimantă înregistrată.