ローカルデバイスにユーザー情報を登録する
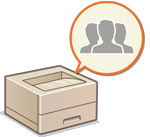 | 個人認証管理を行うには、あらかじめ本機のデータベースにユーザー情報を登録する必要があります。 |
ユーザー情報を登録する
1
リモートUIを起動する リモートUIを起動する
2
ポータルページで[設定/登録]をクリックする リモートUIの画面について
3
[ユーザー管理]  [認証管理]をクリックする
[認証管理]をクリックする
 [認証管理]をクリックする
[認証管理]をクリックする
「Administrator」を無効にする
管理者権限を持つユーザーとしてユーザー名が「Administrator」のユーザーが工場出荷時に登録されています。この「Administrator」を削除することはできませんが「Administrator」の権限を持つ別のユーザーを追加したあとで、無効にすることができます。「Administrator」を無効にすると操作パネルでAdministratorのみが設定できる項目は変更できなくなります。
4
[ユーザーの追加]をクリックする

ユーザー情報を編集するには
編集したいユーザーの[編集]をクリックしてユーザー情報を変更し、[更新]をクリックします。
ユーザー情報を削除するには
削除したいユーザーにチェックマークを付け、[削除]  [OK]をクリックします。
[OK]をクリックします。
 [OK]をクリックします。
[OK]をクリックします。5
必要な情報を入力する
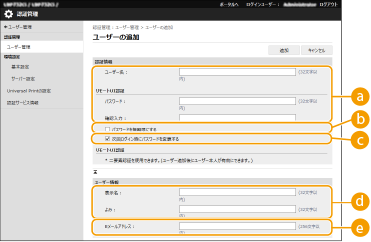
 [ユーザー名 :]/[パスワード :]/[確認入力 :]
[ユーザー名 :]/[パスワード :]/[確認入力 :]ユーザー名とパスワードを入力します。確認のため、再度[確認入力 :]にパスワードを入力してください。ユーザー名は半角と全角の両方で入力できます。

パスワードのポリシーを詳細に設定している場合は、そのポリシーに従ったパスワードを入力してください。パスワードのポリシーを設定する
 [パスワードを無期限にする]
[パスワードを無期限にする]登録するユーザーに対してパスワードの有効期限を無期限にする場合はチェックマークを付けます。
本設定は[セキュリティーポリシーの設定]で[認証] [パスワードの設定ポリシー]
[パスワードの設定ポリシー] [パスワードの有効期間]が[Off]の場合に設定できます。
[パスワードの有効期間]が[Off]の場合に設定できます。
 [パスワードの設定ポリシー]
[パスワードの設定ポリシー] [パスワードの有効期間]が[Off]の場合に設定できます。
[パスワードの有効期間]が[Off]の場合に設定できます。 [次回ログイン時にパスワードを変更する]
[次回ログイン時にパスワードを変更する]登録するユーザーが初めてログインするときに、強制的にパスワードを変更させる場合はチェックマークを付けます。ユーザーがパスワードを変更すると、自動的にチェックマークが外れます。
 [表示名 :]/[よみ :]
[表示名 :]/[よみ :]登録するユーザーの名前と読みがなを入力します。表示名は強制留め置きで表示されるユーザー名に使用されます。
 [Eメールアドレス :]
[Eメールアドレス :]ユーザーがパソコンなどで使用しているEメールアドレスを入力します。

[パスワード :]は、一般ユーザーが自分で変更することも可能です。
[メールアドレスの設定を許可する]にチェックマークをつけることで一般ユーザーでもメールアドレスを設定できます。ユーザーのログイン方法と認証先を設定する
6
他の必要な設定をする
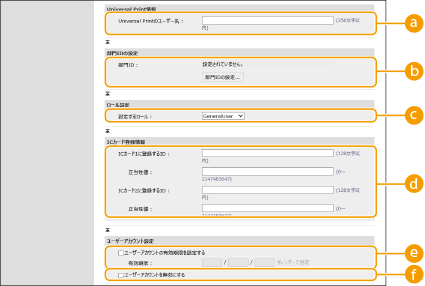
 [Universal Printのユーザー名 :]
[Universal Printのユーザー名 :][設定/登録]  [ネットワーク]
[ネットワーク]  [Universal Printの設定]が有効の場合は、Universal Printのジョブと関連付けるためにMicrosoft 365アカウントで使用しているメールアドレスまたは電話番号などを設定できます。
[Universal Printの設定]が有効の場合は、Universal Printのジョブと関連付けるためにMicrosoft 365アカウントで使用しているメールアドレスまたは電話番号などを設定できます。
 [ネットワーク]
[ネットワーク]  [Universal Printの設定]が有効の場合は、Universal Printのジョブと関連付けるためにMicrosoft 365アカウントで使用しているメールアドレスまたは電話番号などを設定できます。
[Universal Printの設定]が有効の場合は、Universal Printのジョブと関連付けるためにMicrosoft 365アカウントで使用しているメールアドレスまたは電話番号などを設定できます。 [部門ID :]
[部門ID :]部門別ID管理を併用するときは、[部門IDの設定]をクリックし、一覧からユーザーを所属させる部門IDを選ぶ必要があります。まず、一覧画面の[新規部門の登録]から必要な部門IDを登録してください。ここで選んだ部門IDを削除したときは、必ず設定を変更してください。部門別ID管理を開始する
 [設定するロール :]
[設定するロール :]ユーザーの権限(ロール)を次の中から選びます。権限により操作できる設定項目が異なります(設定/登録)。
[Administrator] | 本機のすべての操作をすることができます。 |
[GeneralUser] | 一般ユーザーの権限を設定します。 |
 [ICカード1に登録するID :]/[ICカード2に登録するID :]/[正当性値 :]
[ICカード1に登録するID :]/[ICカード2に登録するID :]/[正当性値 :]ICカード認証を使用するときは、カードのIDや正当性値(再発行回数)を指定します。
 [ユーザーアカウントの有効期限を設定する]
[ユーザーアカウントの有効期限を設定する]アカウントの有効期限を設定するときはチェックマークを付け、[有効期限]を設定します。
 [ユーザーアカウントを無効にする]
[ユーザーアカウントを無効にする]アカウントを一時的に無効にするときにチェックマークを付けます。
7
[追加]をクリックする
 |
一括インポート/エクスポートについて本設定は、一括インポートに対応した本設定が利用できる機種にインポート/エクスポートできます。設定データをインポート/エクスポートする 一括エクスポート時、本設定は[認証ユーザー管理]に含まれます。設定内容を一括してインポート/エクスポートする |
 |
未登録の部門IDを確認する手順4の画面で[未登録部門IDの確認...]をクリックすると、ユーザー情報として登録されている部門IDと本機に登録されている部門IDの照合が行われ、本機に登録されていない部門IDを確認することができます。 部門IDを一括で設定する手順4の画面で[部門IDの一括設定...]をクリックすると、部門IDを新規作成してユーザーへ一括で設定することができます。 ユーザー名が数字のみで、かつ7桁以下の数字で表現できる場合、同じ番号が部門IDとして同ユーザーに付与されます。同ユーザーのパスワードが7桁以下の数字のみで登録されている場合は、部門IDの暗証番号として同時に設定されます。 ユーザー名やパスワードが上記の条件に当てはまらない場合、部門IDは0000001から順に自動的に割り当てられ、暗証番号には0(なし)が設定されます。 部門IDと同名のユーザー名を登録する手順4の画面で[部門IDと同名ユーザーの登録...]をクリックすると、部門IDと同名のユーザーが新規登録されます。キーボード認証時は、テンキー入力だけで認証を行えます。 |
二要素認証を有効にする
リモートUIにログインする際、ユーザー情報を登録するで設定したパスワードとは別の要素(ワンタイムパスワード)を入力することで、不正アクセスへのセキュリティーを高めることができます。
 |
ワンタイムパスワードを取得するには、事前にスマートフォンやタブレットなどのモバイル機器にMicrosoft AuthenticatorやGoogle 認証システムといったワンタイムパスワード生成アプリ(以下、「モバイルアプリ」と呼びます。)のインストールが必要です。また、本機とモバイル機器の時刻を合わせておく必要があります。 二要素認証は、ログインしたユーザーアカウントにのみ有効にできます。 |
1
リモートUIを起動する リモートUIを起動する
2
ポータルページで[設定/登録]をクリックする リモートUIの画面について
3
[ユーザー管理]  [認証管理]をクリックする
[認証管理]をクリックする
 [認証管理]をクリックする
[認証管理]をクリックするAdministrator権限を持つユーザーは、[ユーザー管理]画面で[編集]をクリックします。
4
[二要素認証を使用する]をチェックし、[更新]をクリックする
5
モバイル機器からモバイルアプリを起動し、リモートUIの[二要素認証の有効化]画面に表示されたQRコードを読み取る
QRコードが読み取れない場合は、モバイルアプリに[手動入力用キー :]で表示されたキーを入力してください。
6
[ワンタイムパスワード :]画面にモバイルアプリで生成されたワンタイムパスワードを入力 [確認]をクリックする
[確認]をクリックする
 [確認]をクリックする
[確認]をクリックする アカウント情報を紛失または削除した場合は |
QRコードや[手動入力用キー :]のキーとモバイルアプリがあれば、どのモバイル機器からでもアカウント情報を登録したり、復元したりすることができます。モバイル機器を紛失したり、モバイルアプリに登録したアカウント情報を誤って削除した場合に備えて、パソコンの画面上に表示されたQRコードや[手動入力用キー :]のキーは、モバイル機器で撮影したり、スクリーンショット機能で画像にして保存することをおすすめします。 モバイル機器で撮影したり、スクリーンショット機能で画像として保存したりしたQRコードや[手動入力用キー :]のキーは、他人に見られないよう大切に保管してください。 |
 |
モバイル機器を紛失、またはモバイルアプリに登録されたアカウント情報を削除し、かつ復元用にQRコードや[手動入力用キー :]のキーを保管していない場合、ワンタイムパスワードを取得できないためリモートUIにログインすることができません。リモートUIにログインするには、Administrator権限を持つユーザーに手順4で設定した[二要素認証を使用する]のチェックを外してもらってください。 |