Gebruikersgegevens in het lokale apparaat registreren
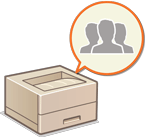 | Om persoonlijke-verificatiebeheer uit te voeren, moet u eerst gebruikersgegevens in de database van de machine registreren. |
Gebruikersgegevens registreren
1
Start de UI op afstand. De Remote UI (UI op afstand) starten
2
Klik op [Instellingen/Registratie] op de portaalpagina. Remote UI (UI op afstand)-scherm
3
Klik op [Gebruikersbeheer]  [Authentificatiebeheer].
[Authentificatiebeheer].
 [Authentificatiebeheer].
[Authentificatiebeheer].
Uitschakelen van „Administrator”
Een gebruiker met "Administrator" als gebruikersnaam wordt standaard geregistreerd als gebruiker met beheerdersrechten. Deze "Administrator"-gebruiker kan niet worden verwijderd, maar kan worden uitgeschakeld na het toevoegen van een andere gebruiker met „Administrator”-rechten. Als de "Administrator"-gebruiker is uitgeschakeld, kunt u geen instellingen wijzigen die alleen de "Administrator"-gebruiker kan configureren, op het bedieningspaneel van de machine.
4
Klik op [Gebruiker toevoegen].

Gebruikersgegevens bewerken
Klik op [Bewerken] voor de gebruikersgegevens die u wilt bewerken, voer de nodige wijzigingen door en klik op [Bijwerken].
Gebruikersgegevens verwijderen
Schakel het selectievakje in voor de gebruikersgegevens die u wilt verwijderen en klik op [Verwijderen]  [OK].
[OK].
 [OK].
[OK].5
Voer de benodigde gegevens in.

 [Gebruikersnaam:] / [Wachtwoord:] / [Bevestigen:]
[Gebruikersnaam:] / [Wachtwoord:] / [Bevestigen:]Voer de gebruikersnaam en wachtwoord in. Voer ter bevestiging het wachtwoord opnieuw in bij [Bevestigen:]. U kunt single-byte- of double-byte-tekens gebruiken voor de gebruikersnaam.

Wanneer een gedetailleerd wachtwoordbeleid is ingesteld, voert u een wachtwoord in dat voldoet aan het wachtwoordbeleid. Een wachtwoordbeleid instellen
 [Wachtwoord verloopt nooit]
[Wachtwoord verloopt nooit]Schakel het selectievakje in om het wachtwoord van de te registreren gebruiker zodanig in te stellen dat er geen verloopdatum is. Deze instelling kan worden opgegeven wanneer [Stel geldigheidsperiode van wachtwoord in] is ingesteld op [Uit] in [Beleid voor wachtwoordinstellingen] in [Authentificatie] in [Instellingen voor beveiligingsbeleid].
 [Wachtwoord wijzigen bij volgende aanmelding]
[Wachtwoord wijzigen bij volgende aanmelding]Schakel dit selectievakje in om de geregistreerde gebruikers hun wachtwoorden te laten wijzigen wanneer ze zich voor het eerst aanmelden. Wanneer een gebruiker zijn wachtwoord heeft gewijzigd, wordt het selectievakje automatisch gewist.
 [Weergegeven als:]
[Weergegeven als:]Voer de naam van de gebruiker in. De weergavenaam wordt weergegeven als de gebruikersnaam voor afdrukken met geforceerd in de wachtrij.
 [E-mailadres:]
[E-mailadres:]Voer het e-mailadres in dat de gebruiker gebruikt op apparaten zoals computers.

Algemene gebruikers mogen hun eigen wachtwoord ook wijzigen.
Door het selectievakje [Instellingen voor e-mailadres toestaan] te selecteren, kunnen algemene gebruikers e-mailadressen opgeven. De aanmeldingsmethodes van gebruikers en verificatieapparaten configureren
6
Geef andere vereiste instellingen op.
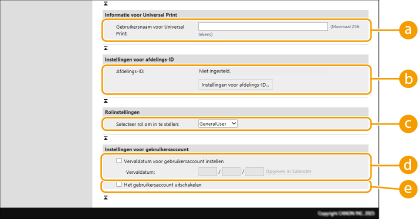
 [Gebruikersnaam voor Universal Print:]
[Gebruikersnaam voor Universal Print:]Als [Instellingen/Registratie]  [Netwerkinstellingen]
[Netwerkinstellingen]  [Instellingen voor Universal Print] is ingeschakeld, kunt u het emailadres of telefoonnummer gebruikt in het Microsoft 365-account van de gebruiker waaraan universele Afdrukopdrachten zijn gekoppeld, invoeren.
[Instellingen voor Universal Print] is ingeschakeld, kunt u het emailadres of telefoonnummer gebruikt in het Microsoft 365-account van de gebruiker waaraan universele Afdrukopdrachten zijn gekoppeld, invoeren.
 [Netwerkinstellingen]
[Netwerkinstellingen]  [Instellingen voor Universal Print] is ingeschakeld, kunt u het emailadres of telefoonnummer gebruikt in het Microsoft 365-account van de gebruiker waaraan universele Afdrukopdrachten zijn gekoppeld, invoeren.
[Instellingen voor Universal Print] is ingeschakeld, kunt u het emailadres of telefoonnummer gebruikt in het Microsoft 365-account van de gebruiker waaraan universele Afdrukopdrachten zijn gekoppeld, invoeren. [Afdelings-ID:]
[Afdelings-ID:]Bij gebruik van afdelings-ID-beheer moet u op [Instellingen voor afdelings-ID...] klikken en de afdelings-ID selecteren die u aan de gebruiker wilt toewijzen. Registreer eerst de nodige afdelings-ID's bij [Nieuwe afdeling registreren...] op het scherm met lijsten. Als de afdelings-ID die u hier opgeeft, later wordt verwijderd, wijzig deze instelling dan. Afdelings-ID-beheerinstellingen configureren
 [Selecteer rol om in te stellen:]
[Selecteer rol om in te stellen:]De gebruikersbevoegdheden (rollen) hieronder kunnen worden geselecteerd. De beschikbare instellingen variëren op basis van de bevoegdheden (Instellingen/registratie).
[Beheerder] | Staat alle bewerkingen toe als administrator van het apparaat. |
[GeneralUser] | Hiermee hebt u algemene-gebruikersbevoegdheden. |
 [Vervaldatum voor gebruikersaccount instellen]
[Vervaldatum voor gebruikersaccount instellen]Bij het instellen van een geldigheidsduur van de account schakelt u het selectievakje in en voert u een waarde in voor [Vervaldatum].
 [Het gebruikersaccount uitschakelen]
[Het gebruikersaccount uitschakelen]Schakel het selectievakje in om de account tijdelijk uit te schakelen.
7
Klik op [Toevoegen].
 |
Importeren/exporteren in batchDeze instelling kan worden geïmporteerd/geëxporteerd met modellen die ondersteuning bieden voor het importeren in batch van deze instelling. De gegevens van instellingen importeren/exporteren Deze instelling is opgenomen in [Basisinformatie instellingen/registratie] bij het exporteren van batches. Alle instellingen importeren/exporteren |
 |
Op niet-geregistreerde afdelings-ID's controlerenAls u in het scherm bij stap 4 op [Niet-geregistreerde afdelings-ID controleren...] klikt, kunt u afdelings-ID's zien die niet zijn geregistreerd op de machine, door afdelings-ID's die zijn toegewezen aan gebruikers te vergelijken met afdelings-ID's die op de machine zijn geregistreerd. Batch-instellingen voor afdelings-ID'sAls u op het scherm dat in stap 4 is afgebeeld op [Batchinstellingen voor afdelings-ID...] klikt, kunt u nieuwe afdelings-ID's maken en instellingen voor alle gebruikers toepassen. Als de gebruikersnaam uit zeven cijfers of minder bestaat, wordt hetzelfde nummer toegewezen aan dezelfde gebruiker als de afdelings-ID. Als het wachtwoord van dezelfde gebruiker is geregistreerd als een getal dat uit zeven cijfers of minder bestaat, wordt het ook ingesteld als de PIN voor die afdelings-ID. Als de gebruikersnaam en het wachtwoord niet voldoen aan de bovenstaande voorwaarden, wordt automatisch een afdelings-ID toegewezen beginnend met 0000001 en 0 (geen) voor de pincode. De afdelings-ID registreren als de gebruikersnaamAls u op [Gebruiker toevoegen met afdelings-ID...] klikt op het scherm in stap 4, wordt een nieuwe gebruiker met dezelfde naam als de afdelings-ID geregistreerd. Wanneer toetsenbordverificatie wordt gebruikt, kan de verificatie alleen worden uitgevoerd met behulp van de numerieke toetsinvoer. |
Tweestapsverificatie inschakelen
U kunt tweestapsverificatie gebruiken om de beveiliging van het aanmelden op de UI op afstand te verhogen door een eenmalig wachtwoord te verplichten naast het wachtwoord dat is ingesteld in "Gebruikersgegevens registreren".
 |
Om een eenmalig wachtwoord te verkrijgen, moet een mobiele app (Microsoft Authenticator of Google Authenticator) worden geïnstalleerd op een mobiel apparaat zoals een smartphone of tablet. De tijd van het mobiele apparaat moet ook overeenkomen met die van de machine. Tweestapsverificatie kan alleen worden ingeschakeld voor het gebruikersaccount dat is aangemeld. |
1
Start de UI op afstand. De Remote UI (UI op afstand) starten
2
Klik op [Instellingen/Registratie] op de portaalpagina. Remote UI (UI op afstand)-scherm
3
Klik op [Gebruikersbeheer]  [Authentificatiebeheer].
[Authentificatiebeheer].
 [Authentificatiebeheer].
[Authentificatiebeheer].Klik voor een gebruiker met beheerdersbevoegdheden op [Bewerken] op het scherm [Gebruikersbeheer].
4
Selecteer [Tweestapsverificatie gebruiken] en klik op [Bijwerken].
5
Start de mobiele app en gebruik deze om de QR-code te scannen die wordt weergegeven op het scherm [Tweestapsverificatie inschakelen] van de UI op afstand.

Als u de QR-code niet kunt scannen, voert u de sleutel in die wordt weergegeven in [Handmatige invoersleutel:].
6
Op het scherm [Eenmalig wachtwoord:] voert u het eenmalige wachtwoord in dat wordt weergegeven in de mobiele app  klik op [Verifiëren].
klik op [Verifiëren].
 klik op [Verifiëren].
klik op [Verifiëren]. Als accountgegevens verloren zijn gegaan of zijn verwijderd |
Een QR-code of sleutel kan worden gebruikt om de accountgegevens te registreren of te herstellen vanaf elk mobiel apparaat. Het wordt aanbevolen om een foto of schermafbeelding te maken van de QR-code of sleutel die op het computerscherm wordt weergegeven, voor het geval het mobiele apparaat zoekraakt of de accountgegevens die in de mobiele app zijn geregistreerd per ongeluk worden gewist. Bewaar de foto of de schermafbeelding van de QR-code of sleutel zorgvuldig zodat anderen deze niet kunnen zien. |
 |
Als het mobiele apparaat zoekraakt of de accountgegevens die zijn geregistreerd voor de mobiele app worden gewist en u geen foto of schermafbeelding van de QR-code of sleutel hebt, kunt u geen eenmalig wachtwoord krijgen en kunt u zich dus niet aanmelden bij de UI op afstand. Vraag in dit geval een gebruiker met Administrator bevoegdheden om [Tweestapsverificatie gebruiken] uit te schakelen zodat u zich kunt aanmelden bij de UI op afstand. |