Registrera användarinformation på den lokala enheten
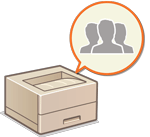 | För att utföra personlig autentiseringshantering måste du först registrera användarinformationen i maskinens databas. |
Registrera användarinformation
1
Starta fjärrgränssnittet. Starta Remote UI (Fjärranvändargränssnittet)
2
Klicka på [Inställningar/Registrering] på portalsidan. Remote UI (Fjärranvändargränssnittet) skärm
3
Klicka på [Användarhantering]  [Hantera autentisering].
[Hantera autentisering].
 [Hantera autentisering].
[Hantera autentisering].
Avaktivera ”Administrator”
En användare med användarnamnet ”Administrator” är som standard registrerad som användare med administratörsbehörighet. Denna ”Administrator”-användare kan inte raderas, men den kan inaktiveras efter att ytterligare en användare med ”Administrator”-behörigheter har lagts till. Om ”Administrator”-användaren är inaktiverad kan du inte ändra inställningar som endast ”Administrator”-användaren kan konfigurera på maskinens kontrollpanel.
4
Klicka på [Lägg till användare].

Redigera användarinformation
Klicka på [Redigera] för den användarinformation du vill redigera, gör nödvändiga ändringar och klicka på [Uppdatera].
Radera användarinformation
Markera kryssrutan för den användarinformation du vill radera och klicka på [Radera]  [OK].
[OK].
 [OK].
[OK].5
Ange nödvändig information.
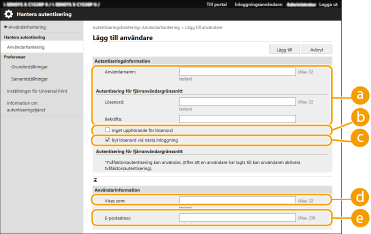
 [Användarnamn:] / [Lösenord:] / [Bekräfta:]
[Användarnamn:] / [Lösenord:] / [Bekräfta:]Skriv användarnamn och lösenord. För att bekräfta, ange lösenordet igen i [Bekräfta:]. Single-byte- eller double-byte-tecken kan användas för användarnamn.

När en detaljerad lösenordspolicy är inställd, ange ett lösenord som överensstämmer med lösenordspolicyn. Ställa in en lösenordspolicy
 [Inget upphörande för lösenord]
[Inget upphörande för lösenord]Markera kryssrutan för att ställa in att användarens lösenord inte ska ha utgångsdatum. Denna inställning kan väljas om [Ange lösenordets giltighetsperiod] är inställt på [Av] i [Policy för lösenordsinställningar] in [Autentisering] i [Säkerherhetspolicyinställningar].
 [Byt lösenord vid nästa inloggning]
[Byt lösenord vid nästa inloggning]Markera denna kryssruta för att tvinga registrerade användare att ändra sina lösenord första gången de loggar in. Kryssrutan rensas automatiskt när en användare har ändrat sitt lösenord.
 [Visas som:]
[Visas som:]Ange namnet på användaren. Displaynamnet visas som användarnamnet för tvångsparkerad utskrift.
 [E-postadress:]
[E-postadress:]Ange e-postadressen som användaren använder på enheter som datorer.

Det är också möjligt för allmänna användare att ändra sina egna lösenord.
Om du markerar kryssrutan [Tillåt inställningar för e-postadress], kan vanliga användare ange e-postadresser. Konfigurerar metoder för användarinloggning och autentiseringsenheter
6
Ange andra nödvändiga inställningar.
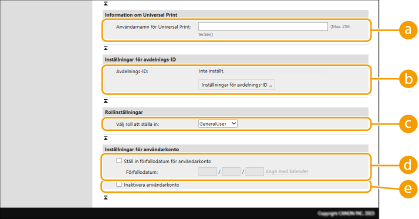
 [Användarnamn för Universal Print:]
[Användarnamn för Universal Print:]Om [Inställningar/Registrering]  [Nätverksinställningar]
[Nätverksinställningar]  [Inställningar för Universal Print] är aktiverad kan du ange e-postadressen eller telefonnumret som används i Microsoft 365-kontot för den användare som universala utskriftsjobb associeras med.
[Inställningar för Universal Print] är aktiverad kan du ange e-postadressen eller telefonnumret som används i Microsoft 365-kontot för den användare som universala utskriftsjobb associeras med.
 [Nätverksinställningar]
[Nätverksinställningar]  [Inställningar för Universal Print] är aktiverad kan du ange e-postadressen eller telefonnumret som används i Microsoft 365-kontot för den användare som universala utskriftsjobb associeras med.
[Inställningar för Universal Print] är aktiverad kan du ange e-postadressen eller telefonnumret som används i Microsoft 365-kontot för den användare som universala utskriftsjobb associeras med. [Avdelnings-ID:]
[Avdelnings-ID:]När du använder hantering av avdelnings-ID, måste du klicka på [Inställningar för avdelnings-ID ...] och välja avdelnings-ID från listan att tilldela användaren. Registrera först nödvändiga avdelnings-ID i [Registrera ny avdelning ...] på skärmen med listan. Om det avdelnings-ID du anger här raderas senare, måste du ändra den här inställningen. Konfigurera inställningar för hantering av avdelnings-ID
 [Välj roll att ställa in:]
[Välj roll att ställa in:]De användarbehörigheter (roller) som räknas upp nedan kan väljas. Tillgängliga inställningar varierar beroende på behörigheter (Inställningar/Registrering).
[Administratör] | Tillåter alla åtgärder som en administratör för maskinen. |
[GeneralUser] | Tillåter allmänna användarbehörigheter. |
 [Ställ in förfallodatum för användarkonto]
[Ställ in förfallodatum för användarkonto]När du anger en giltighetstid för kontot, markerar du kryssrutan och anger ett värde för [Förfallodatum].
 [Inaktivera användarkonto]
[Inaktivera användarkonto]Markera kryssrutan för att tillfälligt avaktivera kontot.
7
Klicka på [Lägg till].
 |
Satsvis import/satsvis exportInställningen kan importeras/exporteras med modeller som har stöd för satsvis import av den här inställningen. Importera/exportera inställningsdata Inställningen ingår i [Grundläggande information om Inställningar/Registrering] vid satsexport. Importera/exportera alla inställningar |
 |
Kontrollera med avseende på oregistrerade avdelnings-IDOm du klickar på [Kontrollera oregistrerat avdelnings-ID ...] på skärmen som visas i steg 4, kan du se om det finns avdelnings-ID som inte är registrerade i maskinen genom att kontrollera avdelnings-ID som har tilldelats till användare mot avdelnings-ID som registreras i maskinen. Batch-inställningar för avdelnings-IDOm du klickar på [Batch-inställningar för avdelnings-ID ...] på skärmen som visas i steg 4, kan du skapa nya avdelnings-ID och tillämpa inställningar för alla användare. Om användarnamnet består av tal och innehåller sju siffror eller färre, tilldelas samma tal till samma användare som avdelnings-IDt. Om lösenordet för samma användare har registrerats som ett tal med sju siffror eller färre, anges det också som PIN-kod för detta avdelnings-ID. Om användarnamnet och lösenordet inte uppfyller ovanstående villkor, tilldelas automatiskt ett avdelnings-ID som startar med 0000001 och 0 (inget) anges för PIN-koden. Registrera avdelnings-ID som användarnamnOm du klickar på [Lägg till användare via användar-ID ...] på skärmen i steg 4 registreras en ny användare med samma som som avdelnings-IDt. När tangentbordsautentisering används kan autentiseringen bara utföras via inmatning med siffertangenter. |
Aktivera tvåfaktorautentisering
Du kan använda tvåfaktorautentisering för att öka säkerheten för inloggning i fjärrgränssnittet genom att kräva ett engångslösenord utöver lösenordet som anges i ”Registrera användarinformation”.
 |
För att få ett engångslösenord måste en mobilapp (Microsoft Authenticator eller Google Authenticator) installeras på en mobil enhet, t.ex. en smartphone eller surfplatta. Den mobila enhetens tid måste också matcha maskinens. Tvåfaktorautentisering kan endast aktiveras för användarkontot som är inloggat. |
1
Starta fjärrgränssnittet. Starta Remote UI (Fjärranvändargränssnittet)
2
Klicka på [Inställningar/Registrering] på portalsidan. Remote UI (Fjärranvändargränssnittet) skärm
3
Klicka på [Användarhantering]  [Hantera autentisering].
[Hantera autentisering].
 [Hantera autentisering].
[Hantera autentisering].För en användare med administratörsbehörighet klickar du på [Redigera] på skärmen [Användarhantering].
4
Välj [Använd tvåfaktorautentisering] och klicka på [Uppdatera].
5
Starta mobilappen och använd den för att skanna rutkoden som visas på skärmen [Aktivera tvåfaktorautentisering] i fjärrgränssnittet.

Om du inte kan skanna rutkoden anger du nyckeln som visas i [Manuell inmatningsnyckel:].
6
Använd skärmen [Engångslösenord:] för att ange engångslösenordet som visas i mobilappen och  klicka på [Verifiera].
klicka på [Verifiera].
 klicka på [Verifiera].
klicka på [Verifiera]. När kontoinformationen har gått förlorad eller tagits bort |
En rutkod eller nyckel kan användas för att registrera eller återställa kontoinformationen från valfri mobil enhet. Vi rekommenderar att du tar ett foto eller en skärmbild av rutkoden eller nyckeln som visas på datorskärmen om den mobila enheten försvinner eller om kontoinformationen som registrerats i mobilappen oavsiktligt tas bort. Spara fotot eller skärmbilden av rutkoden eller nyckeln på ett säkert sätt så att andra inte kan se den. |
 |
Om den mobila enheten går förlorad eller kontoinformationen som registrerats i mobilappen tas bort och du inte har ett foto eller en skärmbild av rutkoden eller nyckeln kommer du inte att kunna få ett engångslösenord och kan därför inte logga in på fjärrgränssnittet. I så fall ber du en användare med Administrator-behörighet att avmarkera [Använd tvåfaktorautentisering] så att du kan logga in i fjärrgränssnittet. |