Ограничение печати с компьютера
Возможность печати с компьютера (Печать с компьютера) можно ограничить таким образом, чтобы печатать можно было лишь документы определенных типов. Кроме того, аппарат можно настроить так, чтобы печать была возможна лишь после авторизации пользователя (Печать документов, принудительно отложенных в памяти аппарата). Также можно настроить печать лишь документов в заданиях на зашифрованную защищенную печать, благодаря чему можно предотвратить утечку информации вследствие использования аппарата, когда он находится без присмотра, а также ввиду отсутствия защиты данных печати. Для настройки соответствующих параметров требуются полномочия администратора.
Запрет печати с компьютера
Можно запретить печать документов с компьютера.
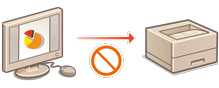
<З-ть>  <Параметры функции>
<Параметры функции>  <Принтер>
<Принтер>  <Ограничить задания для принтера>
<Ограничить задания для принтера>  <Вкл.>
<Вкл.>  Выберите исключения из ограничения
Выберите исключения из ограничения
 <Параметры функции>
<Параметры функции>  <Принтер>
<Принтер>  <Ограничить задания для принтера>
<Ограничить задания для принтера>  <Вкл.>
<Вкл.>  Выберите исключения из ограничения
Выберите исключения из ограниченияНастройка параметров принудительной отложенной печати
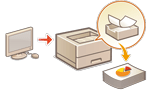 | При печати документов с компьютера можно откладывать печать данных в аппарате, а не печатать документы немедленно (Печать документов, принудительно отложенных в памяти аппарата). Можно настроить параметры так, чтобы печать таких документов выполнялась только после авторизации пользователя на аппарате. Это позволяет повысить уровень защиты и снизить риск просмотра или непреднамеренного изъятия из аппарата конфиденциальных документов посторонними лицами. Для их настройки требуются полномочия администратора. |
1
Запустите удаленный интерфейс пользователя. Запуск Remote UI (Удаленный ИП)
2
На странице портала нажмите кнопку [Параметры/Регистрация]. Экран Remote UI (Удаленный ИП)
3
Нажмите [Принтер] [Печать].
[Печать].
 [Печать].
[Печать].4
Выберите [Принудительное запоминание], укажите нужные условия и щелкните [OK].
Можно задать подробные параметры отложенной печати, такие как имя пользователя или IP-адрес. Если условия не заданы, откладываются все задания печати за исключением тех, которые поступают от неавторизованных пользователей. Если условия не заданы и получено задание на печать от неавторизованного пользователя, оно будет отменено без удержания.
 Настройка условий отложенной печати документов
Настройка условий отложенной печати документов
1 | Выберите команду [Зарегистрировать новое]. | ||||||
2 | Задайте условия отложенной печати документов и щелкните [OK]. 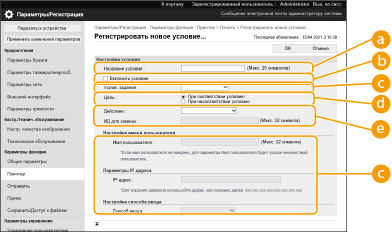  [Название условия] [Название условия]Введите название условия. Укажите название, которое в дальнейшем можно будет с легкостью найти в списке.  [Включить условие] [Включить условие]Установите этот флажок, чтобы включить условие.  [Услов. задания] [Услов. задания]Выберите необходимые типы условий, которые перечислены в таблице ниже.
 [Цель] [Цель]Можно задать, указывается значение целью операции или нет.  [Действие] [Действие]Выберите способ обработки документов, соответствующих заданным условиям. При выборе [Запом. в кач. общ. здн] можно включить функцию [ИД для замены], чтобы указывать имя пользователя в журнале при печати. Чтобы прекратить работу с документом, выберите [Отмена]. | ||||||
3 | Укажите порядок применения условий и выберите [OK]. Условия применяются в том порядке, в котором они указаны в списке, начиная с самого верхнего. Чтобы изменить порядок, щелкните в списке [Вверх] или [Вниз]. Чтобы изменить параметры условия, щелкните имя условия в списке. Чтобы отключить условие, щелкните имя условия в списке  отмените выбор [Включить условие]. отмените выбор [Включить условие].Чтобы удалить условие, выберите [Удалить] для условия, которое нужно удалить, в списке  щелкните [OK]. щелкните [OK]. |
 |
Настройка подробных параметров принудительной отложенной печатиМожно настроить подробные параметры для документов, печать которых отложена, такие как время их хранения и способ отображения таких документов. <Печать> Пакетный импорт/пакетный экспортЭтот параметр можно импортировать/экспортировать на моделях, которые поддерживают пакетный импорт этого параметра. Импорт и экспорт данных о настройке аппарата При пакетном экспорте данная настройка включается в [Основная информация о параметрах/регистрации]. Импорт и экспорт всех параметров |
Настройка других ограничений
1
Запустите удаленный интерфейс пользователя. Запуск Remote UI (Удаленный ИП)
2
На странице портала нажмите кнопку [Параметры/Регистрация]. Экран Remote UI (Удаленный ИП)
3
Нажмите [Принтер]  [Печать].
[Печать].
 [Печать].
[Печать].4
Установите другие ограничения.
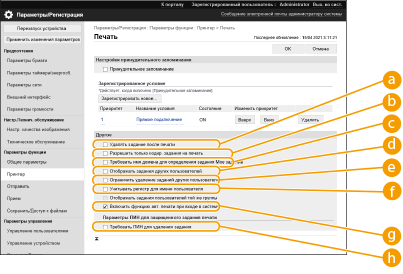
 [Удалять задание после печати]
[Удалять задание после печати]Установите этот флажок, чтобы задания удалялись после печати.
 [Разрешить только кодир. задания на печать]
[Разрешить только кодир. задания на печать]Установите этот флажок, чтобы получать от компьютеров только задания на печать с шифрованием.
 [Требовать имя домена для определения задания Мое задание]
[Требовать имя домена для определения задания Мое задание]Установите этот флажок, чтобы определять задания на печать пользователей, вошедших в систему, в виде «имя пользователя + имя домена».
 [Отображать задания других пользователей]
[Отображать задания других пользователей]Установите этот флажок, чтобы отображать задания пользователей, не прошедших аутентификацию.
 [Ограничить удаление заданий других пользователей]
[Ограничить удаление заданий других пользователей]Установите этот флажок, чтобы ограничить удаление заданий пользователей, не прошедших аутентификацию, при отображении заданий пользователей, не прошедших аутентификацию.
 [Учитывать регистр для имени пользователя]
[Учитывать регистр для имени пользователя]Установите этот флажок, чтобы сделать имена пользователей чувствительными к регистру.
 [Включить функцию авт. печати при входе в систему]
[Включить функцию авт. печати при входе в систему]Установите этот флажок, чтобы разрешить автоматическую печать принудительно отложенных заданий при входе пользователя в систему.
 [Требовать ПИН для удаления задания]
[Требовать ПИН для удаления задания]Установите этот флажок, чтобы пользователю предлагалось ввести PIN-код при удалении задания на печать с защитой.
 |
Пакетный импорт/пакетный экспортЭтот параметр можно импортировать/экспортировать на моделях, которые поддерживают пакетный импорт этого параметра. Импорт и экспорт данных о настройке аппарата При пакетном экспорте данная настройка включается в [Основная информация о параметрах/регистрации]. Импорт и экспорт всех параметров |