
Импортиране/експортиране на всички настройки
Можете да експортирате всички данни за настройка от машината и да ги запаметите на компютър и след това да ги импортирате при конфигуриране на настройките на нова машина, напр. при замяна с нова машина. Ако искате да конфигурирате едни и същи настройки на двa или повече принтера/мултифункционални принтера на Canon*, можете просто да експортирате всички настройки от едната машина и да ги импортирате на всички останали, елиминирайки нуждата от конфигуриране на всяка машина поотделно. За извършване на тези дейности се впишете в Remote UI (Потребителски интерфейс за отдалечено управление) с администраторски права.
* Само модели, които поддържат импортирането/експортирането на всички настройки
Експортиране на всички настройки
1
Стартирайте Remote UI (Потребителски интерфейс за отдалечено управление). Стартиране на Remote UI (Потребителски интерфейс за отдалечено управление)
2
Щракнете върху [Settings/Registration] в страницата на портала. Екран на Remote UI (Потребителски интерфейс за отдалечено управление)
3
Щракнете върху [Data Management]  [Export].
[Export].
 [Export].
[Export].4
Изберете квадратчето за отметка за [Select All].

Специфични елементи също могат да се експортират. За информация относно кои елементи от "Настройки/Регистриране" на кои елементи от функцията за групово експортиране на Remote UI (Потребителски интерфейс за отдалечено управление) съответстват вж. Таблица "Настройки/Регистриране".
5
Въведете паролата в [Encryption Password]  изберете нивото на сигурност от [Security Level]
изберете нивото на сигурност от [Security Level]  щракнете [Start Exporting]
щракнете [Start Exporting]  [OK].
[OK].
 изберете нивото на сигурност от [Security Level]
изберете нивото на сигурност от [Security Level]  щракнете [Start Exporting]
щракнете [Start Exporting]  [OK].
[OK].Ще бъде поискана паролата в [Encryption Password] при импортиране на данните за експортираната настройка. Използвайте само букви и цифри.
За потвърждаване въведете паролата отново в [Confirm].
За да кодирате всички данни за настройка, изберете [Level 2] в [Security Level].
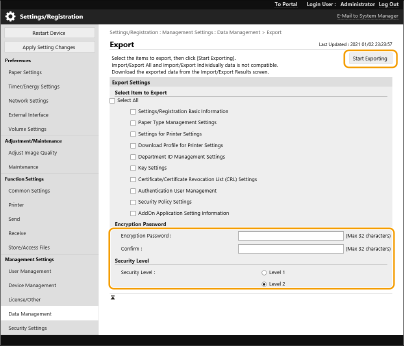

Смяната на екрана може да отнеме малко време. Не щракайте върху [Start Exporting] повече от веднъж.
При импортиране на данни за настройка в друг модел, който не поддържа настройките в [Security Level], изберете [Level 1].
6
Щракнете върху [Check Status].
Ако се покаже съобщението [Cannot be used when exporting.], не използвайте Remote UI (Потребителски интерфейс за отдалечено управление) за извършване на операциите.
7
Щракнете върху [Start Downloading].
8
Следвайте инструкциите на екрана, за да зададете мястото, където да се съхранят данните.
 |
За експортиране на всички данни за настройка без използване на компютърМожете да експортирате всички данни за настройки към запаметяващ носител, като напр. USB устройство с памет. <Експортиране към USB памет> |
Импортиране на всички настройки
Можете да импортирате данните за всички настройки, които са били експортирани към компютър. При импортиране преди това конфигурираните стойности на настройка се презаписват. Отбележете обаче, че някои модели машини може да не могат да импортират всички елементи на настройката. Таблица "Настройки/Регистриране"
 |
Проверка на информацията за системния операторКогато импортирате настройки за управление на кодове на отдели към различен принтер/мултифункционален принтер с активирано управление на кодове на отдели, информацията за системния оператор се презаписва, което може да не ви позволи да се впишете с предишните код и PIN код на системния оператор. Преди извършването на тази операция се уверете, че сте проверили запазената информация за системния оператор на експортиращата машина. |
 |
При прилагане на настройките за правила за защитаНастройките за правилото за защита могат да се импортират само ако паролата за настройка на правилото за защита на експортиращата машина съответства на това на импортиращата машина или ако не е зададена парола за импортиращата машина. Ако не е зададена парола за импортиращата машина, паролата, която е конфигурирана за експортиращата машина, се задава автоматично за импортиращата машина. |
1
Стартирайте Remote UI (Потребителски интерфейс за отдалечено управление). Стартиране на Remote UI (Потребителски интерфейс за отдалечено управление)
2
Щракнете върху [Settings/Registration] в страницата на портала. Екран на Remote UI (Потребителски интерфейс за отдалечено управление)
3
Щракнете върху [Data Management]  [Import].
[Import].
 [Import].
[Import].4
Щракнете върху [Избор на файл] и посочете файла за импортиране.
5
Въведете паролата в [Decryption Password] и щракнете върху [Start Importing]  [OK].
[OK].
 [OK].
[OK].В [Decryption Password] въведете същата парола, която е била въведена при експортиране на данните за настройката.
Изберете квадратчето за отметка за [Create Import/Export Result Report], ако искате да изведете резултатите от импортирането като CSV файл.
Данните от избрания файл се импортират в машината.
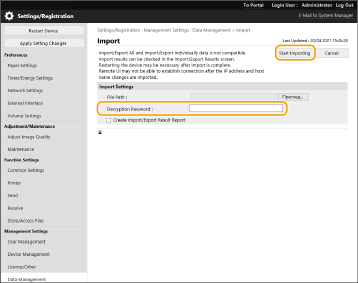
6
Щракнете върху [OK]  [Check Status].
[Check Status].
 [Check Status].
[Check Status].Машината може да трябва да се рестартира в зависимост от импортираните данни. Щракнете върху [Perform Restart].
Ако изберете квадратчето за отметка за [Create Import/Export Result Report] в предишната стъпка, щракнете върху [Settings/Registration]  [Data Management]
[Data Management]  [Import/Export Results]
[Import/Export Results]  [Create Report] за експортиране на резултатите от импортирането.
[Create Report] за експортиране на резултатите от импортирането.
 [Data Management]
[Data Management]  [Import/Export Results]
[Import/Export Results]  [Create Report] за експортиране на резултатите от импортирането.
[Create Report] за експортиране на резултатите от импортирането. |
За импортиране на всички данни за настройка без използване на компютърМожете да импортирате всички данни за настройки от запаметяващ носител, като напр. USB устройство с памет. <Импортиране от USB памет> Само един файл с доклад се запазва. Следващия път, когато се изпълнява групово импортиране, съществуващият файл за доклад ще се изтрие. Докладите се създават на следния език. Ако езикът на дисплея на машината е зададен да бъде японски веднага след процедурата за импортиране: Японски Ако езикът на дисплея на машината е зададе да бъде различен от японски веднага след процедурата за импортиране: Български |