Отпечатване чрез услугата на Microsoft Cloud (Universal Print)
 | Universal Print е услуга на Microsoft, която Ви позволява да отпечатвате документи чрез облака. Няма нужда да инсталирате драйвер за принтер, за да отпечатвате документи от Вашия компютър. Можете също да отпечатвате документи от отдалечено местоположение, стига Вашият компютър да е свързан към интернет. |
Условия на употреба
За да използвате Universal Print, първо трябва да се регистрирате като потребител на услуги на Microsoft 365 и да използвате услугата на Microsoft Entra ID.
 |
Не можете да използвате Universal Print за комуникация, като използвате резервна линия. |
Необходими настройки
Настройки за Administrator Използвайте потребителския интерфейс за отдалечено управление, за да регистрирате тази машина в Microsoft Entra ID. Регистриране на тази машина в Microsoft Entra ID |
Потребителски настройки Конфигурирайте компютъра си, така че Universal Print да може да се използва. Конфигуриране на принтер, регистриран в Microsoft Entra ID на компютъра |
 |
Когато се използва прокси сървърЗа да използвате Universal Print през прокси сървър, трябва да конфигурирате и настройките на прокси сървъра на компютъра си. |
Свързване на потребители и задачи на Universal Print
Можете да свържете задачите на Universal Print с потребители, вписани през Потребителска автентикация. Все така може да използвате Universal Print без да конфигурирате тези настройки. Конфигуриране на потребителските настройки на Universal Print
Отпечатване с Universal Print
Вижте уебсайта на Microsoft за информация относно отпечатването с Universal Print.
 |
При някои операционни системи може да възникнат грешки при отпечатване или проблеми с резултатите от отпечатването. Вижте Отстраняване на проблеми с Universal Print на уебсайта на Microsoft за информация относно съвместимостта на вашата операционна система. |
 |
Ако е активирано принудителното задържане, заданията на Universal Print ще се изпълняват, както е посочено в настройките за принудително задържане. Конфигуриране на настройките за печат с принудително задържане |
Регистриране на тази машина в Microsoft Entra ID
1
Стартирайте Remote UI (Потребителски интерфейс за отдалечено управление). Стартиране на Remote UI (Потребителски интерфейс за отдалечено управление)
2
Щракнете върху [Settings/Registration] в страницата на портала. Екран на Remote UI (Потребителски интерфейс за отдалечено управление)
3
Щракнете върху [Network Settings]  [Settings for Universal Print].
[Settings for Universal Print].
 [Settings for Universal Print].
[Settings for Universal Print].4
Щракнете върху [Edit] за [Basic Settings].
5
Изберете квадратчето [Use Universal Print] и въведете име на принтера в полето [Printer Name].
За да проверите сертификата на сървъра, изпратен от сървъра, изберете отметката [Verify Server Certificate].
За да добавите CN (Общо име) към елементите, които да се проверяват, изберете квадратчето [Add CN to Verification Items].
Обикновено няма нужда да променяте [Application ID], [Microsoft Entra ID Authentication URL] или [Microsoft Entra ID Registration URL]. Трябва да промените настройките, само когато използвате конкретна облачна среда.
За да върнете [Microsoft Entra ID Authentication URL], [Microsoft Entra ID Registration URL] и/или [Application ID] към първоначалните настройки, щракнете върху [Initial Settings] за настройката(ите) или въведете ръчно следните първоначални настройки:
[Microsoft Entra ID Authentication URL]: https://login.microsoftonline.com/organizations/oauth2/v2.0
[Microsoft Entra ID Registration URL]: https://register.print.microsoft.com/api/v1.0/register
[Application ID]: f9fc375c-c7ba-4e5c-b213-23affd792cc1
6
Щракнете върху [OK].
7
Щракнете върху [Register] в [Registration Status].
8
Изчакайте няколко секунди, след което щракнете върху [ ].
].
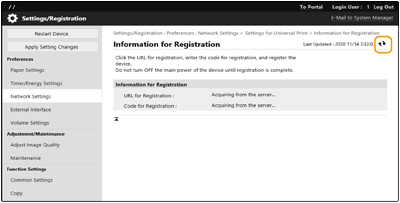
9
Щракнете върху URL връзката, показана за [URL for Registration].
10
Изпълнете инструкциите на екрана, за да регистрирате устройството.
11
Изчакайте няколко минути и след това щракнете [ ] на екрана на Remote UI (Потреб. интерфейс за отдал. управл.).
] на екрана на Remote UI (Потреб. интерфейс за отдал. управл.).
След като регистрацията завърши, [Registered] се появява в [Registration Status].
12
Прегледайте екрана за управление на Universal Print на Microsoft Entra ID във вашия интернет браузър.
13
Изберете регистрираната машина и щракнете върху [Share Printer].
За да промените името, показано на компютъра, въведете новото име в [Име за споделяне на принтера] и след това изберете [Share Printer].
[Printer shared.] се появява горе вдясно на екрана.
14
Щракнете върху [Членове], след което щракнете върху [Add].
15
Изберете членовете и групите, които ще използват регистрирания принтер от списъка.
Избраните членове и групи ще могат да използват принтера.
Изтриване на регистриран принтер
1
Стартирайте Remote UI (Потребителски интерфейс за отдалечено управление). Стартиране на Remote UI (Потребителски интерфейс за отдалечено управление)
2
Щракнете върху [Settings/Registration] в страницата на портала. Екран на Remote UI (Потребителски интерфейс за отдалечено управление)
3
Щракнете върху [Network Settings]  [Settings for Universal Print].
[Settings for Universal Print].
 [Settings for Universal Print].
[Settings for Universal Print].4
Щракнете върху [Registration Status] за [Unregister].
5
Щракнете върху [OK].
6
Прегледайте екрана за управление на устройства на Microsoft Entra ID във вашия интернет браузър.
7
Изберете модела, който да изтриете, и щракнете върху [Изтрий].
Конфигуриране на принтер, регистриран в Microsoft Entra ID на компютъра
1
Щракнете върху [ ]
]  [
[ Настройки]
Настройки]  [Акаунти].
[Акаунти].
 ]
]  [
[ Настройки]
Настройки]  [Акаунти].
[Акаунти].2
Щракнете върху [Достъп до работно място или учебно заведение]  [Свързване].
[Свързване].
 [Свързване].
[Свързване].3
Следвайте указанията на екрана, за да се впишете във вашия профил в Microsoft 365.
4
Щракнете върху [Начало]  [Devices].
[Devices].
 [Devices].
[Devices].5
Щракнете върху [Printers & scanners]  [Add a printer or scanner].
[Add a printer or scanner].
 [Add a printer or scanner].
[Add a printer or scanner].6
Изберете регистриран принтер от списъка.