Реєстрація інформації користувачів на локальному пристрої
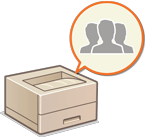 | Для керування персональною автентифікацією потрібно спочатку зареєструвати інформацію користувачів у базі даних апарата. |
Реєстрація інформації користувача
1
Запустіть Remote UI (Інтерфейс віддаленого користувача). Запуск Remote UI (Інтерфейс віддаленого користувача)
2
Клацніть [Settings/Registration] на сторінці порталу. Екран Remote UI (Інтерфейс віддаленого користувача)
3
Клацніть [User Management]  [Authentication Management].
[Authentication Management].
 [Authentication Management].
[Authentication Management].
Вимкнення користувача «Administrator»
Користувач з ім’ям «Administrator» зареєстрований за замовчуванням як користувач з правами адміністратора. Цього користувача «Administrator» не можна видалити, але його можна вимкнути після додавання іншого користувача з правами «Administrator». Якщо користувача «Administrator» вимкнено, ви не зможете змінювати на панелі керування апарата параметри, які може налаштовувати лише користувач «Administrator».
4
Клацніть [Add User].

Редагування інформації користувача
Виберіть інформацію користувача, яку слід змінити, клацніть [Edit], внесіть необхідні зміни та клацніть [Update].
Видалення інформації користувача
Установіть прапорець для інформації користувача, яку потрібно видалити, і клацніть [Delete]  [OK].
[OK].
 [OK].
[OK].5
Введіть необхідну інформацію.
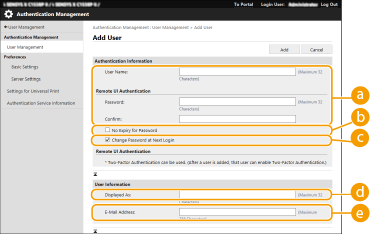
 [User Name:] / [Password:] / [Confirm:]
[User Name:] / [Password:] / [Confirm:]Введіть ім’я користувача та пароль. Для підтвердження введіть пароль ще раз у полі [Confirm:]. Для імені користувача можуть використовуватись однобайтові або двобайтові символи.

Якщо встановлено детальну політику паролів, введіть пароль, що відповідає цій політиці. Установлення політики паролів
 [No Expiry for Password]
[No Expiry for Password]Установіть прапорець, щоб задати безстроковий пароль користувача, що реєструється. Цей параметр можна вказати, коли для параметра [Set password validity period] встановлено значення [Off] у розділі [Password Settings Policy] у [Authentication] у [Security Policy Settings].
 [Change Password at Next Login]
[Change Password at Next Login]Установіть цей прапорець, щоб змусити зареєстрованих користувачів змінити свої паролі під час першого входу. Після того як користувач змінить свій пароль, прапорець зніметься автоматично.
 [Displayed As:]
[Displayed As:]Введіть ім’я користувача. Відображуване ім’я вказується як ім’я користувача для примусового утримання друку.
 [E-Mail Address:]
[E-Mail Address:]Введіть адресу електронної пошти, яку користувач використовує на таких пристроях, як комп’ютери.

Звичайні користувачі також можуть змінити свої власні паролі.
Установивши прапорець [Allow e-mail address settings], звичайні користувачі можуть указувати адреси електронної пошти. Налаштування способів входу користувачів у систему та пристроїв автентифікації
6
Укажіть інші потрібні параметри.
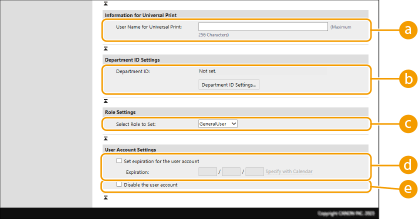
 [User Name for Universal Print:]
[User Name for Universal Print:]Якщо ввімкнено [Settings/Registration]  [Network Settings]
[Network Settings]  [Settings for Universal Print], можна ввести електронну адресу або номер телефону, що використовується в обліковому записі Microsoft 365 користувача, з яким пов’язано завдання універсального друку.
[Settings for Universal Print], можна ввести електронну адресу або номер телефону, що використовується в обліковому записі Microsoft 365 користувача, з яким пов’язано завдання універсального друку.
 [Network Settings]
[Network Settings]  [Settings for Universal Print], можна ввести електронну адресу або номер телефону, що використовується в обліковому записі Microsoft 365 користувача, з яким пов’язано завдання універсального друку.
[Settings for Universal Print], можна ввести електронну адресу або номер телефону, що використовується в обліковому записі Microsoft 365 користувача, з яким пов’язано завдання універсального друку. [Department ID:]
[Department ID:]Якщо використовується керування ідентифікаторами відділів, клацніть [Department ID Settings...] і виберіть ідентифікатор відділу зі списку, який потрібно призначити користувачеві. Спочатку зареєструйте необхідні ідентифікатори відділів у розділі [Register New Department...] на екрані списку. Якщо пізніше вказаний ідентифікатор відділу буде видалено, обов’язково змініть цей параметр. Налаштування параметрів керування ідентифікаторами відділів
 [Select Role to Set:]
[Select Role to Set:]Ви можете вибрати права користувача (ролі), перелічені нижче. Доступні параметри залежать від прав доступу (Параметри/реєстрація).
[Administrator] | Дозволяє виконувати всі операції як адміністратору апарата. |
[GeneralUser] | Права звичайного користувача. |
 [Set expiration for the user account]
[Set expiration for the user account]Задаючи термін дії облікового запису, установіть прапорець і введіть значення в полі [Expiration].
 [Disable the user account]
[Disable the user account]Установіть прапорець, щоб тимчасово вимкнути обліковий запис.
7
Клацніть [Add].
 |
Пакетний імпорт/експортЦей параметр можна імпортувати або експортувати в моделях, які підтримують пакетний імпорт цього параметра. Імпорт і експорт даних налаштувань Під час пакетного експорту цей параметр додається до розділу [Settings/Registration Basic Information]. Імпорт/експорт усіх параметрів |
 |
Перевірка наявності незареєстрованих ідентифікаторів відділівЯкщо клацнути [Check Unregistered Department ID...] на екрані, показаному на кроці 4, можна дізнатися про ідентифікатори відділів, не зареєстровані в апараті. Для цього слід порівняти ідентифікатори відділів, призначені користувачам, з ідентифікаторами відділів, зареєстрованими в апараті. Параметри пакета для ідентифікаторів відділівЯкщо клацнути [Batch Settings for Department ID...] на екрані, показаному на кроці 4, можна створити ідентифікатори відділів і застосувати параметри до всіх користувачів. Якщо ім’я користувача складається з цифр (сім знаків або менше), це число буде присвоєно такому користувачу як ідентифікатор відділу. Якщо пароль того ж користувача зареєстровано як число, що містить сім або менше знаків, його також буде встановлено як PIN-код для цього ідентифікатора відділу. Якщо ім’я користувача та пароль не відповідають зазначеним вище умовам, ідентифікатор відділу буде присвоєно автоматично, починаючи з номера 0000001, а для PIN-коду буде встановлено значення 0 (PIN-код відсутній). Реєстрація ідентифікатора відділу як імені користувачаЯкщо клацнути [Add User Using Department ID...] на екрані на кроці 4, буде зареєстровано нового користувача з ідентифікатором відділу як іменем. Автентифікацію за допомогою клавіатури можна здійснити лише з використанням цифрових клавіш. |
Увімкнення двофакторної автентифікації
Можна використовувати двофакторну автентифікацію, щоб підвищити безпеку входу в Remote UI, з вимогою ввести одноразовий пароль на додаток до пароля, встановленого в «Реєстрація інформації користувача».
 |
Щоб отримати одноразовий пароль, необхідно встановити мобільний додаток (Microsoft Authenticator або Google Authenticator) на мобільний пристрій, наприклад смартфон або планшет. Час мобільного пристрою також має збігатися з часом апарата. Двофакторну автентифікацію можна ввімкнути лише для облікового запису користувача, який увійшов у систему. |
1
Запустіть Remote UI (Інтерфейс віддаленого користувача). Запуск Remote UI (Інтерфейс віддаленого користувача)
2
Клацніть [Settings/Registration] на сторінці порталу. Екран Remote UI (Інтерфейс віддаленого користувача)
3
Клацніть [User Management]  [Authentication Management].
[Authentication Management].
 [Authentication Management].
[Authentication Management].Для користувача з правами адміністратора натисніть [Edit] на екрані [User Management].
4
Виберіть [Use Two-Factor Authentication] і натисніть [Update].
5
Запустіть мобільний додаток і використовуйте його для сканування QR-коду, який відображається на екрані Remote UI [Enable Two-Factor Authentication].

Якщо немає можливості відсканувати QR-код, введіть ключ, що відображається в [Manual Entry Key:].
6
На екрані [One-Time Password:] введіть одноразовий пароль, який відображається в мобільному додатку  натисніть [Verify].
натисніть [Verify].
 натисніть [Verify].
натисніть [Verify].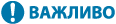 Якщо інформація облікового запису була втрачена або видалена |
Для реєстрації або відновлення даних облікового запису з будь-якого мобільного пристрою можна використовувати QR-код або ключ. Рекомендується зробити фотографію або скріншот QR-коду або ключа, що відображається на екрані комп’ютера, на випадок, якщо мобільний пристрій буде втрачено або дані облікового запису, зареєстровані в мобільному додатку, будуть випадково видалені. Зберігайте фотографію чи знімок екрана QR-коду чи ключа в надійному місці, щоб інші не побачили їх. |
 |
Якщо мобільний пристрій втрачено або дані облікового запису, зареєстровані в мобільному додатку, видалено, а у вас немає фотографії чи знімка екрана QR-коду чи ключа, ви не зможете отримати одноразовий пароль і, отже, не зможете ввійти до Remote UI. У цьому випадку користувач із правами Administrator повинен скасувати вибір [Use Two-Factor Authentication], щоб ви мали змогу увійти до Remote UI. |