Uložení uživatelských informací do místního zařízení

|
Aby bylo možné používat správu osobního ověření, musíte nejprve uložit uživatelské informace do databáze stroje.
|
Uložení uživatelských informací
1
Spusťte Remote UI (Vzdálené UR). Spuštění funkce Remote UI (Vzdálené UR)
2
Klikněte na [Nastavení/Uložení] na stránce portálu. Obrazovka Vzdáleného uživatelského rozhraní
3
Klikněte na [Správa uživatele]  [Správa ověření].
[Správa ověření].
 [Správa ověření].
[Správa ověření].
Deaktivace „Administrator“
Uživatel s „Administrator“ jako uživatelským jménem je registrován ve výchozím nastavení jako uživatel s oprávněním správce. Uživatele „Administrator“ není možné smazat, ale je možné jej zakázat po přidání uživatele s právy „Administrator“. Pokud je uživatel „Administrator“ zakázán, nemůžete na ovládacím panelu zařízení měnit nastavení, které může konfigurovat pouze uživatel „Administrator“.
4
Klikněte na [Přidat uživatele].

Úprava uživatelských informací
Klikněte na [Editovat] pro uživatelské informace, které chcete upravit, proveďte potřebné změny a klikněte na [Aktualizace].
Smazání uživatelských informací
Zaškrtněte políčko u uživatelských informací, které chcete smazat, a klikněte na [Smazat]  [OK].
[OK].
 [OK].
[OK].5
Zadejte potřebné informace.

 [Uživatelské jméno:] / [Heslo:] / [Potvrdit:]
[Uživatelské jméno:] / [Heslo:] / [Potvrdit:]
Zadejte uživatelské jméno a heslo. Heslo potvrďte jeho opětovným zadáním do [Potvrdit:]. Jednobytové nebo dvoubytové znaky mohou být používány pro jméno uživatele.

Pokud jsou stanoveny podrobné zásady pro hesla, zadejte heslo, které tyto zásady splňuje. Nastavení zásad pro hesla
 [Platnost hesla nevyprší]
[Platnost hesla nevyprší]
Zaškrtněte políčko pro nastavení hesla uživatele, čímž se zaregistrujete bez data vypršení platnosti. Toto nastavení lze použít, když je možnost [Nastavte dobu platnosti hesla] nastavena na [Vyp] v [Zásady pro nastavení hesla] v [Ověření] v [Nastavení zásad zabezpečení].
 [Změnit heslo při příštím přihlášení]
[Změnit heslo při příštím přihlášení]
Když zaškrtnete toto políčko, registrovaní uživatelé budou muset při prvním přihlášení změnit svoje heslo. Když si uživatel změní svoje heslo, zaškrtnutí tohoto políčka se automaticky zruší.
 [Zobrazeno jako:]
[Zobrazeno jako:]
Zadejte jméno uživatele. Zobrazované jméno se zobrazí jako uživatelské jméno pro tisk s vynuceným pozdržením.
 [E-mailová adresa:]
[E-mailová adresa:]
Zadejte e-mailovou adresu, kterou uživatel používá na zařízeních, jako jsou např. počítače.

Obecní uživatelé mohou také změnit své vlastní heslo.
Zaškrtnutím políčka [Povolit nastavení e-mailové adresy] umožníte běžným uživatelům zadávat e-mailové adresy. Konfigurace způsobů přihlášení uživatelů a ověřovacích zařízení
6
Zadejte další požadovaná nastavení.
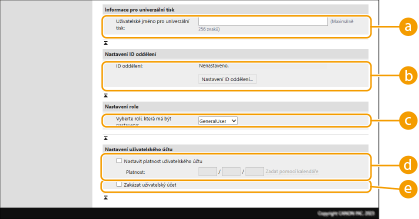
 [Uživatelské jméno pro univerzální tisk:]
[Uživatelské jméno pro univerzální tisk:]
Pokud je povoleno [Nastavení/Uložení]  [Nastavení sítě]
[Nastavení sítě]  [Nastavení pro univerzální tisk], můžete zadat e-mailovou adresu nebo telefonní číslo použité v účtu Microsoft 365 uživatele, ke kterému jsou přidruženy úlohy služby Universal Print.
[Nastavení pro univerzální tisk], můžete zadat e-mailovou adresu nebo telefonní číslo použité v účtu Microsoft 365 uživatele, ke kterému jsou přidruženy úlohy služby Universal Print.
 [Nastavení sítě]
[Nastavení sítě]  [Nastavení pro univerzální tisk], můžete zadat e-mailovou adresu nebo telefonní číslo použité v účtu Microsoft 365 uživatele, ke kterému jsou přidruženy úlohy služby Universal Print.
[Nastavení pro univerzální tisk], můžete zadat e-mailovou adresu nebo telefonní číslo použité v účtu Microsoft 365 uživatele, ke kterému jsou přidruženy úlohy služby Universal Print. [ID oddělení:]
[ID oddělení:]
Při používání správy ID oddělení musíte kliknout na [Nastavení ID oddělení...] a vybrat ID oddělení, které chcete přiřadit uživateli. Nejprve uložte potřebná ID oddělení v [Uložit nové oddělení...] na obrazovce se seznamem. Jestliže zde zadané ID oddělení později odstraníte, musíte toto nastavení změnit. Konfigurace nastavení správy ID oddělení
 [Vyberte roli, která má být nastavena:]
[Vyberte roli, která má být nastavena:]
Vybrat lze níže uvedená přístupová práva uživatele (role). Dostupné položky nastavení se liší v závislosti na konkrétních přístupových právech (Nastavení/Uložení).
|
[Administrátor]
|
Umožňuje provádět všechny operace v roli správce zařízení.
|
|
[GeneralUser]
|
Toto nastavení dovoluje přístup dle přístupových práv obecného uživatele.
|
 [Nastavit platnost uživatelského účtu]
[Nastavit platnost uživatelského účtu]
Při nastavování doby platnosti pro účet, vyberte zaškrtávací políčko a zadejte hodnotu pro [Platnost].
 [Zakázat uživatelský účet]
[Zakázat uživatelský účet]
Označením zaškrtávacího políčka pro tuto položku účet dočasně deaktivujete.
7
Klikněte na [Přidat].

|
Import dávky / Export dávkyToto nastavení lze importovat/exportovat u modelů, které podporují dávkový import tohoto nastavení. Import/export dat nastavení
Toto nastavení je zahrnuto v [Nastavení/Uložení základních informací] při exportu dávky. Import/export všech nastavení
|

|
Kontrola neuložených ID odděleníKliknete-li na [Kontrola neregistrovaného ID oddělení...] na obrazovce zobrazené v kroku 4, můžete zjistit ID oddělení neuložená v systému stroje porovnáním ID oddělení přiřazených uživatelům s ID oddělení uloženými ve stroji.
Dávkové nastavení pro ID odděleníPokud kliknete na [Hromadné nastavení ID oddělení...] na obrazovce zobrazené v kroku 4, můžete vytvořit nová ID oddělení a použít nastavení pro všechny uživatele.
Pokud se uživatelské jméno skládá z čísel a obsahuje sedm nebo méně číslic, stejné číslo bude přiřazeno ke stejnému uživateli jako ID oddělení. Pokud je heslo stejného uživatele uloženo jako číslo, které má sedm číslic nebo méně, bude také nastaveno jako PIN pro dané ID oddělení.
Pokud uživatelské jméno a heslo nesplňuje výše uvedené podmínky, ID oddělení bude přiřazeno automaticky s tím, že bude začínat od 0000001 a 0 (žádné) bude nastaveno pro PIN.
Uložení ID oddělení jako uživatelské jménoPokud kliknete na [Přidání uživatele pomocí ID oddělení...] na obrazovce v kroku 4, bude uložen nový uživatel se stejným jménem jako ID oddělení. Pokud je použito ověřování pomocí klávesnice, ověření lze provést pomocí pouze numerické klávesnice.
|
Povolení dvoufaktorového ověřování
Pomocí dvoufaktorového ověřování můžete zvýšit bezpečnost přihlašování do Remote UI (Vzdálené UR) tím, že kromě hesla nastaveného v části „Uložení uživatelských informací“ budete vyžadovat i jednorázové heslo.

|
|
Pro získání jednorázového hesla je třeba do mobilního zařízení, jako je smartphone nebo tablet, nainstalovat mobilní aplikaci (Microsoft Authenticator nebo Google Authenticator). Čas na mobilním zařízení se musí shodovat s časem přístroje.
Dvoufaktorové ověřování lze povolit pouze pro přihlášený uživatelský účet.
|
1
Spusťte Remote UI (Vzdálené UR). Spuštění funkce Remote UI (Vzdálené UR)
2
Klikněte na [Nastavení/Uložení] na stránce portálu. Obrazovka Vzdáleného uživatelského rozhraní
3
Klikněte na [Správa uživatele]  [Správa ověření].
[Správa ověření].
 [Správa ověření].
[Správa ověření].Pro uživatele s právy správce klikněte na tlačítko [Upravit] na obrazovce [Správa uživatele].
4
Vyberte možnost [Použít dvojúrovňové ověřování] a klikněte na tlačítko [Aktualizace].
5
Spusťte mobilní aplikaci a naskenujte pomocí ní kód QR zobrazený na obrazovce [Zapnout dvojúrovňové ověřování] ve Remote UI (Vzdálené UR).

Pokud nelze QR kód naskenovat, zadejte klíč zobrazený v položce [Ruční zadání klíče:].
6
Na obrazovce [Jednorázové heslo:] zadejte jednorázové heslo zobrazené v mobilní aplikaci  klikněte na tlačítko [Ověřit].
klikněte na tlačítko [Ověřit].
 klikněte na tlačítko [Ověřit].
klikněte na tlačítko [Ověřit].

Ztráta nebo smazání informací o účtu
|
|
QR kód nebo klíč lze použít k uložení nebo obnovení informací o účtu z jakéhokoli mobilního zařízení. Doporučujeme pořídit fotografii nebo snímek obrazovky kódu QR nebo klíče zobrazeného na obrazovce počítače, a to pro případ, kdyby došlo ke ztrátě mobilního zařízení nebo náhodnému vymazání informací o účtu, které byly uloženy v mobilní aplikaci.
Fotografii nebo snímek obrazovky QR kódu nebo klíče pečlivě uložte tak, aby k nim neměl nikdo jiný přístup.
|

|
|
Pokud dojde ke ztrátě mobilního zařízení nebo ke smazání informací o účtu, které byly uloženy v mobilní aplikaci, a pokud nebudete mít k dispozici fotografii nebo snímek obrazovky QR kódu nebo klíče, nebude možné získat jednorázové heslo, a tudíž se nebudete moci přihlásit do Remote UI (Vzdálené UR). V takovém případě požádejte uživatele s právy Administrator, aby zrušil volbu [Použít dvojúrovňové ověřování]. Poté se budete moci přihlásit do Remote UI (Vzdálené UR).
|