Rejestracja informacji o użytkowniku w urządzeniu lokalnym
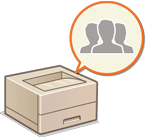
|
Aby przeprowadzić zarządzanie uwierzytelnianiem prywatnym, należy najpierw zarejestrować informacje o użytkowniku w bazie danych urządzenia.
|
Rejestrowanie informacji użytkownika
1
Uruchom interfejs Remote UI (Zdalny interfejs użytkownika). Uruchamianie interfejsu Remote UI (Zdalny interfejs użytkownika)
2
Naciśnij na [Ustawienia/Rejestracja] na stronie portalu. Główny ekran Zdalnego interfejsu użytkownika
3
Kliknij opcje [Zarządzanie Użytkownikiem]  [Zarządzanie Uwierzytelnianiem].
[Zarządzanie Uwierzytelnianiem].
 [Zarządzanie Uwierzytelnianiem].
[Zarządzanie Uwierzytelnianiem].
Wyłączanie „Administrator”
Użytkownik z nazwą „Administrator” rejestrowany jest domyślnie z uprawnieniami administratora. Użytkownik „Administrator” nie może zostać usunięty, ale można go dezaktywować po dodaniu innego użytkownika posiadającego takie same uprawnienia, jak użytkownik „Administrator”. Jeśli użytkownik „Administrator” jest wyłączony, nie możesz zmienić ustawień, które skonfigurować może tylko „Administrator” na panelu sterowania urządzenia.
4
Kliknij [Dodaj użytkownika].

Edycja informacji o użytkowniku
Naciśnij na [Edytuj] dla informacji o użytkowniku, które chcesz edytować, wprowadź niezbędne zmiany i naciśnij [Aktualizuj].
Usuwanie informacji o użytkowniku
Zaznacz pole informacji o użytkowniku, które chcesz usunąć i naciśnij przycisk [Usuń]  [OK].
[OK].
 [OK].
[OK].5
Wprowadź niezbędne informacje.
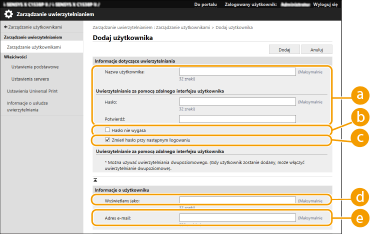
 [Nazwa użytkownika:] / [Hasło:] / [Potwierdź:]
[Nazwa użytkownika:] / [Hasło:] / [Potwierdź:]
Wprowadź nazwę użytkownika i hasło. Aby potwierdzić, wprowadź hasło ponownie w polu [Potwierdź:]. Znaki jednobajtowe lub dwubajtowe mogą być używane jako nazwa użytkownika.

Jeśli ustawione są szczegółowe zasady haseł, wprowadź hasło, które jest zgodne z zasadami haseł. Ustawianie zasad haseł
 [Hasło nie wygasa]
[Hasło nie wygasa]
Zaznacz pole wyboru, aby ustawić hasło użytkownika, który ma być zarejestrowany do braku ustawienia daty ważności. Można wybierać to ustawienie, gdy dla opcji [Ustaw okres ważności hasła] wybrano ustawienie [Wyłącz] w [Zasada ustawień hasła] na ekranie [Uwierzytel.] w [Ustawienia zasad zabezpieczeń].
 [Zmień hasło przy następnym logowaniu]
[Zmień hasło przy następnym logowaniu]
Zaznacz to pole wyboru, aby wymusić na zarejestrowanych użytkownikach zmianę ich haseł przy pierwszym logowaniu. Gdy użytkownik zmieni już swoje hasło, pole wyboru zostaje automatycznie odznaczone.
 [Wyświetlany jako:]
[Wyświetlany jako:]
Wprowadź nazwę użytkownika. Nazwa wyświetlana jest widoczna jako nazwa użytkownika dla wymuszonego wstrzymania drukowania.
 [Adres e-mail:]
[Adres e-mail:]
Wprowadź adres e-mail wykorzystywany przez użytkownika na innych urządzeniach (np. komputer).

Możliwe jest również określenie przez użytkowników ogólnych ich własnego hasła.
Zaznaczenie pola wyboru [Zezwalaj na ustawienia adresu e-mail] daje użytkownikom o standardowych uprawnieniach możliwość definiowana adresów e-mail. Konfiguracja metod logowania użytkowników oraz urządzeń uwierzytelniających
6
Określ pozostałe i wymagane ustawienia.
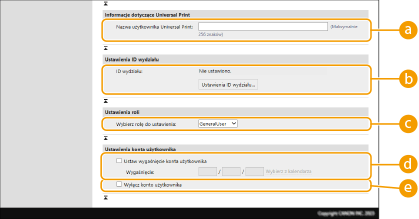
 [Nazwa użytkownika Universal Print:]
[Nazwa użytkownika Universal Print:]
Jeżeli opcja [Ustawienia/Rejestracja]  [Ustawienia Sieciowe]
[Ustawienia Sieciowe]  [Ustawienia Universal Print] jest włączona, można wprowadzić adres e-mail lub numer telefonu używany na koncie Microsoft 365 użytkownika, z którym powiązane są zadania Uniwersalnego wydruku.
[Ustawienia Universal Print] jest włączona, można wprowadzić adres e-mail lub numer telefonu używany na koncie Microsoft 365 użytkownika, z którym powiązane są zadania Uniwersalnego wydruku.
 [Ustawienia Sieciowe]
[Ustawienia Sieciowe]  [Ustawienia Universal Print] jest włączona, można wprowadzić adres e-mail lub numer telefonu używany na koncie Microsoft 365 użytkownika, z którym powiązane są zadania Uniwersalnego wydruku.
[Ustawienia Universal Print] jest włączona, można wprowadzić adres e-mail lub numer telefonu używany na koncie Microsoft 365 użytkownika, z którym powiązane są zadania Uniwersalnego wydruku. [ID wydziału:]
[ID wydziału:]
Jeżeli korzystasz z funkcji Zarządzania ID Wydziału, musisz kliknąć opcję [Ustawienia ID wydziału...] i wybrać ID Wydziału z listy w celu przypisania go do użytkownika. Najpierw, zarejestruj wymagane NI wydziału w [Zarejestruj nowy wydział...] na ekranie listy. Jeżeli wprowadzone NI wydziału zostanie później usunięte, pamiętaj aby zmienić to ustawienie. Konfiguracja ustawień Zarządzania NI wydziału
 [Wybierz rolę do ustawienia:]
[Wybierz rolę do ustawienia:]
Można wybrać przywileje użytkownika (poziomy dostępu) zamieszczone poniżej. Dostępne ustawienia różnią się w zależności od przywilejów (Ustawienia/Rejestracja).
|
[Administrator]
|
Zezwala na wykonywanie wszystkich operacji jako administrator urządzenia.
|
|
[GeneralUser]
|
Określa przywileje dla użytkowników ogólnych.
|
 [Ustaw wygaśnięcie konta użytkownika]
[Ustaw wygaśnięcie konta użytkownika]
Podczas ustawiania okresu ważności konta, wybierz to pole i wprowadź wartość dla [Wygaśnięcie].
 [Wyłącz konto użytkownika]
[Wyłącz konto użytkownika]
Wybierz to pole, aby tymczasowo wyłączyć konto.
7
Kliknij [Dodaj].

|
Importowanie wsadowe/eksportowanie wsadoweTo ustawienie można zaimportować/wyeksportować w przypadku tych modeli, które obsługują funkcję grupowego importowania tego ustawienia. Importowanie/eksportowanie danych ustawień
To ustawienie jest dostępne w pozycji [Podstawowe informacje o ustawieniach/rejestracji] podczas eksportu wsadowego. Import/eksport wszystkich ustawień
|

|
Sprawdź niezarejestrowane NI wydziałówJeżeli naciśniesz na [Sprawdź niezarejestrowany ID wydziału...] na ekranie wyświetlanym w punkcie 4, możesz sprawdzić niezarejestrowane w urządzeniu NI wydziałów, dzięki sprawdzeniu NI wydziałów przypisanych do użytkowników i porównać te dane z NI wydziałów zarejestrowanych w urządzeniu.
Grupowe ustawienia dla identyfikatorów wydziałuPo kliknięciu pozycji [Ustawienia zbiorcze dla ID wydziału...] na ekranie zaprezentowanym w punkcie 4 można tworzyć nowe identyfikatory wydziału i stosować ustawienia dla wszystkich użytkowników.
Jeśli nazwa użytkownika jest numeryczna i składa się z siedmiu cyfr lub mniej, ten sam numer jest przypisywany do tego samego użytkownika jako identyfikator wydziału. Jeśli hasło tego samego użytkownika jest zarejestrowane jako numer, który składa się z siedmiu cyfr lub mniej, jest ono również ustawiane jako kod PIN dla tego identyfikatora wydziału.
Jeśli nazwa użytkownika i hasło nie spełniają powyższych warunków, identyfikator wydziału jest przypisywany automatycznie, zaczynając od 0000001, a dla kodu PIN ustawiana jest wartość 0 (zero).
Rejestrowanie identyfikatora wydziału jako nazwy użytkownikaPo kliknięciu opcji [Dodaj użytkownika przy użyciu ID wydziału...] na ekranie w kroku 4 zostanie zarejestrowany nowy użytkownik o takiej samej nazwie jak identyfikator wydziału. W przypadku użycia uwierzytelniania za pomocą klawiatury uwierzytelnienie może nastąpić wyłącznie przy użyciu wprowadzania klawiszami numerycznymi.
|
Włączanie uwierzytelniania dwupoziomowego
Aby zwiększyć bezpieczeństwo logowania się do zdalnego interfejsu użytkownika, możesz użyć uwierzytelniania dwupoziomowego, które będzie wymagało podania jednorazowego hasła, oprócz hasła ustawionego na etapie „Rejestrowanie informacji użytkownika”.

|
|
Aby uzyskać jednorazowe hasło, należy zainstalować aplikację mobilną (Microsoft Authenticator lub Google Authenticator) na urządzeniu mobilnym, takim jak smartfon lub tablet. Czas urządzenia mobilnego musi być zgodny z czasem urządzenia.
Uwierzytelnianie dwupoziomowe można włączyć tylko dla konta zalogowanego użytkownika.
|
1
Uruchom interfejs Remote UI (Zdalny interfejs użytkownika). Uruchamianie interfejsu Remote UI (Zdalny interfejs użytkownika)
2
Naciśnij na [Ustawienia/Rejestracja] na stronie portalu. Główny ekran Zdalnego interfejsu użytkownika
3
Kliknij opcje [Zarządzanie Użytkownikiem]  [Zarządzanie Uwierzytelnianiem].
[Zarządzanie Uwierzytelnianiem].
 [Zarządzanie Uwierzytelnianiem].
[Zarządzanie Uwierzytelnianiem].W przypadku użytkownika z uprawnieniami administratora kliknij [Edytuj] na ekranie [Zarządzanie użytkownikami].
4
Wybierz [Użyj uwierzytelniania dwupoziomowego], a następnie kliknij na [Aktualizuj].
5
Uruchom aplikację mobilną i zeskanuj za jej pomocą kod QR wyświetlony na ekranie [Włącz uwierzytelnianie dwupoziomowe] zdalnego interfejsu użytkownika.

Jeśli nie możesz zeskanować kodu QR, wprowadź klucz wyświetlany w obszarze [Klucz do ręcznego wprowadzenia:].
6
Na ekranie [Jednorazowe hasło:] wprowadź jednorazowe hasło wyświetlane w aplikacji mobilnej  i kliknij [Zweryfikuj].
i kliknij [Zweryfikuj].
 i kliknij [Zweryfikuj].
i kliknij [Zweryfikuj].

W przypadku gdy informacje o koncie zostały utracone lub usunięte
|
|
Można użyć kodu QR lub klucza do zarejestrowania lub przywrócenia informacji o koncie z poziomu dowolnego urządzenia mobilnego. Zaleca się wykonanie zdjęcia lub zrzutu ekranu kodu QR lub klucza wyświetlanego na ekranie komputera — na wypadek utraty urządzenia mobilnego lub przypadkowego usunięcia informacji o koncie zarejestrowanych w aplikacji mobilnej.
Przechowuj zdjęcie bądź zrzut ekranu kodu QR lub klucza w bezpieczny sposób, tak aby nie mogły go zobaczyć inne osoby.
|

|
|
W przypadku utraty urządzenia mobilnego lub gdy informacje o koncie zarejestrowane w aplikacji mobilnej zostaną usunięte, a użytkownik nie będzie dysponował zdjęciem bądź zrzutem ekranu kodu QR lub klucza, nie będzie możliwe uzyskanie jednorazowego hasła, a tym samym nie będzie można zalogować się do zdalnego interfejsu użytkownika. W takim przypadku poproś użytkownika z uprawnieniami Administrator o odznaczenie opcji [Użyj uwierzytelniania dwupoziomowego], co umożliwi zalogowanie się do zdalnego interfejsu użytkownika.
|