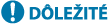
Správa výpisov
Pomocou výpisov môžete kontrolovať a analyzovať používanie zariadenia. Do výpisov sa zaznamenávajú rôzne informácie o jednotlivých operáciách, ako sú dátum a čas operácie, meno používateľa, typ operácie, typ funkcie a výsledok operácie. Bližšie informácie o typoch výpisov nájdete v časti Špecifikácie systému. Na správu výpisov sú potrebné oprávnenia správcu.
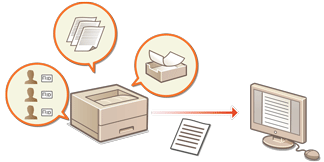
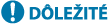
|
|
Ak je povolený zber výpisov pre audit (Audit Log Collection) a v oblasti pamäte spravovanej touto funkciou sa vyskytne chyba, automaticky sa vykoná inicializácia a zobrazí sa obrazovka chyby.
Ak je možné získať výpis pre audit spred výskytu chyby, kliknite na položku [Download Audit Log], získajte výpis a potom kliknite na [OK].
Ak výpis pre audit spred výskytu chyby nie je možné získať, kliknite na [OK].
Po dokončení inicializácie sa Audit Log Collection obnoví a proces automatickej inicializácie sa zaznamená do výpisu.
|
Spustenie záznamu výpisov
Ak chcete spustiť záznam výpisov, postupujte podľa nižšie opísaného postupu.
Spustite Remote UI (Vzdialené PR)  [Settings/Registration]
[Settings/Registration]  [Device Management]
[Device Management]  [Export/Clear Audit Log]
[Export/Clear Audit Log]  [Audit Log Information]
[Audit Log Information]  Kliknite na možnosť [Start] pri položke [Audit Log Collection]
Kliknite na možnosť [Start] pri položke [Audit Log Collection]
 [Settings/Registration]
[Settings/Registration]  [Device Management]
[Device Management]  [Export/Clear Audit Log]
[Export/Clear Audit Log]  [Audit Log Information]
[Audit Log Information]  Kliknite na možnosť [Start] pri položke [Audit Log Collection]
Kliknite na možnosť [Start] pri položke [Audit Log Collection]

|
|
Ak je položka Spotreba energie v nečinnom režime nastavená na [Low], denníky sa nebudú zaznamenávať, keď sa zariadenie prepne do režimu spánku.
Ak chcete vygenerovať výpis sieťového pripojenia alebo výpis správy zariadenia, kliknite na položku [Device Management]
 [Save Audit Log] [Save Audit Log]  začiarknite políčko [Save Audit Log] začiarknite políčko [Save Audit Log]  kliknite na [OK] kliknite na [OK]  [Apply Setting Changes]. [Apply Setting Changes].Ak sa počas zberu výpisov zariadenie vypne v dôsledku výpadku energie a pod., po reštartovaní zariadenia sa zber znova spustí od výpisu, ktorý sa zozbieral pred vypnutím zariadenia.
Ak zber výpisov zastavíte, keď práve prebieha, pri ďalšom spustení zberu výpisov sa výpisy za obdobie, kým bol zber výpisov pozastavený, nezozbierajú.
|
Automatický export výpisov
V zariadení je možné nastaviť automatický export výpisov pre audit do špecifikovaného priečinka každý deň vo vopred určenom čase alebo keď počet výpisov pre audit dosiahne 95 % maximálneho počtu (približne 38 000).
1
Spustite Remote UI (Vzdialené PR). Spustenie Remote UI (Vzdialené PR)
2
Na stránke portálu kliknite na položku [Settings/Registration]. Obrazovka Remote UI (Vzdialené PR)
3
Kliknite na [Device Management]  [Export/Clear Audit Log]
[Export/Clear Audit Log]  [Settings for Auto Export Audit Logs].
[Settings for Auto Export Audit Logs].
 [Export/Clear Audit Log]
[Export/Clear Audit Log]  [Settings for Auto Export Audit Logs].
[Settings for Auto Export Audit Logs].4
Začiarknite políčko [Use Auto Export] a špecifikujte požadované nastavenia.
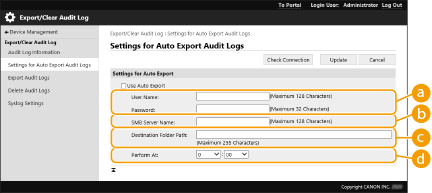
 [User Name:] / [Password:]
[User Name:] / [Password:]
Zadajte používateľské meno a heslo potrebné na prihlásenie na server, na ktorý sa výpisy exportujú.
 [SMB Server Name:]
[SMB Server Name:]
Zadajte názov hostiteľa servera SMB, na ktorý chcete súbory výpisov exportovať, a cestu, ktorá vyžaduje overenie.
\\Názov hostiteľa
\\Adresa IP\Názov zdieľaného priečinka
 [Destination Folder Path:]
[Destination Folder Path:]
Zadajte cestu k priečinku, do ktorého chcete ukladať súbory výpisov.
 [Perform At:]
[Perform At:]
Tu môžete špecifikovať čas, kedy chcete vykonávať export.
5
Kliknite na položku [Check Connection], overte, či sa vám dá pripojiť, a potom kliknite na možnosť [Update].
Výpisy pre audit sa teraz budú exportovať automaticky. Súbor má príponu „CSV“.

|
|
Po úspešnom automatickom exportovaní výpisov pre audit sa zozbierané výpisy pre audit automaticky odstránia. Výpisy pre audit nie je možné odstrániť manuálne.
Po úspešnom automatickom exportovaní a odstránení výpisov pre audit sa znova generujú jednotlivé výpisy. Ak sa do času najbližšieho automatického exportu nevyskytnú žiadne ďalšie zbierky výpisov, výpis pre audit sa nebude automaticky exportovať.
Výpisy pre audit je možné exportovať z Remote UI (Vzdialené PR) aj manuálne. Export výpisu do súboru
Ak automatický export zlyhá, zariadenie sa oň niekoľkokrát pokúsi znova. Ak automatický export čo len raz zlyhá, na ovládacom paneli zariadenia sa zobrazí chybové hlásenie.
Špecifikujte server SMB pre systém Windows Server 2012 alebo novší, alebo pre systém Windows 10 alebo novší.
Ak je zariadenie v stanovenom čase vypnuté, export sa nevykoná. Nevykoná sa ani po obnovení činnosti zariadenia.
Ak je zariadenie v režime spánku, v stanovenom čase sa jeho činnosť automaticky obnoví a vykoná sa export.
Pozor, ak používate server, ktorý nepodporuje šifrovanú komunikáciu SMB 3.0/3.1, počas automatického exportu sa údaje výpisov pre audit prenášajú bez šifrovania.
V závislosti od vášho prostredia sa môže automatický export výpisov vykonať neskôr ako v stanovenom čase.
|
6
Podľa pokynov na obrazovke určte umiestnenie, kam chcete súbory uložiť.
Súbory sa uložia vo formáte CSV.
Export výpisu do súboru
Rôzne druhy výpisov možno exportovať a uložiť do počítača vo forme súborov CSV, ktoré je možné otvoriť v editore súborov CSV alebo v textovom editore.
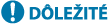
|
|
Pri exportovaní výpisov vo forme súborov používajte šifrovanie TLS alebo IPSec. Konfigurácia nastavení IPSec
|
Spustite Remote UI (Vzdialené PR)  [Settings/Registration]
[Settings/Registration]  [Device Management]
[Device Management]  [Export/Clear Audit Log]
[Export/Clear Audit Log]  [Export Audit Logs]
[Export Audit Logs]  [Export]
[Export]  Podľa pokynov na obrazovke uložte súbor
Podľa pokynov na obrazovke uložte súbor
 [Settings/Registration]
[Settings/Registration]  [Device Management]
[Device Management]  [Export/Clear Audit Log]
[Export/Clear Audit Log]  [Export Audit Logs]
[Export Audit Logs]  [Export]
[Export]  Podľa pokynov na obrazovke uložte súbor
Podľa pokynov na obrazovke uložte súborAk chcete výpisy po exportovaní automaticky odstrániť, pred kliknutím na položku [Export] začiarknite políčko [Delete logs from device after export]. Ak potom kliknete na tlačidlo [Cancel], export sa zruší a výpisy sa odstránia, aj ak sa ich export do súborov nedokončil.
Počas procesu exportu sa zber výpisov zastaví.
Odstránenie výpisov
Všetky zozbierané výpisy je možné odstrániť.
Spustite Remote UI (Vzdialené PR)  [Settings/Registration]
[Settings/Registration]  [Device Management]
[Device Management]  [Export/Clear Audit Log]
[Export/Clear Audit Log]  [Delete Audit Logs]
[Delete Audit Logs]  [Delete]
[Delete]  [Yes]
[Yes]
 [Settings/Registration]
[Settings/Registration]  [Device Management]
[Device Management]  [Export/Clear Audit Log]
[Export/Clear Audit Log]  [Delete Audit Logs]
[Delete Audit Logs]  [Delete]
[Delete]  [Yes]
[Yes]

|
|
Ak je aktívne nastavenie [Settings for Auto Export Audit Logs], výpisy pre audit nie je možné manuálne odstrániť.
|
Odosielanie výpisov cez protokol Syslog
Údaje z protokolu Syslog je možné odoslať do systému SIEM (security information/event management – správa bezpečnostných informácií a udalostí). Prepojenie so systémom SIEM umožňuje centrálne spravovať rôzne informácie získané analýzou údajov z výstrah v reálnom čase.
1
Spustite Remote UI (Vzdialené PR). Spustenie Remote UI (Vzdialené PR)
2
Na stránke portálu kliknite na položku [Settings/Registration]. Obrazovka Remote UI (Vzdialené PR)
3
Kliknite na [Device Management]  [Export/Clear Audit Log]
[Export/Clear Audit Log]  [Syslog Settings].
[Syslog Settings].
 [Export/Clear Audit Log]
[Export/Clear Audit Log]  [Syslog Settings].
[Syslog Settings].4
Vyberte položku [Use Syslog Send] a špecifikujte požadované nastavenia.
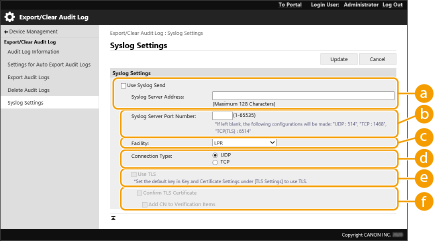
 [Syslog Server Address:]
[Syslog Server Address:]
Zadajte adresu servera Syslog, ku ktorému sa chcete pripojiť. Zadajte potrebné údaje podľa svojho prostredia, napr. IP adresu a názov hostiteľa.
 [Syslog Server Port Number:]
[Syslog Server Port Number:]
Zadajte číslo portu používané serverom Syslog na komunikáciu cez protokol Syslog. Ak ho necháte prázdne, použije sa číslo portu definované v RFC (UDP: 514, TCP: 1468, TCP (TLS): 6514).
 [Facility:]
[Facility:]
Špecifikujte typ správ o výpisoch, ktoré chcete odosielať. Vyberte niektorú z nasledujúcich možností: [Local0] až [Local7], [Log Alert], [Log Audit], [Security Messages] alebo [LPR] definované v RFC.
 [Connection Type:]
[Connection Type:]
Špecifikujte typ komunikácie ([UDP]/[TCP]).
 [Use TLS]
[Use TLS]
Túto možnosť vyberte, ak chcete pri komunikácii so serverom Syslog používať šifrovanie TLS.

Ak je v časti [Connection Type:] vybraná možnosť [TCP], možno nastaviť použitie režimu TLS.
 [Confirm TLS Certificate]/[Add CN to Verification Items]
[Confirm TLS Certificate]/[Add CN to Verification Items]
Nastavte, či chcete overiť certifikát servera TLS odoslaný pri pripojení a jeho spoločný názov (CN).
5
Kliknite na tlačidlo [Update].

|
|
V prípade niektorých výpisov pre audit sa po chybe môže vyskytnúť mierne časové oneskorenie, keďže prenos cez protokol Syslog sa uskutočňuje po výzvach raz za 30 sekúnd.
Podporované RFC sú 5424 (formát Syslog), 5425 (TLS) a 5426 (UDP).
|